Навигация
В результате щелчка на кнопке ОК выделенный в документе текст будет преобразован в текст WordArt
4. В результате щелчка на кнопке ОК выделенный в документе текст будет преобразован в текст WordArt.
Кнопка "Форма WordArt" позволяет выбрать форму текста WordArt. Вид значков на кнопках, которые появляются в результате щелчка на кнопке "Форма WordArt", подсказывает, какую форму примет текст WordArt в результате ЗАП (REC) - индикатор режима щелчка на соответствующей кнопке списка.
8. Работа с фрагментами текста 8.1 Выделение фрагментов текста
С помощью мыши: подведите курсор к началу или концу фрагмента, который вы хотите выделить. Нажмите левую кнопку, и, не отпуская ее, движением мыши расширяйте выделенную область в нужную сторону. Как только вы отпустите кнопку - размер выделенного фрагмента будет зафиксирован.
С помощью клавиатуры: установив курсор в нужное место, нажмите клавишу Shift и, удерживая ее, нажмите любые клавиши, передвигающие курсор. Выделение будет распространяться по тексту до того места, куда переместится курсор.
8.2 Действия с фрагментомУдалить.
Нажмите клавишу Del, и выделенный фрагмент исчезнет.
Перенести на новое место.
Укажите на выделенный фрагмент курсором мыши и нажмите левую кнопку. Не отпуская ее, ведите стрелку к нужному месту вставки и там отпустите кнопку мыши - вслед за курсором весь фрагмент переместится на новое место.
Вырезать.
Нажмите Shift+ Del, или Ctrl+X, или кнопку с изображением ножниц или дайте команду "Главная / Вырезать". Фрагмент исчезнет из текста, но при этом переместится в буфер, откуда его затем несложно будет извлечь.
Копировать.
Нажмите Ctrl+Ins, или Ctrl+С, или кнопку копирования на панели инструментов, или дайте команду "Главная / Копировать". Фрагмент останется на месте, а в буфер будет помещена его копия.
Вставить.
Содержимое кармана можно вставить в текст с помощью кнопки вставки, клавиш Ctrl+Ins, или Ctrl+V, или команды "Правка / Вставить". Делать это можно многократно, так как находящийся в кармане текст сохраняется так до тех пор, пока его место не займет другой фрагмент.
9. Работа с таблицами
Для того чтобы вставить в документ таблицу надо установить курсор в то место документа, где должна быть таблица, на вкладке "Главная" выбрать команду "Таблица".
На экране появится диалоговое окно "Вставка таблицы", в полях которого надо задать количество строк и столбцов таблицы. Числа в поля Число столбцов и Число строк можно ввести обычным путем (щелкнуть в поле мышью и набрать значение на клавиатуре), или при помощи кнопок "Увеличить" и "Уменьшить".
Щелчок на кнопке "Увеличить" увеличивает значение поля на единицу, на кнопке "Уменьшить" - уменьшает.
В результате щелчка на кнопке "ОК" в документ будет вставлена таблица со столбцами одинаковой ширины.
Под форматированием таблицы понимается процесс изменения внешнего вида таблицы.
Форматирование осуществляется путем:
изменения шрифта;
изменения способа выравнивания содержимого ячеек;
прорисовки границ ячеек;
изменения цвета заливки ячеек.
9.1 Вставка и формат форматированиеВ Microsoft Office Word 2007 отформатировать таблицу после ее создания можно несколькими способами. Применение стилей таблиц позволяет задать формат сразу для всей таблицы, а также выполнить предварительный просмотр, чтобы заранее увидеть, как будет выглядеть таблица с выбранным стилем форматирования.
Таблицы можно изменять путем разбиения или объединения ячеек, добавления и удаления столбцов и строк, а также рисования. При работе с большими таблицами можно задать отображение заголовка таблицы на каждой из страниц, на которых она выводится. Чтобы исключить непредусмотренные разрывы потока данных в таблице, можно указать, в каких местах должны находиться разрывы страницы.
Использование стилей таблицы для форматирования всей таблицы
После создания таблицы можно задать для нее формат при помощи стилей таблицы. Установив указатель мыши на одном из заранее определенных стилей таблицы, можно просмотреть, как будет выглядеть эта таблица в готовом виде.
1. Щелкните таблицу, для которой требуется задать формат.
2. В группе Средства таблицы щелкните вкладку Конструктор.
3. В группе Стили таблиц поочередно устанавливайте указатель мыши на стилях таблицы, пока не найдете подходящий вариант.
9.2 Добавление и удаление границЧтобы придать таблице нужный вид, можно добавить или удалить границы.
Добавление границ в таблицу
В группе Средства таблицы щелкните вкладку Макет.
В группе Таблица нажмите кнопку Выделить и выберите команду Выделить таблицу.
В группе Средства таблицы щелкните вкладку Конструктор.
В группе Стили таблиц нажмите кнопку Границы и выполните одно из следующих действий.
Выберите один из встроенных наборов границ.
В группе Границы и заливка нажмите кнопку Границы и выберите нужный вариант.
Удаление границ во всей таблице
В группе Средства таблицы щелкните вкладку Макет.
В группе Таблица нажмите кнопку Выделить и выберите команду Выбор таблицы.
В группе Средства таблицы щелкните вкладку Конструктор.
В группе Стили нажмите кнопку Границы и выберите вариант без границы.
Добавление границ к отдельным ячейкам
На вкладке Начальная страница в группе Абзац выберите команду Скрыть / Отобразить.
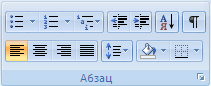
Выделите нужные ячейки вместе со знаками окончания ячейки.
![]()
В группе Средства таблицы щелкните вкладку Конструктор.
В группе Стили таблиц нажмите кнопку Границы и выберите нужный тип границы.
Удаление границ в определенных ячейках
На вкладке Начальная страница в группе Абзац выберите команду Скрыть / Отобразить.
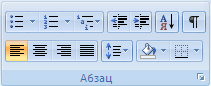
Выделите нужные ячейки вместе со знаками окончания ячейки.
![]()
В группе Средства таблицы щелкните вкладку Конструктор.
В группе Стили таблиц нажмите кнопку Границы и выберите вариант Без границ.
9.3 Добавление ячейки, строки или столбцаДобавление ячейки
Щелкните ячейку справа или сверху от того места, куда требуется вставить новую ячейку.
В группе Средства таблицы щелкните вкладку Макет, а затем нажмите кнопку запуска диалогового окна Строки и столбцы.
Выберите один из следующих параметров.
| Параметр | Действие |
| со сдвигом вправо | Вставка ячейки с перемещением остальных ячеек строки вправо. |
| со сдвигом вниз | Вставка ячейки с перемещением ячеек данного столбца на одну строку вниз. Последняя ячейка помещается в новой строке, добавленной снизу в таблицу. |
| вставить целую строку | Вставка строки над выделенной ячейкой |
| вставить целый столбец | Вставка столбца справа от выделенной ячейки |
Добавление строки
Щелкните ячейку в строке, над или под которой требуется добавить новую строку.
В группе Средства таблицы щелкните вкладку Макет.
Выполните одно из следующих действий.
Чтобы добавить строку над выделенной ячейкой, в группе строки и столбцы нажмите кнопку Вставить выше.
Чтобы добавить строку под выделенной ячейкой, в группе строки и столбцы нажмите кнопку Вставить ниже.
Добавление столбца
Щелкните ячейку в столбце, расположенном справа или слева от того места, куда требуется вставить столбец.
В группе Средства таблицы щелкните вкладку Макет.
Выполните одно из следующих действий.
Чтобы добавить столбец слева от выделенной ячейки, в группе строки и столбцы нажмите кнопку Вставить слева.
Чтобы добавить столбец справа от выделенной ячейки, в группе строки и столбцы нажмите кнопку Вставить справа.
Удаление ячейки, строки или столбца
Выполните одно из следующих действий.
| Выделяемый элемент | Действие |
| Ячейка | Щелкните левый край ячейки. |
| Строка | Щелкните слева от строки. |
| Столбец | Щелкните верхнюю линию сетки или верхнюю границу столбца. |
В группе Средства таблицы щелкните вкладку Макет.
В группе Строки и столбцы нажмите кнопку Удалить и выберите команду Удалить ячейки, Удалить строки или Удалить столбцы.
Объединение и разбиение ячеек
Объединение ячеек
Две и более ячеек, расположенных в одной строке или в одном столбце, можно объединить в одну. Например, можно объединить несколько ячеек в одной строке, чтобы создать заголовок таблицы, общий для нескольких столбцов.
Чтобы выделить ячейки, которые необходимо объединить, щелкните левую границу одной из них и протащите указатель, удерживая нажатой кнопку мыши, по нужным ячейкам.
В группе Средства таблицы щелкните вкладку Макет, а затем в группе Слияние выберите команду Объединить ячейки.
Разбиение ячеек
Выделите одну или несколько ячеек, которые требуется разбить.
В группе Средства таблицы щелкните вкладку Макет, а затем в группе Слияние выберите команду Разбить ячейки.
Введите число столбцов и строк, на которые следует разбить выделенные ячейки.
10. Работа с рисунками и диаграммами
Рисунки и их создание
Для того чтобы вставить в документ картинку из коллекции Microsoft, нужно:
1. Установить курсор в ту точку документа, в которую надо вставить картинку (обычно это отдельный абзац).
2. Щелкнуть на кнопке "Добавить картинку", которая находится на панели инструментов "Рисование", или в меню "Вставка" выбрать команду "Рисунок / Картинки".
3. В появившемся диалоговом окне "Вставка картинки" щелкнуть на кнопке "Найти".
4. Используя кнопки прокрутки содержимого окна, найти подходящую картинку и щелкнуть на ней левой кнопкой мыши. Выбранная картинка будет вставлена в документ.
5. Закрыть окно "Вставка картинки" (щелкнуть на командной строке "Закрыть окно").
Если рисунок, который надо вставить в документ, есть в одной из папок компьютера, то, для того чтобы вставить рисунок в документ, надо:
1. Установить курсор в ту точку документа, в которую надо вставить рисунок.
2. Щелкнуть на командной кнопке "Добавить рисунок" или в меню "Вставка" выбрать команду "Рисунок / Из файла".
3. В появившемся диалоговом окне "Добавление рисунка" выбрать папку, в которой находится нужный рисунок, и затем выбрать рисунок.
Вид диалогового окна "Добавление рисунка" определяется режимом представления содержимого папки.
Если установлен режим отображения эскизов или просмотра графических файлов, то пользователь видит содержимое графических файлов, что облегчает процесс поиска нужного рисунка.
В других режимах в окне "Добавление рисунка" отображаются только имена файлов. Режим отображения содержимого папки задается путем выбора соответствующей команды в списке "Представления".
4. Щелкнуть на кнопке "Вставить".
Группирование
Для того чтобы объединить несколько объектов рисунка в группу, надо выделить эти объекты и в меню "Действие" выбрать команду "Группировать".
Для того чтобы выделить несколько объектов, нужно щелкнуть на кнопке "Выбор объектов" (на панели Рисования) и с помощью мыши обвести рамкой объекты рисунка, которые нужно сгруппировать.
Если нужно изменить свойства отдельного элемента объекта, который сгруппирован из других объектов, то этот объект нужно разгруппировать: выделить и в меню "Действие" выбрать команду "Разгруппировать".
Диаграммы
Чтобы вставить в документ диаграмму (гистограмму или график), надо выделить таблицу, включая названия и подписи данных, и в меню "Вставка" выбрать команду "Рисунок / Диаграмма". Word построит диаграмму и вставит ее в документ сразу после таблицы.
Существует три вида диаграмм:
1. Обычная,
2. С накоплением,
3. Нормированная.
На обычной диаграмме отображается значения рядов данных без какой-либо предварительной обработки.
На диаграмме с накоплением значение каждого следующего ряда откладывается от значения предыдущего ряда.
На нормированной диаграмме отражается вклад каждой категории в общую сумму.
11. Печать документаТесты, создаваемые текстовым редактором, в конечном итоге распечатываются на бумаге. Для этого предусмотрен режим "Печать".
Компьютер должен быть оснащен принтером, и быть настроен на работу именно с этим принтером.
При подготовке документа к печати обычно используют команды:
"Предварительный просмотр",
"Параметры страницы",
"Печать" из меню "Файл".
Команда "Параметры страницы" из меню "Файл" позволяет задать размер листа, на котором будет напечатан документ, размеры полей, расположение текста на листе и т.д.
Чтобы просмотреть на экране, как будет выглядеть документ после печати, необходимо выбрать команду "Предварительный просмотр" в меню "Файл" или нажать кнопку "Предварительный просмотр" на панели инструментов "Стандартная".
Документ можно напечатать несколькими способами:
1. выберите команду "Печать" в меню "Файл" и задайте установки для печати в окне диалога "Печать", т.е. задайте, на каком принтере будет печататься документ, количество копий и т.д.;
2. нажмите кнопку "Печать" на панели инструментов "Стандартная". Будет распечатана одна копия всего документа в соответствии с установками, сделанными по умолчанию, без отображения на экране окна диалога;
3. в окне диалога "Предварительный просмотр" нажмите кнопку "Печать" или выберите команду "Печать" в меню "Файл".
Печать документов выполняется в фоновом режиме.
Заключение
Для работы с разнообразными текстовыми документами существуют прикладные программы, которые называются текстовыми редакторами.
Существует множество разнообразных текстовых редакторов - от простейших до мощных издательских.
Текстовый редактор представляет широкие возможности для работы с текстом, фрагментами текста. А также для редактирования и форматирования текста. Текстовый редактор позволяет также работать с таблицами, графиками и диаграммами.
Текстовые редакторы могут использовать различные шрифты и позволяют управлять размером символов.
MS WORD является наиболее популярным из используемых в данный момент текстовых редакторов, что сделало его формат документа стандартным.
Формат документа разных версий WORD меняется, различия бывают довольно тонкими.
Из всего вышесказанного мы можем сделать вывод, что текстовый редактор WORD, очень удобная компьютерная программа, позволяющая производить над текстом многочисленные операции.
Список литературы
1. "Информатика. Базовый курс. Работа с текстами на персональных компьютерах". Под ред.Л.С. Лебедева. - Москва. 2000 г.
2. Культин Н.Б. "Microsoft Word. Быстрый старт". - Петербург 2003г.
3. "Информатика. Базовый курс".И. Семакин, С. Русаков, Л. Шестакова, Л. Залогова - Москва 2000г.
4. "Быстрая компьютерная помощь" - В. Холмогоров 2008г.
Похожие работы
... в виде небольших практических заданий, либо повторения изученного материала для написания тестов. Характер учебного материала. Учебный материал, используемый учителем при изучении такой темы как "Текстовый редактор Microsoft Word", носит комбинационный характер, так как включает в себя описательный, информационный, обобщающий и теоретический типы. Он преподает нам описание различных пунктов ...
... текст в виде колонок? 5. Как изменить ширину колонки и промежуток между колонками? Лабораторная работа № 5 "Создание таблиц" Цель работы: Научиться создавать и форматировать таблицы в текстовом редакторе MS Word. Форма отчета: Выполнение зачетного задания. Задание 1. Создать таблицу успеваемости студентов следующего вида: Ф.И.О. 1 блок 2 блок 3 блок Мат. ан. Лин. ...
... (сохранить) и вновь загрузить его с диска, когда он снова понадобится. · В-третьих, отредактировать. · В-четвертых, оформить. · И в-пятых, напечатать. Все это может сделать текстовый редактор Microsoft Word. Следует знать Что: 1. Форматирование применяется к выделенному тексту или задаётся до начала набора. 2. Некоторые команды имеют кнопки на панели инструментов. 3. Форматирование ...
... деяких команд потрібно вводити допоміжну інформацію. Так, для виконання команди Файл / Открыть необхідно вказати дисковод, каталог та ім'я файлу. Структура головного вікна MS Word. Використання розривів Вікно редактора Word має декілька стандартних елементів. Одні з них постійно присутні на екрані, інші можна викликати за бажанням користувача. Розглянемо призначення цих елементів. Рядок ...
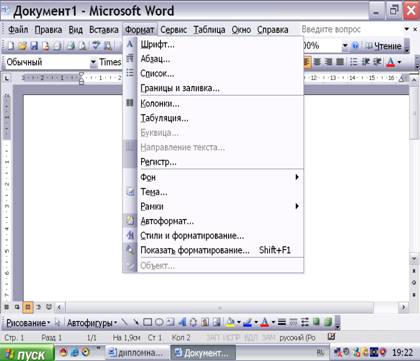


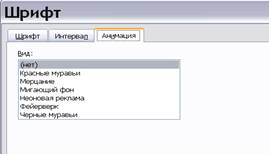


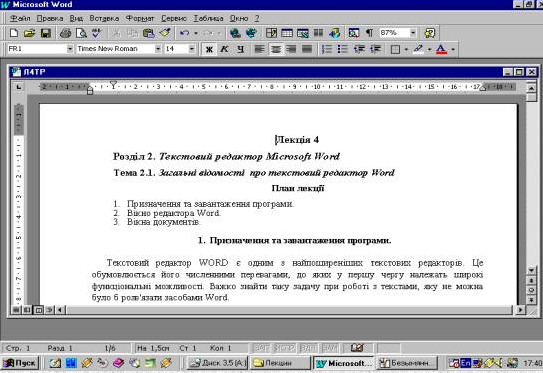
0 комментариев