Навигация
Создание заголовка объявления "Продается компьютер" с помощью WordArt
1. Создание заголовка объявления "Продается компьютер" с помощью WordArt.
1. Выровняйте пустой абзац по центру.
2. Запустите WordArt. Выполните команду ВставкаÞОбъект..., выберите тип объекта Microsoft WordArt 2.0). Появятся новые панель инструментов, меню и окно ввода текста (рис. 5.7). Под ними виден ваш исходный документ и место, в котором разместится надпись в документе Word.
Будьте внимательны! Если вы случайно "промахнетесь" мышью мимо окна ввода текста или панели инструментов WordArt, то немедленно вернетесь в исходный документ Word.
Можно продолжить работу с надписью (двойным щелчком мыши вы попадете обратно в WordArt). Однако неудобство заключается в том, что WordArt зарезервирует в вашем документе ровно столько места, сколько занимала ваша первоначальная надпись и, если придется ее увеличить, то, вновь вернувшись в документ, вы увидите только ту часть текста, которая поместилась в зарезервированное место.
Поэтому, если вы случайно вышли из WordArt и собираетесь продолжить работу с надписью, удалите ее в документе и запустите WordArt заново.
Для удаления объекта WordArt, помещенного в Word, выделите его и воспользуйтесь клавишей [Delete].

Рис. 5.7. Ввод текста для WordArt
3. В окне ввода текста WordArt наберите текст заголовка вместо фразы "Текст надписи".
4. Задайте стиль текста (замените Прямой текст на один из вариантов, предложенных на панели инструментов) (рис. 5.8).
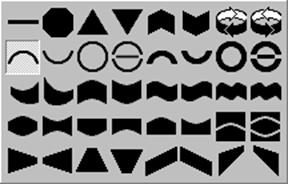
Рис. 5.8. Выбор формы объекта WordArt
5. Выберите соответствующий размер шрифта, жирность (аналогично Word), при этом следите, как выглядит ваша надпись в исходном документе.
6. Установите цвет шрифта или (и) узор ФорматÞГраницы и заливка... (или воспользуйтесь панелью инструментов, представленной на рис. 5.9).
7. Задайте тень, выбрав для нее цвет и расположение ФорматÞГраницы и заливка... (или воспользуйтесь панелью инструментов, представленной на рис. 5.9).
8. Можете поэкспериментировать с растягиванием, вращением, изменением наклона дуги ФорматÞГраницы и заливка... (или воспользуйтесь панелью инструментов, представленной на рис. 5.9).
9. Закройте WordArt (щелкните мышью вне окна WordArt).
2. Набор текста объявления, расшифровывающего заголовок.
1. Вставьте рамку текста (без линии и заливки).
2. Включите режим работы Маркеры, с помощью кнопки ![]() на панели инструментов.
на панели инструментов.
3. Наберите текст, начиная каждую новую строчку с нового абзаца.
4. Если хотите, то измените маркер. Выполните команду ФорматÞСписок..., в окне Список поберите подходящий вид и нажмите кнопку ОК.
3. Номер телефона (в горизонтальном положении).
1. Вставьте рамку текста (без линии и заливки).
2. Наберите номер телефона.
3. Вставьте символ, изображающий телефонный аппарат ВставкаÞСимвол..., выберите шрифт Wingdings и символ (.
4. Увеличьте размер данного символа.
 4. Создание "бахромы" с номерами телефонов.
4. Создание "бахромы" с номерами телефонов.
1. Вставьте таблицу из одной строки и требуемого числа ячеек.
2. В одну из ячеек установите курсор и введите текст сообщения «( 2-38-04 Компьютер».
3. Скопируйте введенный текст в остальные ячейки таблицы.
4. Выделите всю таблицу и установите формат вывода вертикального текста. Для этого выполните команду ФорматÞНаправление текста…, и в появившемся окне Направление текста выберите требуемое расположение текста.
При желании разместите эмблему или рисунки. Выполните это задание самостоятельно
Примечание:
Для работы с объектами WordArt с помощью Word97 можно воспользоваться панелью инструментов WordArt, представленной на рис. 5.9. Для ее вызова выполните команду ВидÞПанели инструментовÞWordArt или нажмите кнопку ![]() на панели инструментов Рисование.
на панели инструментов Рисование.

Рис. 5.9. Панель инструментов WordArt
Упражнение 3. Печать документов
Вопреки давним мечтам о безбумажной технологии в делопроизводстве, современные компьютеры еще не готовы оставить в покое подсоединенные к ним принтеры. В самом деле, получение бумажной копии документа с помощью принтера — это одна из самых частых операций, производимых с помощью компьютера. Не будет большим преувеличением сказать, что почти все, что мы делаем на компьютере, является лишь подготовкой для вывода на печать. И конечно, одной из основных функций Microsoft Word как программы обработки текста является вывод на печать.
Прежде чем вы сможете начать печатать, нужно правильно настроить и подключить к системе принтер. В этот процесс вовлечены как программы, так и аппаратное обеспечение: сам принтер, средства его связи с компьютером и программы, позволяющие печатать на нем. После того как вы физически установите принтер и соедините его с компьютером, вы должны позаботиться о том, чтобы «внутренности» компьютера (установленные на нем программы) знали, как они могут печатать на этом принтере. Для этого вы должны правильно выбрать тип принтера для вашего документа и установить опции печати.
Напечатать с помощью Word один экземпляр вашего документа на самом деле очень просто. Однако Word может гораздо больше этого. Вы можете печатать отдельные части документа, а также выводить на принтер специальную информацию о своем документе или о самом Word. Кроме того, Microsoft Windows 95 даже позволяет вам печатать документы Word без необходимости запуска Word.
1. Проверка настройки принтера
Программы для управления вашим принтером скорее всего были установлены вместе с Windows 95 программой Установка (Setup). Однако если вы не сделали этого при установке системы или с тех пор у вас появились новые принтеры, вам придется перенастроить Windows, выбрав команду Настройка из меню Пуск, затем выбрав Принтеры и запустив двойным щелчком по значку Установка принтера Мастера по принтерам.
Установив и настроив принтер в Windows, вы можете сразу печатать на нем из Word. Если у вас несколько принтеров, вам может понадобиться выбрать из них тот, на котором вы собираетесь печатать. Кроме того, вам может понадобиться посмотреть и изменить настройку принтера перед печатью.
2. Выбор принтера
Чтобы выбрать принтер, на котором вы хотите печатать из Word, сделайте следующее:
1. Выберите команду ФайлÞПечать. В появившемся диалоговом окне Печать вы увидите принтер, для печати на котором система настроена в настоящий момент.
![]() Принтер, на котором будет печатать Word
Принтер, на котором будет печатать Word
![]()
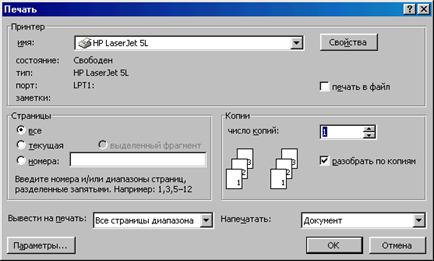
Рис.5.10. Диалоговое окно “Печать”
2. Щелкните по кнопке со стрелкой вниз, расположенной справа от поля Имя. В раскрывшемся списке вы увидите все принтеры, доступные вам для печати из Windows. Выберите принтер, который вам нужен. Кнопка Свойства позволит вам просмотреть опции принтера.
4. Щелкните по кнопке ОК, чтобы начать печать; если вы передумали, щелкните по кнопке Отмена.
2. Печать
Печать документа из программы Word — весьма несложная процедура, если только ваш принтер правильно установлен и настроен. Вы имеете возможность печатать не только весь документ, но и какую-то его часть, а также выводить на печать некоторую специальную информацию (например, сведения о документе) как вместе с содержимым документа, так отдельно.
Как напечатать документ
![]() Чтобы напечатать один экземпляр всего документа, щелкните по кнопке Печать на стандартной панели инструментов.
Чтобы напечатать один экземпляр всего документа, щелкните по кнопке Печать на стандартной панели инструментов.
3. Специальные случаи печати и диалоговое окно Печать
Несомненно, печать одного экземпляра всего документа — это то, что вы будете делать чаще всего. Но время от времени вам нужно будет напечатать только часть документа или вывести на печать специальную информацию о документе или о самой программе Word. Решить эти задачи можно с помощью диалогового окна Печать, показанного на рис. 5.10.
Чтобы напечатать весь документ или его часть, сделайте следующее:
Похожие работы
... к информации с грифом "особой важности" и "совершенно секретно" данные лица не допускаются. Руководители федеральных органов государственной власти, наделенные полномочиями по отнесению документов к государственной тайне, и руководители органов государственной власти субъектов Российской Федерации, заинтересованные в допуске лиц без гражданства к государственной гине, вносят в Правительство РФ ...
... адресов, можно использовать слияние для создания листа наклеек. Каждая наклейка содержит адрес из списка. В данной курсовой работе был рассмотрен процесс создания комплекса документов с помощью мастера слияния в текстовом редакторе WS Word 2007 в ООО «Актив». В курсовой работе было выявлено, что слияние в ООО «Актив» может применяться для: - рассылка ежеквартальных сообщений электронной почты ...
... быть выведены на печать. На экране рисунки могут быть статическими (неподвижными) или динамическими (движущимися). В последнее время машинная графика выделилась в самостоятельный раздел информатики с многочисленными приложениями. Средствами машинной графики создается не только печатная продукция, но и рекламные ролики на телевидении, мультфильмы. Объясним, как кодируется изображение в памяти ...
... офсетные краски – прозрачные, и их нельзя нанести толстым слоем. Шелкографией можно полноценно печатать на черных и цветных, в том числе фактурных бумагах. 2. Сравнительный анализ программ создания визитных карточек 2.1 Обзор основных возможностей программы обработки векторной графики CorelDraw CorelDRAW по-прежнему остаётся одним из самых популярных инструментов для дизайна и вёрстки. В ...


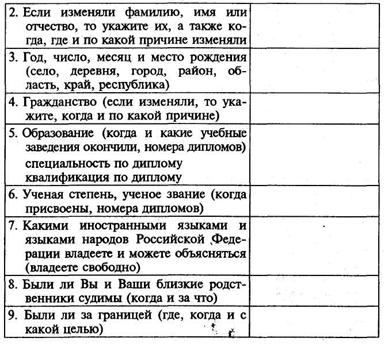
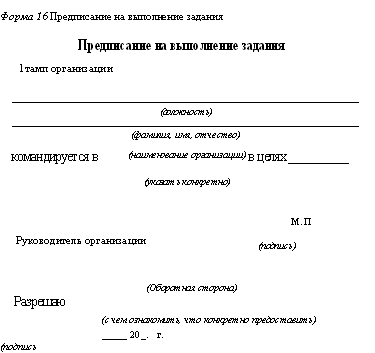
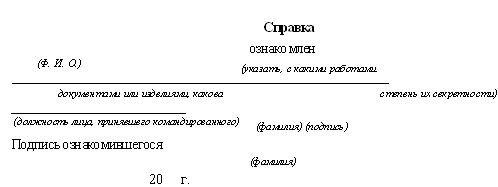
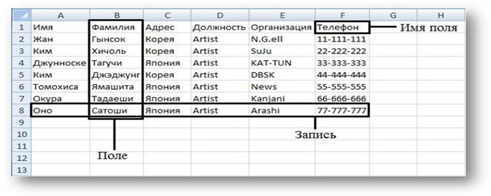
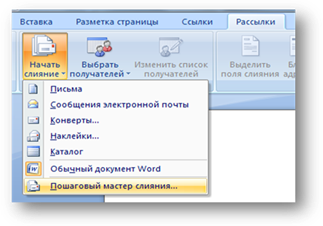
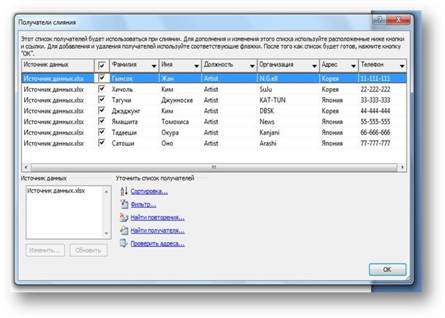
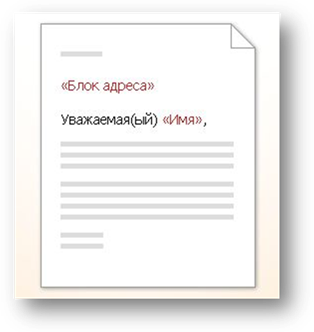
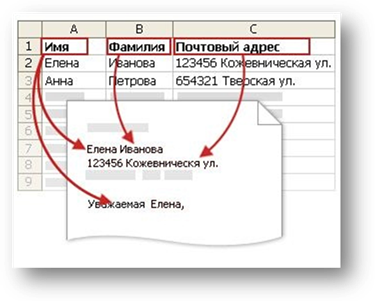
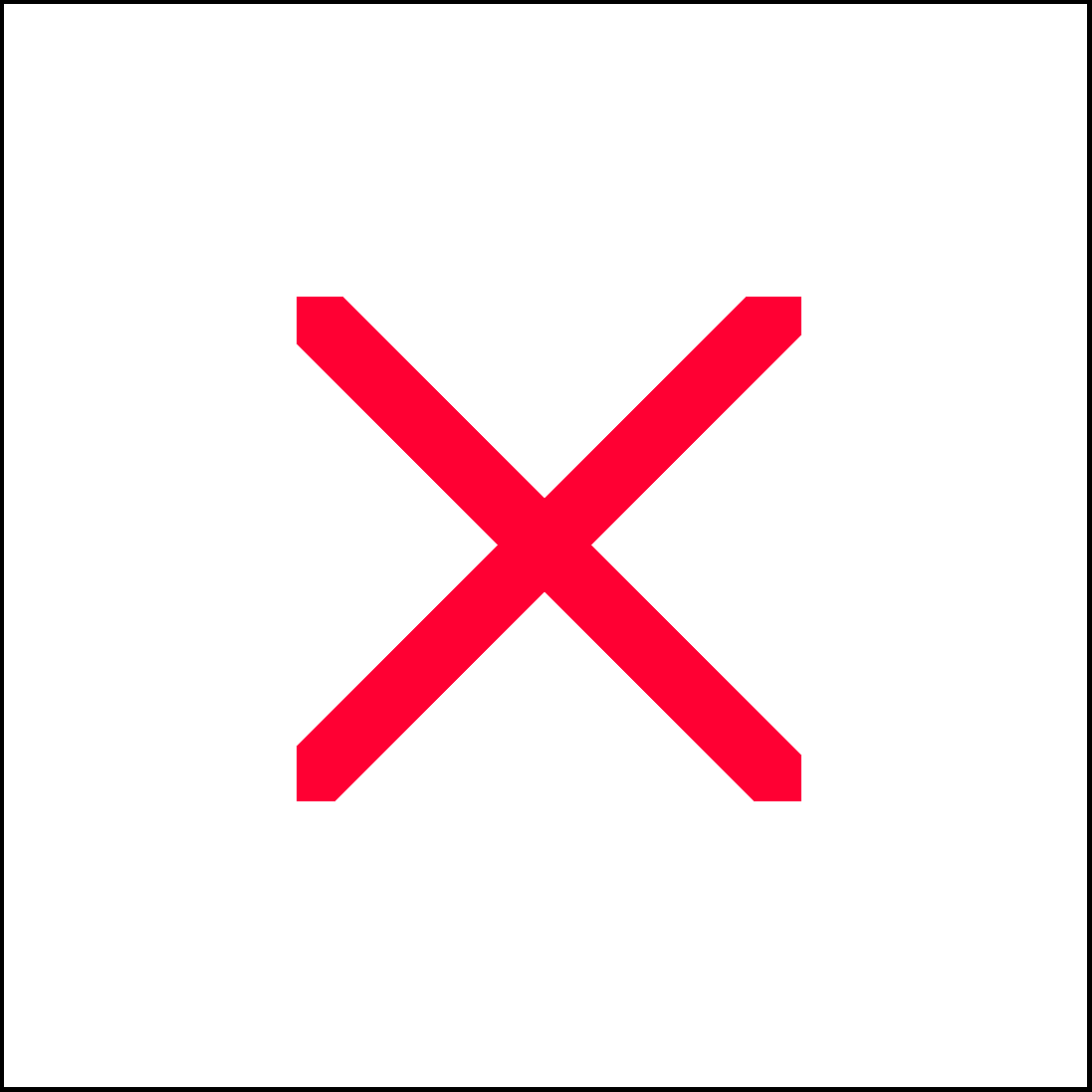
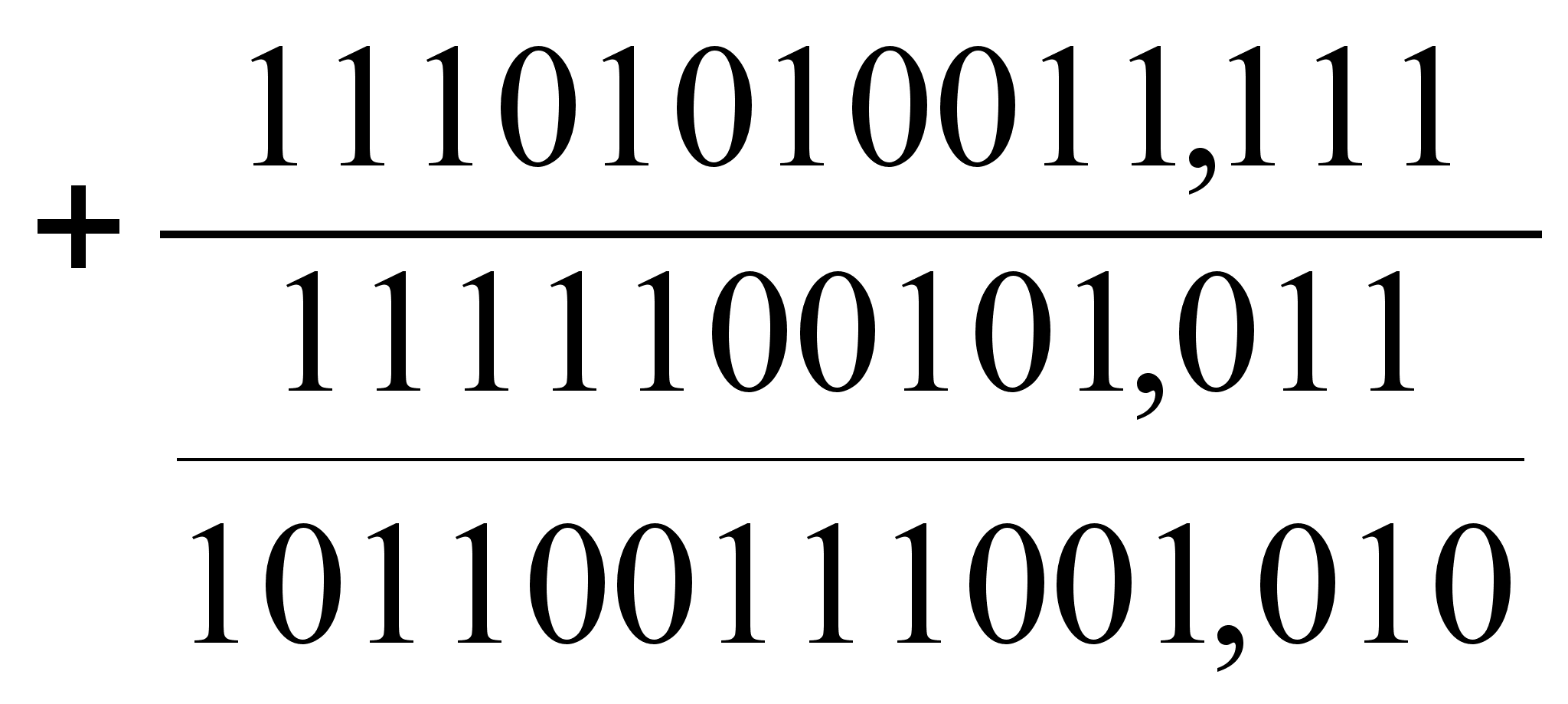
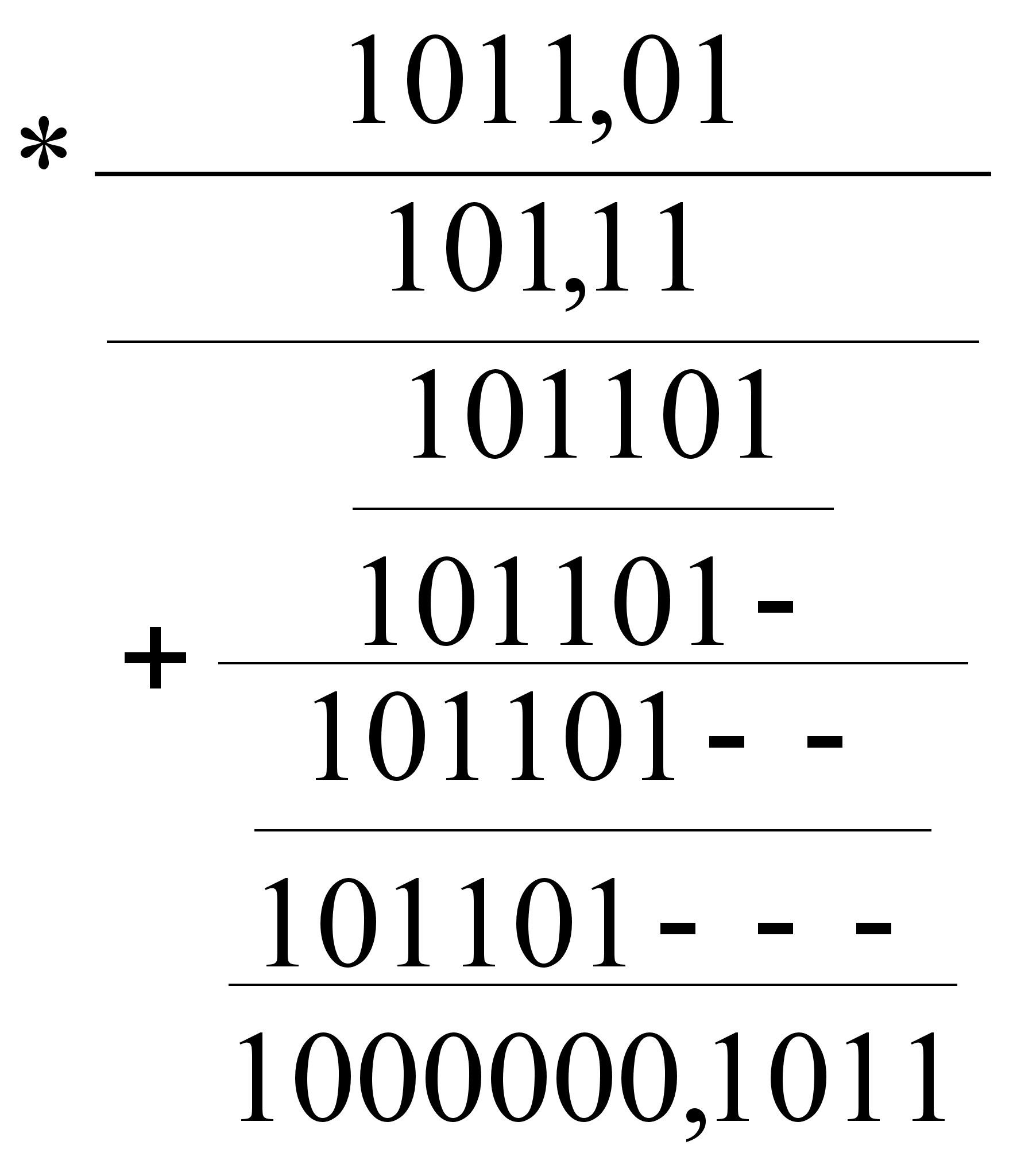
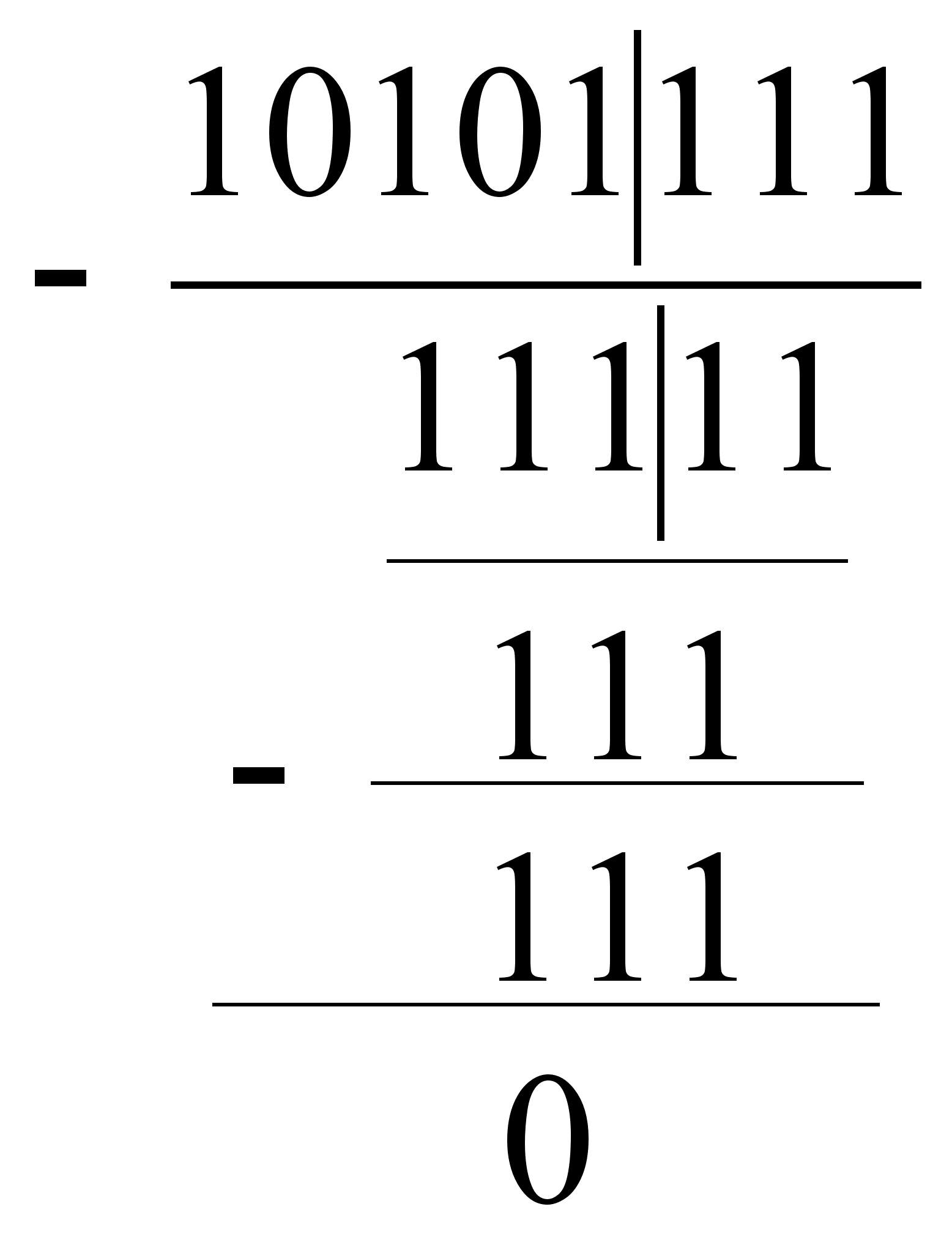
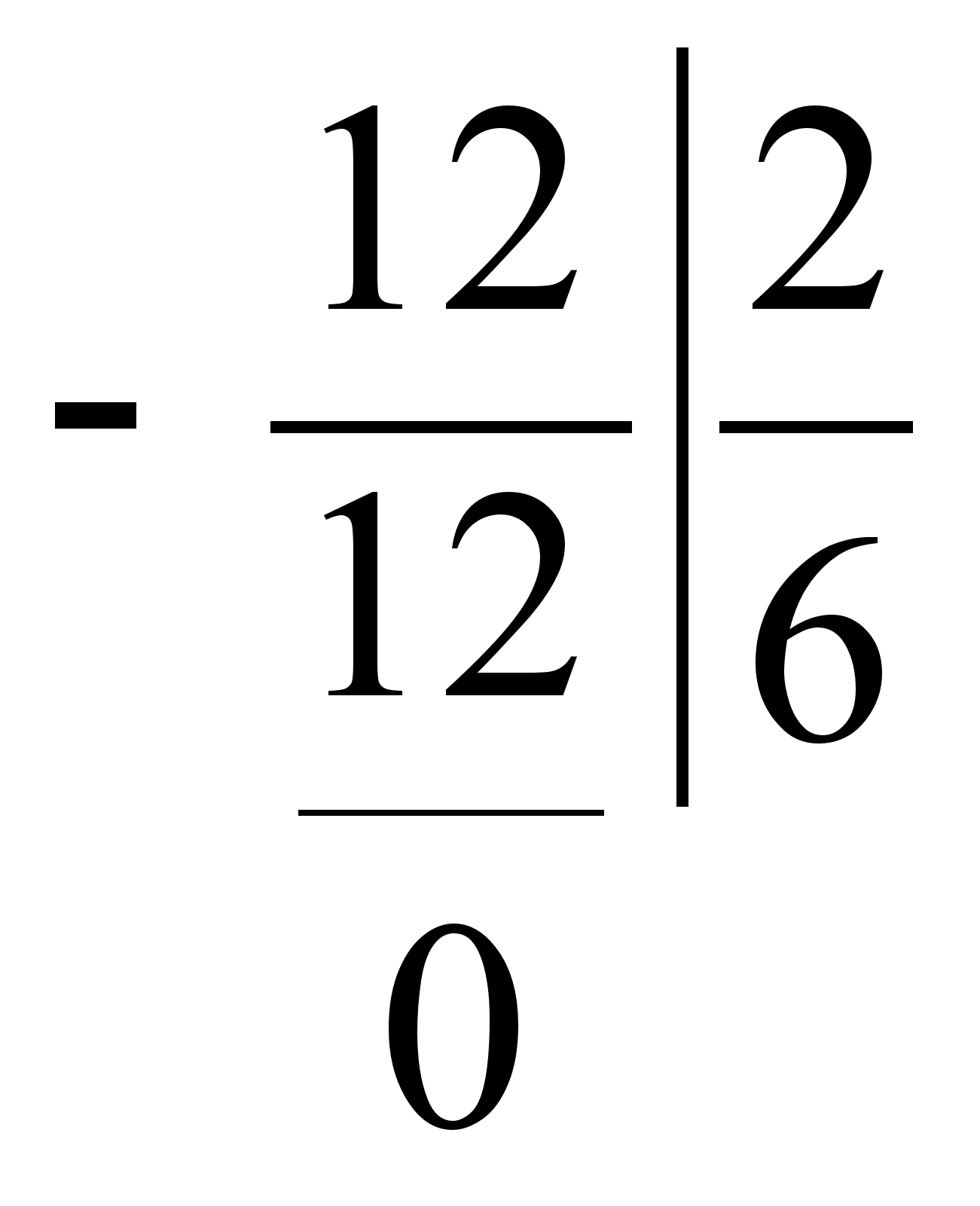




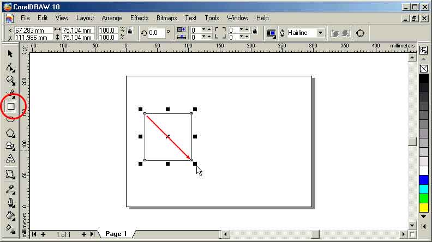
0 комментариев