Навигация
Поместите курсор вставки в том месте слайда, где вы хотите разместить свою формулу
1. Поместите курсор вставки в том месте слайда, где вы хотите разместить свою формулу.
2. Выберите команду Вставка Þ Объект. Из списка Тип объекта выберите Microsoft Equation 3.0.
3. Щелкните по кнопке ![]() , чтобы запустить Equation Editor. На экране появится меню Equation Editor и панель инструментов Формула, показанная на рисунке:
, чтобы запустить Equation Editor. На экране появится меню Equation Editor и панель инструментов Формула, показанная на рисунке:

Панель инструментов Формула состоит из двух рядов кнопок. Верхний ряд кнопок содержит палитры символов. Из этих палитр вы можете выбирать символы, которые Equation Editor вставит в место расположения курсора вставки. Второй ряд содержит палитры шаблонов. Эти палитры позволяют выбирать распространенные математические структуры. Большинство шаблонов содержат прямоугольник из пунктирных линий – поле, которое представляет собой ячейку для вставки одного или нескольких символов, а также специальные значки, относящиеся к данной структуре. Некоторые шаблоны (например, дроби или интегралы) содержат по несколько полей для отдельных составных частей конструкции.
Панель инструментов Формула можно перемещать по экрану с помощью мыши. Это полезно в тех случаях, когда сама панель инструментов или выпадающие из нее окна с образцами шаблонов заслоняют формулу или уравнение, над которыми вы работаете. Удобнее всего перетащить эту панель в самый низ экрана, чтобы она никогда не заслоняла вашу формулу.
В окне слайда вы видите рамку, внутри которой расположен прямоугольник из пунктирных линий, а также мерцающая вертикальная черта и подчеркивание. Этот прямоугольник называется формульным полем. Все составные части формулы вставляются в свои формульные поля. Мерцающая вертикальная черта и подчеркивание представляют собой курсор вставки.
2. Построение образца формулыЧтобы приступить к построению формулы, показанной на рис. 5.1, делайте следующее:
|
Рис. 5.2. Набор шаблонов индексов |
1. Введите с клавиатуры букву d. Equation Editor автоматически вставляет введенную букву в поле. Сама буква набирается курсивом, так как обозначения переменных в математических формулах всегда имеют курсивное начертание.
2. Щелкните по третьей кнопке во втором ряду панели инструментов Формула, чтобы вывести на экран окно с доступными шаблонами степеней. Так как нам требуется возвести d в третью степень, выберите шаблон верхнего индекса (первый шаблон в первом ряду), как показано на рисунке 5.2. Equation Editor разместит рядом с буквой d поле для показателя степени (он меньше по размерам, чем поле для обычной буквы, и поднят относительно нее).
3. Введите цифру 3 и нажмите клавишу [Таb], чтобы выйти из поля верхнего индекса и вернуться в главное формульное поле. С помощью клавиши [Tab] осуществляется перемещение курсора вставки из одной части формулы в другую (например, из поля основания степени в поле показателя степени).
4. Теперь введите знак равенства. Таким образом, мы закончили первую часть уравнения, показанного на рис. 5.1.
Размер любого элемента формулы можно менять с помощью команды Размер Þ Определить. В диалоговом окне «Размеры» вы можете указать новое значение размера для обычных символов, верхних и нижних индексов, специальных символов и любых определенных вами элементов.
|
Рис.5.3. Шаблон корня произвольной степени |
Следующая часть работы – построение кубического корня. Для этого сделайте следующее:
1. Щелкните по второй кнопке второго ряда панели инструментов Формула, чтобы вывести на экран список возможных конструкций с дробями и знаками корня. Нам из этого списка потребуется знак корня с указанием степени корня, который располагается во втором столбце четвертой строки, как показано на рис. 5.3. После вставки знака корня Equation Editor поместит курсор вставки в подкоренное выражение.
2. Нажмите клавишу [Tab], чтобы переместиться в поле показатея степени корня, и введите цифру 3.
|
Рис.5.4. Палитра шаблонов скобок |
Если требуется ввести формулу под знак корня, используйте клавишу [Tab], чтобы переместиться в нужное место уравнения. Для этого сделайте следующее:
1. Нажмите [Shift], чтобы вернуться обратно в поле подкоренного выражения. Нажатие двух клавиш [Shift]+[Tab] перемещает курсор вставки по полям формулы в обратном порядке.
2. ![]() Находясь в поле под знаком корня, вставьте круглые скобки, выбрав первый шаблон из палитры скобок, показанной на рис. 5.4.
Находясь в поле под знаком корня, вставьте круглые скобки, выбрав первый шаблон из палитры скобок, показанной на рис. 5.4.
3. В поле, окруженное скобками, вставьте шаблон дроби. Для этого, поместив курсор вставки в поле, выберите шаблон дроби из той же палитры, как показано на рисунке справа.
4. В поле для числителя введите число 12.
Вместо вставки скобок в формулу с помощью шаблона скобок, вы можете просто ввести скобки с клавиатуры. Этот способ ничем не хуже вставки шаблона, – но только до тех пор, пока внутри скобок не располагается лишь один обычный символ, например (х). Если же элемент, окруженный скобками, превышает по высоте строчную букву, то вам придется прибегнуть к шаблону, поскольку вставленные с его помощью скобки будут автоматически увеличиваться по высоте в соответствии с высотой выражения, заключенного в них.
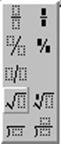 Рис. 5.5. Выбор из палитры шаблона квадратного корня Рис. 5.5. Выбор из палитры шаблона квадратного корня |
Последний шаг в создании нашей формулы – создание знаменателя дроби. Как и раньше, используйте клавишу [Tab] для перемещения из числителя в знаменатель. Сделайте следующее:
1. Нажмите клавишу [Tab], чтобы перейти в поле знаменателя.
2. Вставьте знак квадратного корня, выбрав его шаблон из палитры, как показано на рис. 5.5.
3. В поле подкоренного выражения введите а.
4. Добавьте поле для верхнего индекса и введите в этом поле цифру 2.
5. Нажмите клавишу [Tab] и наберите на клавиатуре +b.
6. Добавьте еще одно поле для верхнего индекса и ведите в нем цифру 2.
Итак, наша формула почти готова. Единственное, что осталось сделать – добавить показатель степени, относящийся к выражению в скобках. Для этого сделайте следующее:
1. Нажмите клавишу [Tab] четыре раза, чтобы вывести курсор вставки за пределы скобок.
2. Добавьте поле для верхнего индекса и введите в нем цифру 5. Формула готова.
3. Щелкните в любом месте в окне документа за пределами рамки с уравнением. Word уберет с экрана панель инструментов Формула и восстановит стандартное меню Word.
Упражнение 2. Текстовые эффектыПрименение текстовых эффектов к оформлению текста при помощи вставки объекта, созданного в WordArt. Изменение маркера маркированного списка.
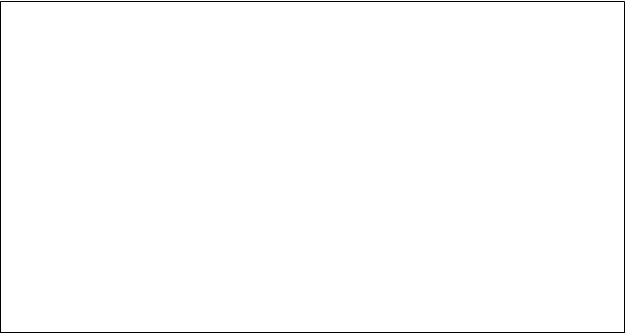
Клинцовский текстильный техникум
с удовольствием сообщает, что

( 2-38-04
| ( 2-38-04 Компьютер | ( 2-38-04 Компьютер | ( 2-38-04 Компьютер | ( 2-38-04 Компьютер | ( 2-38-04 Компьютер | ( 2-38-04 Компьютер | ( 2-38-04 Компьютер | ( 2-38-04 Компьютер | ( 2-38-04 Компьютер |
Рис. 5.6. Пример объявления, подготовленного с помощью WordArt
Попробуем подготовить самое банальное объявление для расклеивания на столбах (рис. 5.6). Тематику выберите самостоятельно, желательно, чтобы текст объявления содержал краткий (1-2 слова) заголовок (разъезд, продаю, даю уроки и т. д.), который бросается в глаза, расшифровку этого заголовка в виде тезисов (какую квартиру меняю и какая нужна, что продаю и т. д.), номер телефона в двух вариантах: для отрывания (повернутый текст) и тот, который должен остаться на самом объявлении в случае, если все остальные телефоны оторвут, и, по необходимости, эмблему.
В предложенном варианте вам придется вспомнить, как работать с графикой, списками, таблицами, вставлять символы.
Похожие работы
... к информации с грифом "особой важности" и "совершенно секретно" данные лица не допускаются. Руководители федеральных органов государственной власти, наделенные полномочиями по отнесению документов к государственной тайне, и руководители органов государственной власти субъектов Российской Федерации, заинтересованные в допуске лиц без гражданства к государственной гине, вносят в Правительство РФ ...
... адресов, можно использовать слияние для создания листа наклеек. Каждая наклейка содержит адрес из списка. В данной курсовой работе был рассмотрен процесс создания комплекса документов с помощью мастера слияния в текстовом редакторе WS Word 2007 в ООО «Актив». В курсовой работе было выявлено, что слияние в ООО «Актив» может применяться для: - рассылка ежеквартальных сообщений электронной почты ...
... быть выведены на печать. На экране рисунки могут быть статическими (неподвижными) или динамическими (движущимися). В последнее время машинная графика выделилась в самостоятельный раздел информатики с многочисленными приложениями. Средствами машинной графики создается не только печатная продукция, но и рекламные ролики на телевидении, мультфильмы. Объясним, как кодируется изображение в памяти ...
... офсетные краски – прозрачные, и их нельзя нанести толстым слоем. Шелкографией можно полноценно печатать на черных и цветных, в том числе фактурных бумагах. 2. Сравнительный анализ программ создания визитных карточек 2.1 Обзор основных возможностей программы обработки векторной графики CorelDraw CorelDRAW по-прежнему остаётся одним из самых популярных инструментов для дизайна и вёрстки. В ...

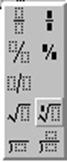
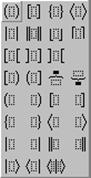


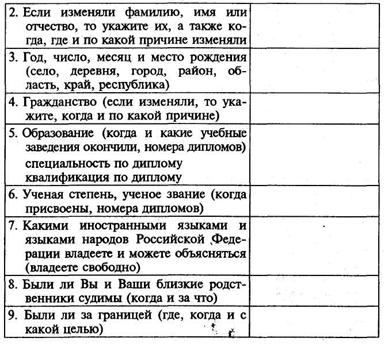
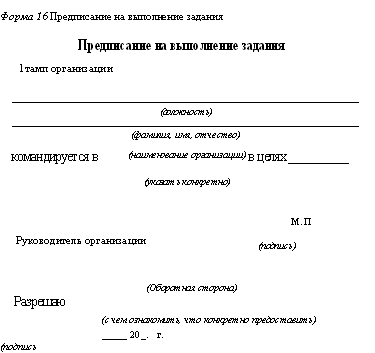
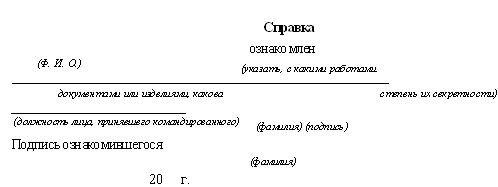
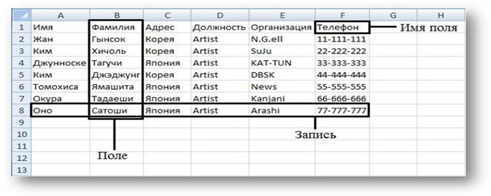
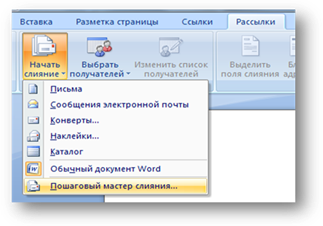
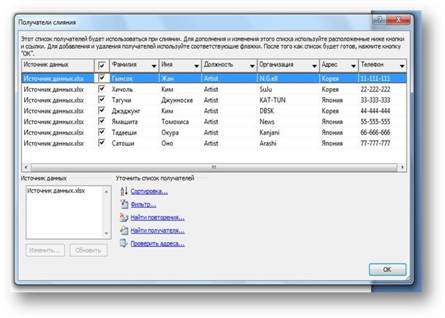
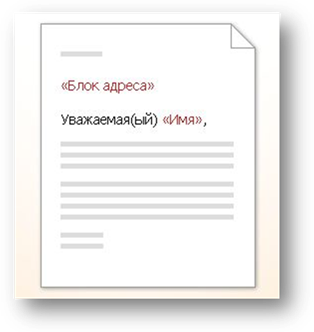
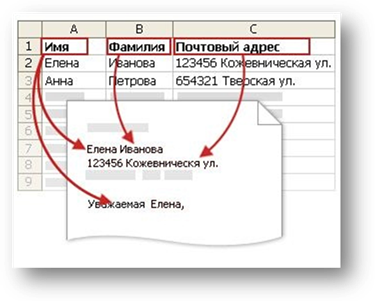
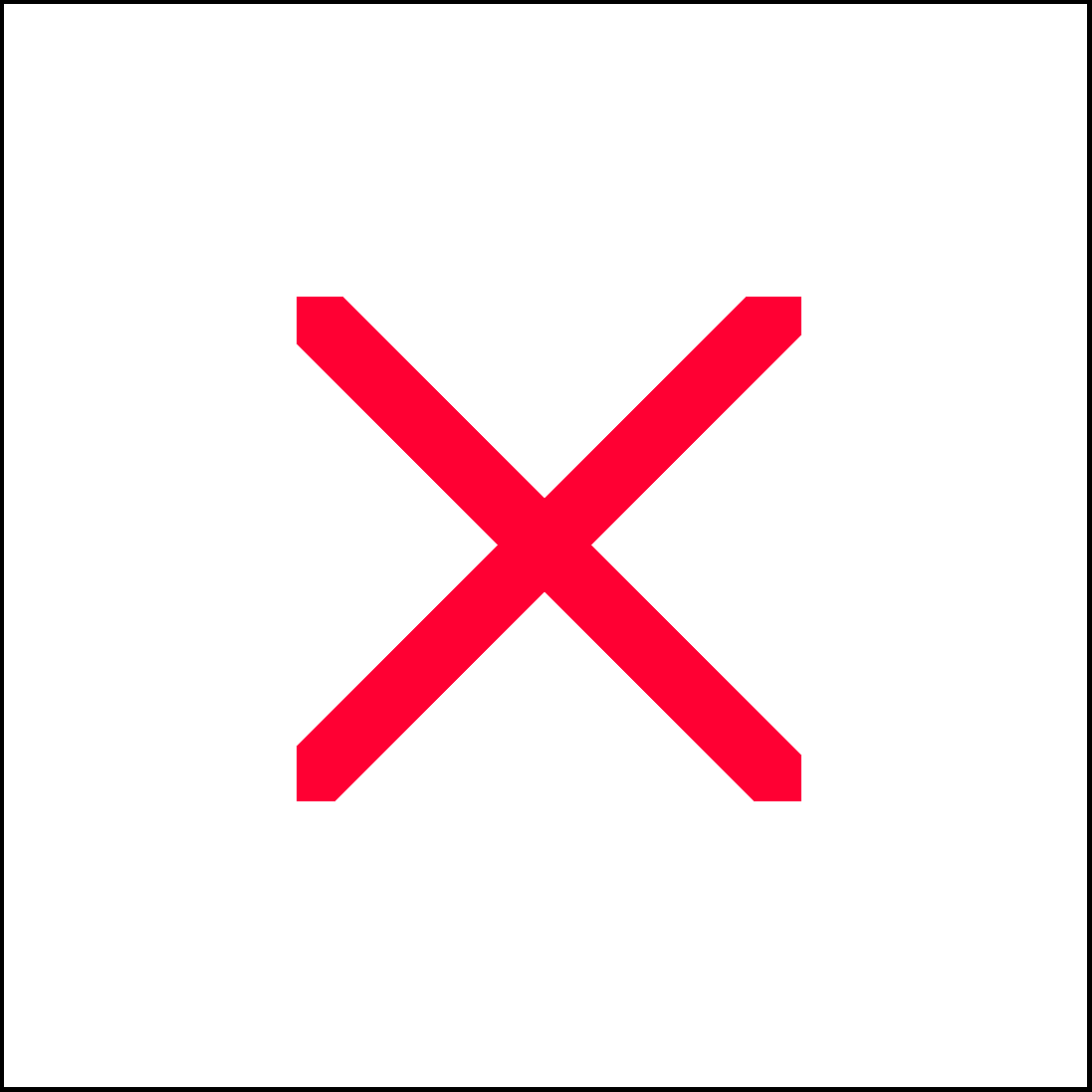
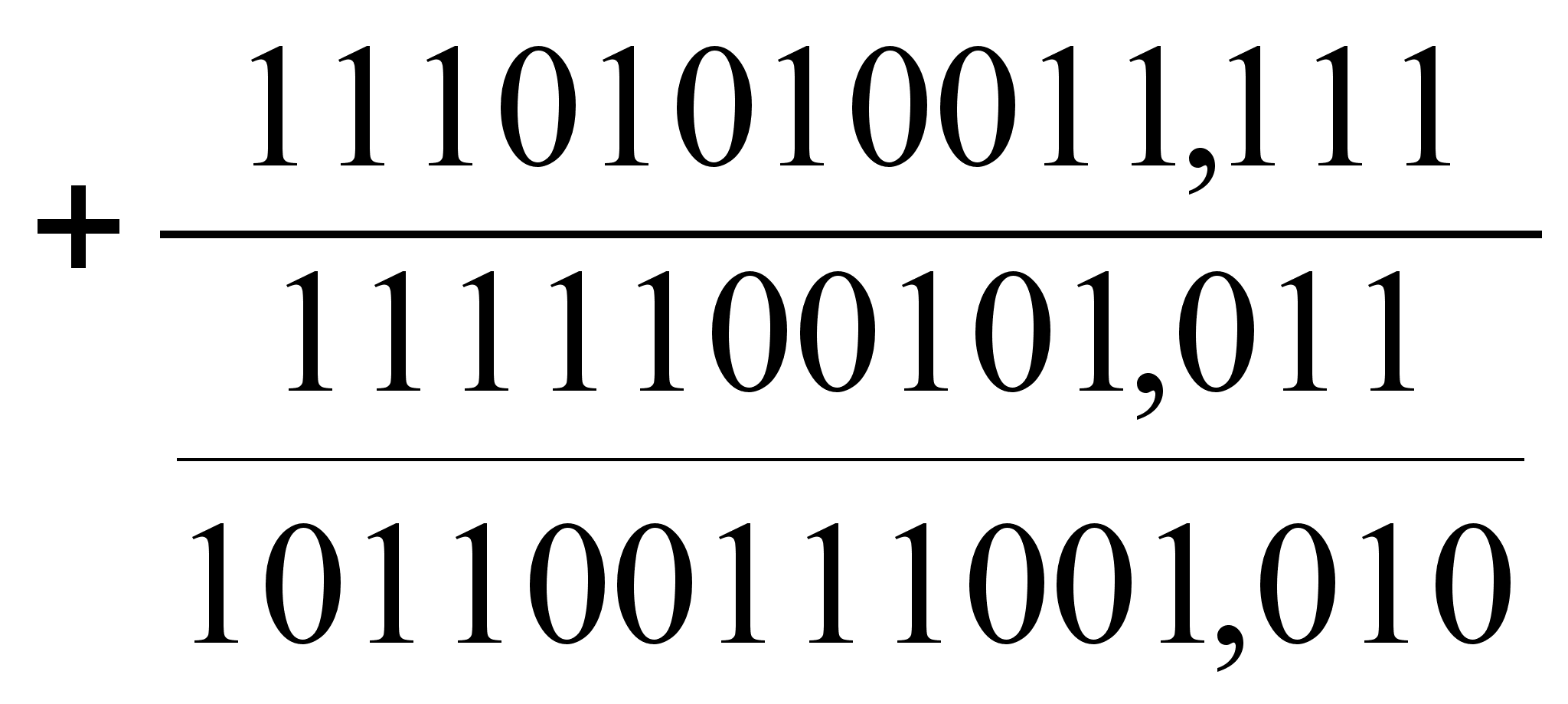
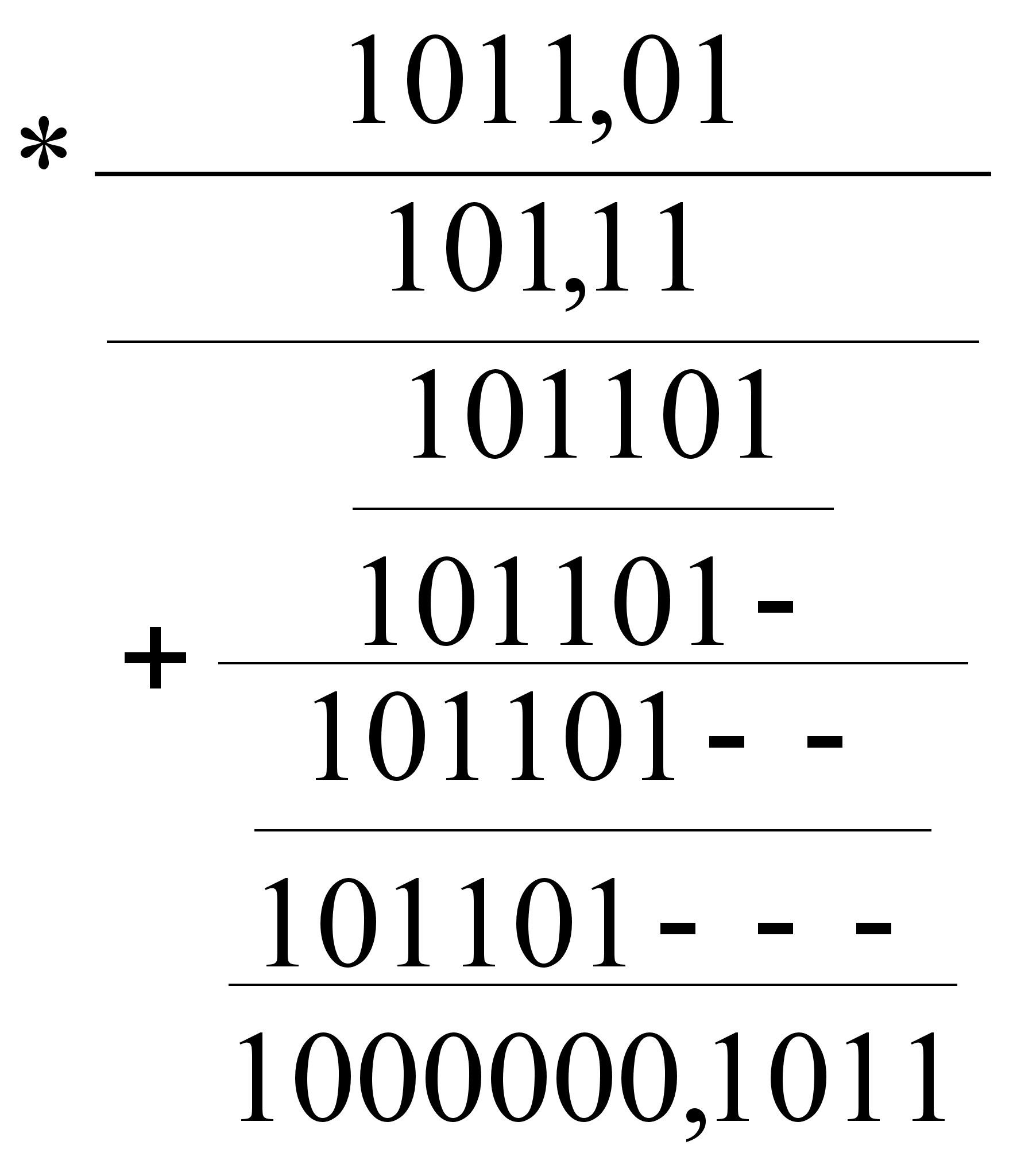
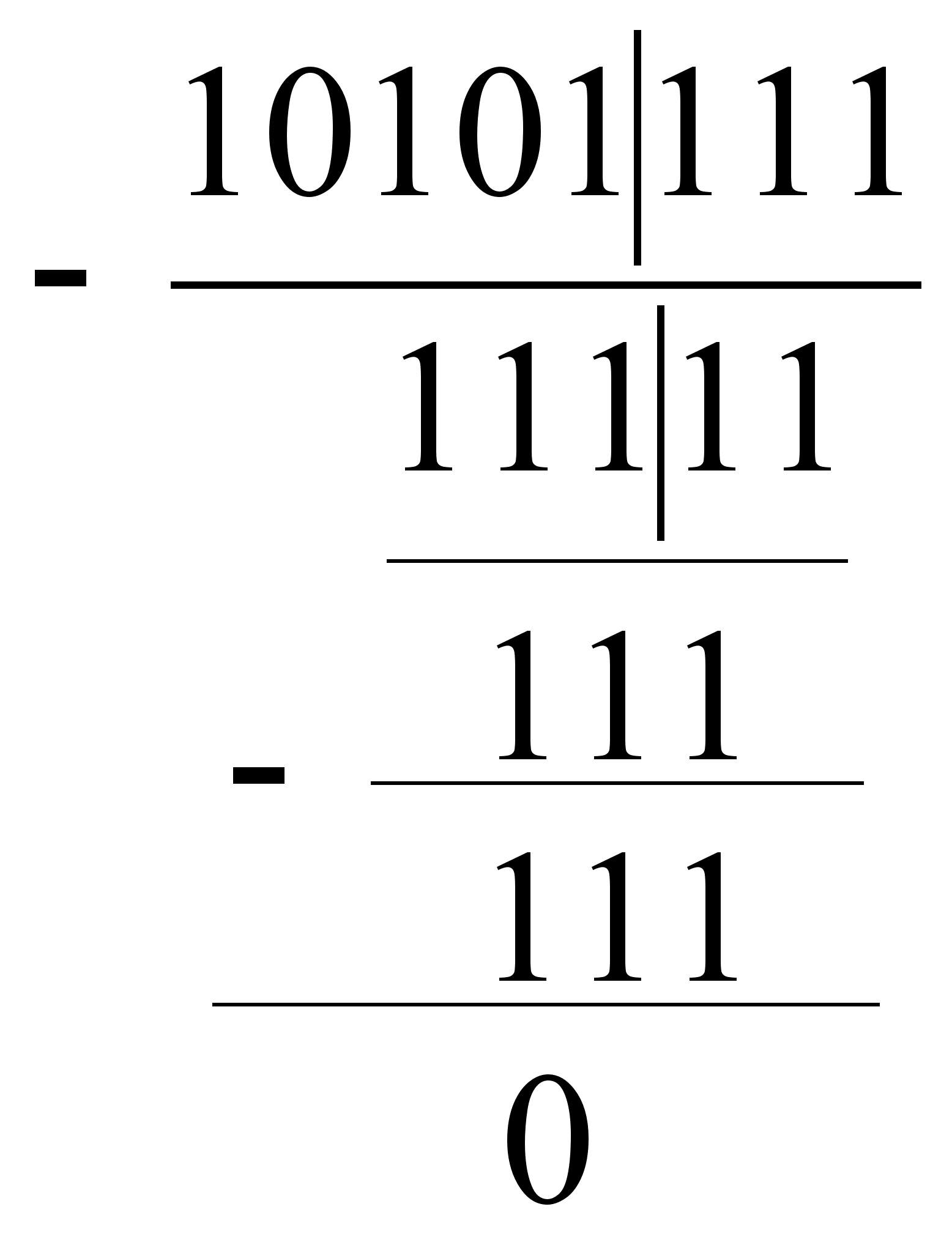
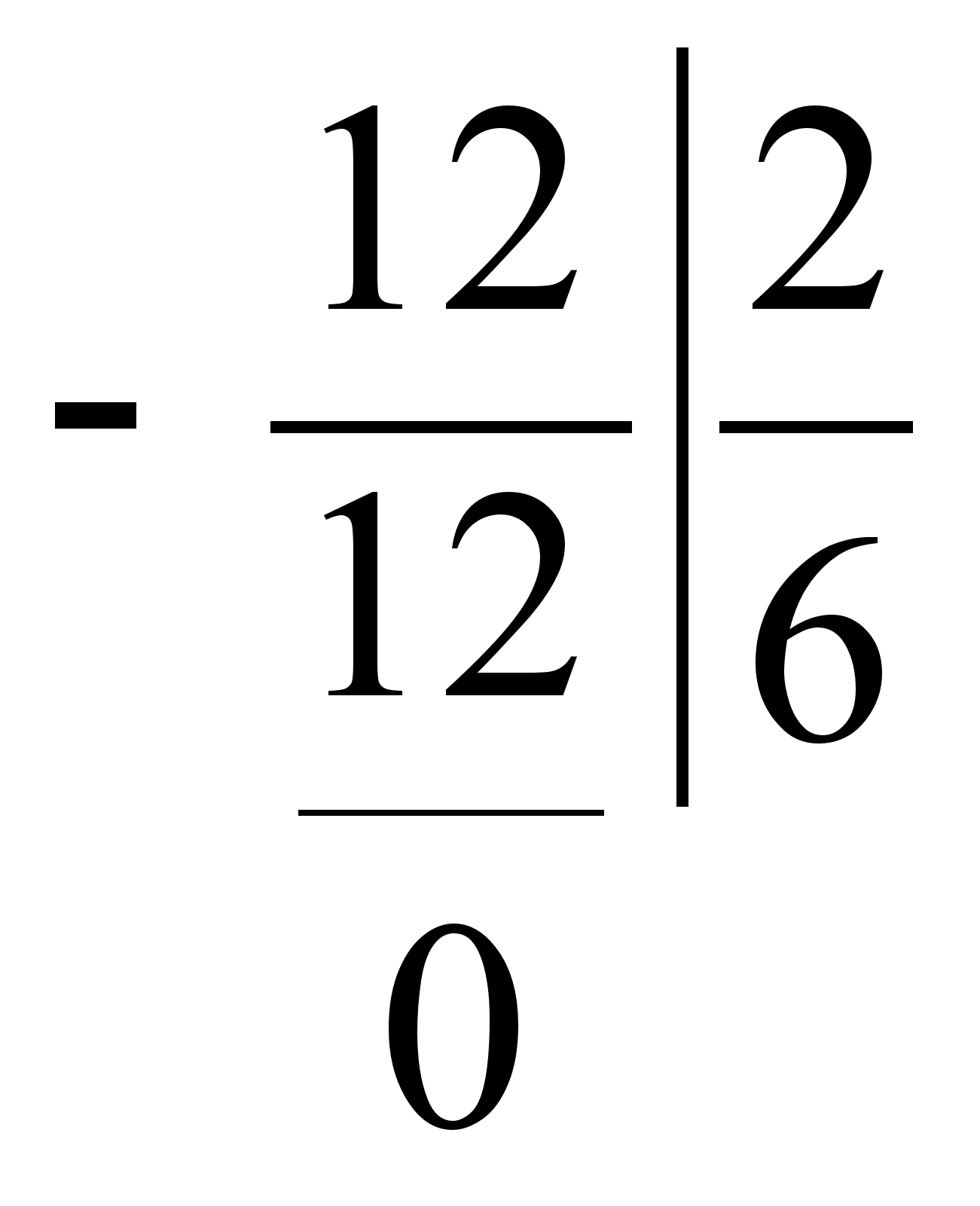




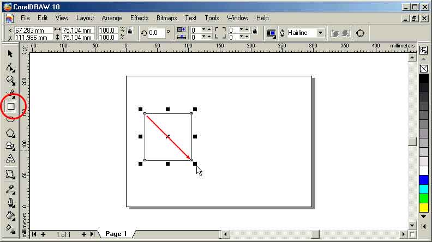
0 комментариев