Навигация
5. Просмотр презентации
5.1 Режимы просмотра
Для просмотра существует несколько режимов, которые можно выбрать в меню Вид. Режимы, представленные ниже, разработаны для максимально быстрого и эффективного выполнения необходимых действий в процессе создания и редактирования презентации.
· Обычный. По умолчанию этот режим отображается в виде трех панелей.
· Сортировщик слайдов. В этом режиме все слайды представлены в виде миниатюр.
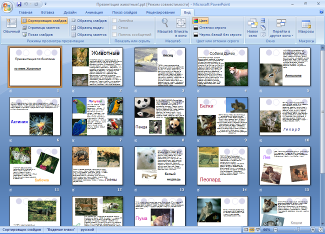
Таким образом, их легко перетаскивать, изменяя порядок их расположения в презентации.
· Показ слайдов. Это специальный режим, с помощью которого можно предварительно просмотреть презентацию и представить ее на экране. В нем проверяют готовую презентацию после добавления новых слайдов. Этот режим также используется для корректировки готовой презентации.
· Страницы заметок. В этом режиме отображается большая панель, предназначенная для создания заметок и голосового сопровождения презентации. Эти заметки также можно вводить в режиме Обычный, однако в режиме Страницы заметок эту задачу выполнять проще, поскольку в нем панель введения текста заметок значительно больше, что удобнее для работы.
Выбор режима просмотра может быть реализован посредством специальных кнопок в нижнем левом углу окна приложения. Для режима Страницы заметок специальная кнопка не предусмотрена.
5.2 Перемещение по слайдам
Существует несколько способов перемещения от слайда к слайду. В разных режимах, перемещение к определенному слайду осуществляется по-разному.
В режиме Обычный вы можете перемещаться от слайда к слайду. Для этой цели вы можете использовать:
· панель Структура, находящуюся слева в окне приложения;
· закладку панели Слайды, также находящуюся слева в окне приложения;
· клавиши <Page Up> или <Page Down> позволяющие перемещаться, соответственно, к предыдущему или следующему слайду;
· перемещение по слайдам с помощью щелчка на кнопках Предыдущий слайд или Следующий слайд, расположенных под полосой прокрутки;
· перетаскивание бегунка вдоль полосы прокрутки, позволяющее отображать нужный слайд.
Перемещаться от слайда к слайду можно в режиме Сортировщик слайдов.
Для того чтобы переместиться к определенному слайду, щелкните на его миниатюре.
Для форматирования или удаления выделенного слайда вы можете использовать любое средство программы. Если нужно открыть слайд для форматирования текста, дважды щелкните на слайде. Слайд будет открыт в режиме Обычный.
5.3 Демонстрация презентации
Запуск демонстрации презентации может осуществляться либо командой Вид→Показ слайдов, либо нажатием кнопки Показ слайдов на панели кнопок. Если делать это с помощью кнопки, то предварительно надо вызвать на экран первый слайд презентации, так как кнопка запускает демонстрацию, начиная с текущего слайда.
Для перехода от одного слайда к другому, следующему за ним, нажимают клавишу «Enter» или щелкают левой кнопкой мыши. Для перемещения по слайдам презентации вперед или назад можно пользоваться клавишей «PageUp» или «PageDown».
В процессе показа слайдов указатель мыши не виден на экране, но он сразу появляется, стоит только начать перемещение мыши. Одновременно с курсором в нижнем левом углу экрана появляется изящная, почти сливающаяся с фоном кнопка. Нажатие на нее вызывает раскрывающееся меню, с помощью которого также можно управлять ходом демонстрации.
 В процессе демонстрации презентации для перехода на нужный слайд можно также пользоваться управляющими кнопками и гиперссылками.
В процессе демонстрации презентации для перехода на нужный слайд можно также пользоваться управляющими кнопками и гиперссылками.
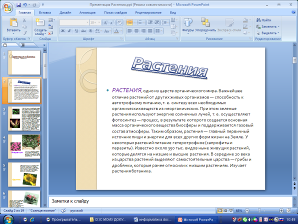
6. Элементы слайдов
6.1 Текст
Слайды некоторых типов содержат главным образом текст. Например, если в презентацию добавляются титульный лист, то в нем сразу же выделяются специальные места для заголовка и подзаголовка. Чтобы вставить в слайд текстовый фрагмент, щелкните на текстовом заполнителе и вставьте текст.
Редактируя текст, вы можете вносить в него любые изменения. При этом можно руководствоваться всеми правилами, типичными для приложений Office XP. Удачно выбранный шрифт, размер и начертание текста улучшают внешний вид презентации и делают ее более привлекательной и наглядной.
6.2 Гипертекст
Суть технологии гипертекста состоит в том, что текст структурируется, т.е. в нем выделяются слова ссылки. При активизации ссылки (например, с мощью щелчка мышью) совершается переход на фрагмент текста, заданный в ссылке.
Технология WWW позволяет создавать ссылки (иногда называют гиперссылками), которые реализую переходы не только внутри исходного документа, но на любой другой документ, находящийся па данном компьютере и, что самое главное, на любой документ любого компьютера, подключенного к Интернету.
Серверы Интернета, реализующие WWW-технологию, называются WWW-серверами, а документы, реализованные по технологии WWW, – страницами.
Гиперссылка состоит из двух частей: указателя и адресной части. Указатель ссылки обычно выделен синим цветом и подчеркиванием. Активизация указателя гиперссылки вызывает переход на другую страницу.
Адресная часть гиперссылки представляет собой URL-адрес документа, на который указывает ссылка. Универсальный указатель ресурсов (URL – Universal Resource Locator) включает в себя способ доступа к документу, имя сервера, на котором находится документ, а также путь к файлу (документу).
Способ доступа к документу определяется используемым протоколом передачи информации. Для доступа к Web-страницам служит протокол передачи гипертекста НТТР (Нурег Техt Тransfer Protocol).
Так, для титульной страницы Web-сайта «Информатика и информационные технологии» универсальный указатель ресурсов принимает вид:
http://school.keldysh.ru/info2000/index.htm и состоит из трех частей:
http:// – протокол доступа;
schools.keldysh.ru – имя сервера;
/info2000/index.htm – путь к файлу Web-страницы.
Если компьютер подключен к Интернету, то достаточно запустить один из браузеров, чтобы отправиться в виртуальное путешествие по Всемирной паутине.
Похожие работы
... , работающие на уроке, выполняющие самостоятельные задания, стремились не только работать на уроках с использованием презентаций Microsoft PowerPoint, но очень активно включались в проектную деятельность, использовали компьютер при представлении результатов своей работы. Заключение Педагогическое применение программы PowerPoint для выполнения компьютерных презентаций дает огромные развива
... презентацию. Точно сформулированные цели позволяют искать и отбирать данные, существенные для презентации. Исходя из цели проведения презентации, выделяют следующие типы презентаций: Проведение обучения Предоставление информации Убеждение слушателей Решение проблемы Принятие решения Отчет Использование мультимедиа презентаций целесообразно на любом этапе изучения новой темы и на любом этапе ...
... время можно использовать для автоматической смены слайдов при демонстрации презентации реальной аудитории. Установка средства просмотра Power Point Viewer Если на компьютере, предназначенном для созданной презентации, не установлено приложение Power Point, следует установить средство просмотра Power Point Viewer. Создание и печать раздаточных материалов Презентацию можно распечатать в ...
... внесением в него существенных изменений. · Контролировать себя - в какую папку Вы сохраняете свой файл. · Иметь для однотипных презентаций единую для них папку. 2.2 Порядок создания презентации для уроков по разделу «Технология обработки пищевых продуктов для 5-6 классов» Перед созданием презентации на компьютере определим: · назначение презентации, ее ...
0 комментариев