Навигация
Создание новой презентации с помощью шаблона оформления
2.3 Создание новой презентации с помощью шаблона оформления
По сложности и точности реализации замысла шаблон оформления занимает промежуточное место между мастером автосодержания и презентацией, создаваемой с нуля. Существует два разных вида шаблонов – презентации и оформления.
При работе с мастером автосодержания используется шаблон презентации. Этот шаблон включает в себя не только форматирование, но и образцы слайдов, которые содержат текстовые заполнители.
В шаблоне оформления содержатся все средства форматирования слайдов презентации, однако с его помощью нельзя создать слайд.
Для включения режима создания новой презентации выберите ссылку Из шаблона оформления на панели Создание презентации. Открывается панель Дизайн слайда, на которой приведен список шаблонов оформления. На панели слайдов отобразится пустой слайд, в котором задается название презентации.
Из перечня шаблонов Доступно для использования выберите один. Аналогичным образом из перечня можно выбрать любые слайды.
2.4 Создание пустой презентации
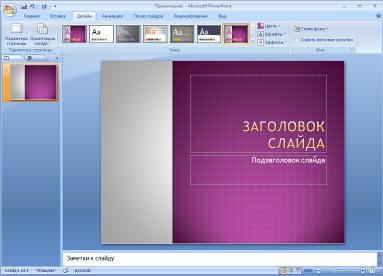
При создании пустой презентации все слайды создаются с нуля. Для выбора дизайна слайдов выполните пункт меню Формат→Оформление слайда. На панели Дизайн слайда выберите категорию Шаблоны оформления и подберите образец дизайна слайда.
На панели Область задач Создание презентации выберите ссылку Новая презентация. Откроется панель Разметка слайда.
Новая презентация открывается в главном окне, и вы можете редактировать пустой слайд заголовка.
2.5 Сохранение презентации
Для сохранения созданной презентации выполните команду меню Файл→Сохранить (Сохранить как) или щелкните на кнопке Сохранить, расположенной на панели инструментов Стандартная. Появится диалоговое окно Сохранение документа, работа в котором аналогична работе в этом окне в других приложениях.
После того как файл будет сохранен под своим именем, любые изменения в нем можно сохранить посредством нажатия комбинации клавиш <Crtl+S> или щелчка на кнопке Сохранить.
Открытие, закрытие и поиск файла презентации аналогичны подобным действиям в других приложениях Office XP.
3. Редактирование и сортировка слайдов
PowerPoint позволяет редактировать каждый слайд по отдельности в режиме Слайды, а также просматривать все слайды одновременно и сортировать их в режиме Сортировщик слайдов. Для переключения режимов просмотра можно использовать пункт Вид меню приложения или панель кнопок, которая располагается в нижнем левом углу экрана.
После выбора режима Сортировщик слайдов в окне приложения появятся все слайды созданной презентации. В этом режиме удобно редактировать последовательность слайдов презентации. Слайд можно выделить, скопировать в буфер, вырезать, вставить из буфера или удалить. Слайды также легко поменять местами, перетащив их мышью на нужное место.
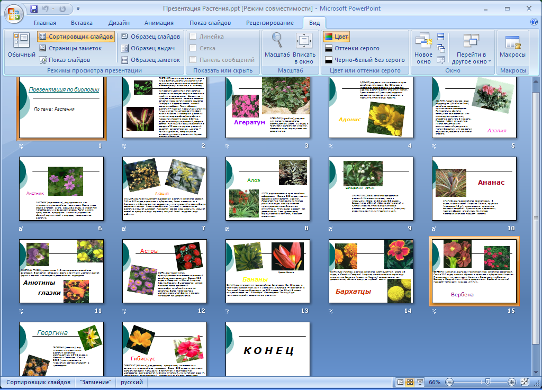
4. Использование анимации в презентации
4.1 Анимация в процессе смены слайдов
Power позволяет «оживить» демонстрацию презентации с помощью анимации. Можно создавать эффекты анимации при смене одного слайда следующим.
Для настройки перехода от одного слайда к другому необходимо выделить слайд и ввести команду Показ слайдов→Переход слайда… На появившейся диалоговой панели Переход слайда с помощью раскрывающихся списков и установки флажков можно указать, какой анимационный эффект будет использоваться при смене слайдов, какими звуками это будет сопровождаться, что будет вызывать смену кадров – щелчок мыши или истекший интервал времени, и так далее.
Например, в раскрывающемся списке Эффект можно выбрать один из типов анимационных эффектов, который будет реализовываться в процессе перехода от слайда к слайду.
В раскрывающемся списке Звук можно выбрать звук, которым будет сопровождаться переход: Аплодисменты, Колокольчики, Пишущая машинка и так далее. Можно установить любой другой звук, выбрав звуковой файл.
Выбранные настройки можно применить как к одному текущему слайду, так и сразу ко всем слайдам презентации.
4.2 Анимация объектов слайда
Любой объект, находящийся на слайде, можно заставить возникнуть на экране необычно: проявиться на экране, вылететь сбоку, развернуться до заданного размера, уменьшиться, вспыхнуть, вращаться и так далее. Текст может появляться целиком, по ловам или даже по отдельным буквам.
Для установки значений параметров анимации объекта его необходимо выделить, а затем в контекстном меню выбрать пункт Настройка анимации. Появится диалоговая панель Настройка анимации.
На диалоговой панели в верхнем окне Порядок анимации перечислены объекты данного слайда. После выбора одного из них можно приступить к настройке анимационных эффектов.
Вкладка Эффекты позволяет с помощью двух раскрывающихся списков установить тип анимационного процесса при появлении объекта на слайде и звук, которым будет сопровождаться заданное действие, и так далее.
Если выделенным объектом является текст, то в раскрывающемся списке Появление текста задается способ появления текста: Все вместе, По словам, По буквам.

Похожие работы
... , работающие на уроке, выполняющие самостоятельные задания, стремились не только работать на уроках с использованием презентаций Microsoft PowerPoint, но очень активно включались в проектную деятельность, использовали компьютер при представлении результатов своей работы. Заключение Педагогическое применение программы PowerPoint для выполнения компьютерных презентаций дает огромные развива
... презентацию. Точно сформулированные цели позволяют искать и отбирать данные, существенные для презентации. Исходя из цели проведения презентации, выделяют следующие типы презентаций: Проведение обучения Предоставление информации Убеждение слушателей Решение проблемы Принятие решения Отчет Использование мультимедиа презентаций целесообразно на любом этапе изучения новой темы и на любом этапе ...
... время можно использовать для автоматической смены слайдов при демонстрации презентации реальной аудитории. Установка средства просмотра Power Point Viewer Если на компьютере, предназначенном для созданной презентации, не установлено приложение Power Point, следует установить средство просмотра Power Point Viewer. Создание и печать раздаточных материалов Презентацию можно распечатать в ...
... внесением в него существенных изменений. · Контролировать себя - в какую папку Вы сохраняете свой файл. · Иметь для однотипных презентаций единую для них папку. 2.2 Порядок создания презентации для уроков по разделу «Технология обработки пищевых продуктов для 5-6 классов» Перед созданием презентации на компьютере определим: · назначение презентации, ее ...
0 комментариев