Навигация
Export to PCB — складання списків з'єднань схеми у форматі OrCAD і інших програм розробки друкованих плат
7. Export to PCB — складання списків з'єднань схеми у форматі OrCAD і інших програм розробки друкованих плат.
Однойменне меню програми EWB п'ятої версії відрізняється від розглянутого тим, що в підменю Import/Export передбачені можливості обміну даними з програмою розробки друкованих плат EWB Layout.
1.2 Меню Edit
Меню Edit дозволяє виконувати команди редагування схем і копіювання екрана.
1. Cut (CTRL+X) — стирання (вирізання) виділеної частини схеми зі збереженням її в буфері обміну (Clipboard). Виділення одного компонента виробляється кліком миші на зображенні (значку) компонента. Для виділення частини схеми або декількох компонентів необхідно поставити курсор миші в лівий кут уявного прямокутника, що охоплює виділювану частину, натиснути ліву кнопку миші і, не відпускаючи її, простягнути курсор по діагоналі цього прямокутника (косинця), контури якого з'являються вже на початку руху миші, і потім відпустити кнопку. Виділені компоненти офарбовуються в червоний колір.
2. Copy (CTRL+C) — копіювання виділеної частини схеми в буфер обміну.
3. Paste (CTRL+V) — вставка вмісту буфера обміну на робоче поле програми. Оскільки в EWB немає можливості поміщати імпортоване зображення схеми або її фрагмента в точно зазначене місце, то безпосередньо після вставки, коли зображення ще є відзначеним (виділене червоним) і може виявитися накладеним на створювану схему, його можна перемістити в потрібне місце клавішами курсору або схопивши мишею за один з відмічених компонентів. У такий же спосіб переміщаються і попередньо виділені фрагменти вже наявної на робочому полі схеми.
4. Delete (Del) — стирання виділеної частини схеми.
5. Select All (CTRL+A) — виділення всієї схеми.
6. Copybits (CTRL+I) — команда перетворює курсор миші в хрестик, яким за правилом прямокутника можна виділити потрібну частину екрана, після відпускання лівої кнопки миші виділена частина копіюється в буфер обміну, після чого його вміст може бути імпортований в будь-який додаток Windows. Копіювання всього екрана виробляється натисканням клавіші Print Screen; копіювання активної в даний момент частини екрана, наприклад, діалогового вікна — комбінацією Alt+Print Screen. Перераховані команди дуже зручні при підготовці звітів по моделюванні, наприклад, при оформленні лабораторних робіт.
7. Show Clipboard — показати вміст буфера обміну.
Однойменне меню EWB 5.0 аналогічно розглянутому, за винятком назви команди копіювання екрана в п. 6. Вона називається Copy As Bitmap і, нажаль, не має клавіатурного дублювання (комбінації CTRL+I для EWB 4.1), що в деяких випадках утрудняє можливість копіювання елементів схеми.

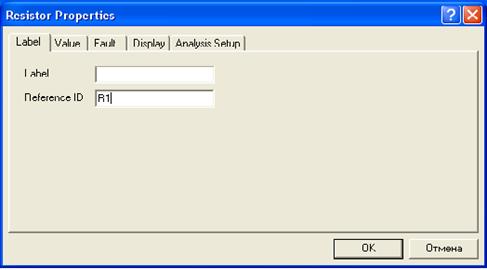
Мал.1.3. Вікно вводу позиційного значення резистора.
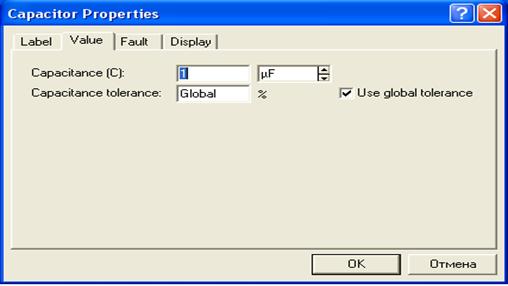
Мал 1.4. Вікно вводу номінального значення компонента.
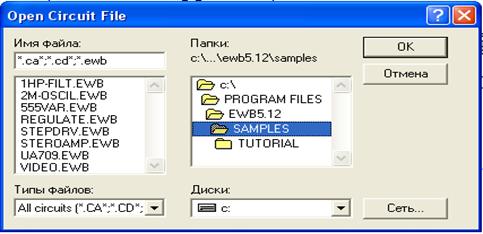
Мал 1.5. Меню вибору моделі операційного підсилювача з можливістю редагування його параметрів.
6. Model... (CTRL+M) — вибір моделі компонента (напівпровідникового приладу, операційного підсилювача, трансформатора й ін.); команда виконується також подвійним щигликом по компоненті. У меню команди (мал. 1.5) вибираються:
Library — перелік бібліотек, у яких знаходяться компоненти обраного типу;
Model -перелік моделей компонентів обраної бібліотеки;
Bd-після натискання цієї кнопки викликається діалогове вікно з параметрами вибраної моделі, показане для операційного підсилювача на мал. 1.6. При необхідності редагування доцільно по команді New Library створити окрему бібліотеку (щоб не псувати параметри бібліотечного компонента), куди переноситься компонент, що редагується, за допомогою команд:
Сору — копіювання відзначеного в колонку Model компонента в буфер обміну;
Paste — вставка скопійованої в буфер обміну моделі компонента в обрану в колонку Library бібліотеку (у тому числі і знову створену) з наступним редагуванням її параметрів без зміни характеристик компонента основної бібліотеки;
Rename — перейменування відзначеної моделі компонента.

Мал.1.6.Вікно редагування параметрів моделі операційного підсилювача
Робота з меню, як і у всіх інших подібних випадках, закінчується натисканням кнопок Accept або Cancel — зі збереженням або без збереження введених змін.При створенні бібліотеки моделей вітчизняних компонентів доцільно діяти в наступній послідовності:
Ø створити бібліотеку, наприклад, під ім'ям rus_lib;
Ø скопіювати в цю бібліотеку модель компонента, найбільш близького по параметрах до вітчизняного компонента;
Ø перейменувати скопійовану модель, привласнивши їй, наприклад, ім'я K140UD5 (латинська транскрипція ДО140УД5);
Ø при необхідності відредагувати значення параметрів перейменованої моделі, використовуючи дані каталогів вітчизняних мікросхем або літературних джерел [4 — 11].
7. Zoom (CTRL+Z) — розкриття (розгортання) виділеної підсхеми або контрольно-вимірювального приладу, команда виконується також подвійним клацанням миші по іконці компонента або приладу.
8. Rotate (CTRL+R) — обертання виділеного компонента; більшість компонентів повертаються по годинній стрілці (у EWB 5.0 — проти) на 90° при кожному виконанні команди, для вимірювальних приладів (амперметр, вольтметр і ін.) міняються місцями клеми підключення; команда використовується при підготуванні схем. У готовій схемі користуватися командою недоцільно, оскільки це найчастіше приводить до плутанини, — у таких випадках компонентів потрібно спочатку відключити, а потім обертати.
9. Fault (CTRL+F) — імітація несправності виділеного компонента шляхом введеня:
Leakage — опору витоку;
Short — короткого замикання;
Open — обриву;
None — несправність відсутня (включена за замовчуванням).
10. Subcircuit... (CTRL+B) — перетворення попереднє виділеної частини схеми в підсхему. Виділювана частина схеми повинна бути розташована таким чином, щоб у виділену область не потрапили не стосовні до неї провідники і компоненти. У результаті виконання команди викликається діалогове вікно, у рядку Name якого вводиться ім'я підсхеми, після чого можливі наступні варіанти:
Copy from Circuit — підсхема копіюється з зазначеною назвою в бібліотеку Custom без внесення змін у вихідну схему;
Move from Circuit — виділена частина вирізує з загальної схеми й у виді підсхеми з привласненим їй ім'ям копіюється в бібліотеку Custom;
Replace in Circuit — виділена частина заміняється у вихідній схемі підсхемою із привласненим їй ім'ям з одночасним копіюванням у бібліотеку Custom.
Для перегляду або редагування підсхеми потрібно двічі клацнути мишею по її значку. Редагування підсхеми виробляється за загальними правилами редагування схем. При створенні додаткового висновку необхідно з відповідної крапки підсхеми курсором миші простягнути провідник до краю її вікна до появи незафарбованої прямокутної контактної площадки, після чого відпустити ліву кнопку миші. Для видалення висновку необхідно курсором миші схопитися за його прямокутну площадку в краю вікна підсхеми і винести її за межі вікна.
Як приклад на мал. 1.7. приведена підсхема sensor підсилювача, що неінвертує, на ОП, використовуваного у фільтрі (див. мал. 1.22). Тут доречно відзначити, що введення в підсхему "землі" недоцільно, оскільки при великій кількості таких підсхем сповільнюється процес моделювання. Тому в схемі на мал. 1.7 для резистора R передбачений окремий висновок, що у схемі фільтра на мал. 1.22 заземлюється.
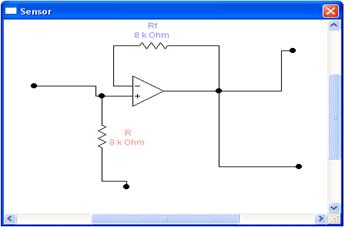
Мал.1.7. Підсхема сенсор.
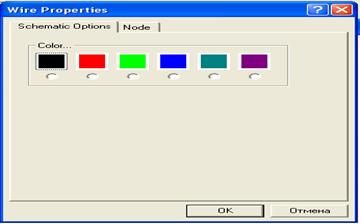
Мал.1.8.Вибір кольору провідника.

Мал.1.9.Вибір елементів оформлення схеми.
11.Wire Color... — зміна кольору попередньо виділеного провідника (виділений провідник товщає). Більш простий спосіб виконання команди — подвійний щиглик мишею на провіднику, після чого в меню (мал. 1.8) вибирається один із шести пропонованих кольорів. Необхідність розцвічення особливо важлива для провідників, що з'єднують контрольні крапки (вузли) схеми з осцилографом або логічним аналізатором, — у цьому випадку колір провідника визначає колір осцилограми.
12.Preferences... (CTRL+E) — вибір елементів оформлення схеми відповідно до меню (див. мал. 1.9), у якому опції мають наступні призначення:
Show grid — показувати сітку для зручності малювання схеми (за замовчуванням ця опція виключена, інші включені); опція активна тільки при включеній опції Use grid — використовувати сітку;
Show labels — показувати позиційні позначення компонентів, наприклад, Cl, C2 для конденсаторів;
Show models — показувати найменування моделей компонентів, наприклад, типів транзисторів;
Show values — показувати номінали компонентів, наприклад, опору резисторів.
Слід зазначити, що в програмі EWB 3.0 у розглянутій команді можна було використовувати пароль. Наприклад, висновок на екран номінальних значень компонентів або їхніх типів можливий тільки при знанні пароля. А це дозволяло, у свою чергу, навмисно вводити сховані в такий спосіб несправності компонентів і відпрацьовувати учнями навички їхнього пошуку.

Мал.1.12. Вікно вибору режимів моделювання.
13. Analysis Options... (RL+Y) — вибір режимів моделювання в діалоговому вікні (див. мал. 1.12) з установкою наступних опцій:
Transient — розрахунок перехідних процесів після включення джерела живлення (результати представляються на екрані осцилографа в графічному виді);
Steady-state — розрахунок стаціонарного режиму схеми (режиму по постійному струмі);
Assume linear operation — при розрахунку прийняти лінеаризовану модель активних компонентів (Active Component Simulation);
Pause after each screen — пауза після заповнення екрана осцилографа (Oscilloscope Display);
Store results for all nodes — збереження (запам'ятовування) результатів моделювання для всіх контрольних крапок (вузлів) схеми;
Tolerance — завдання припустимої похибки моделювання (за замовчуванням 1%); чим менша похибка моделювання, тим більша витрати часу на моделювання;
Time domain points per cycle — вибір кількості відрахунків відображуваного на екрані осцилографа сигналу (за замовчуванням — 100 крапок на період, може бути збільшене у 100 разів). Зі збільшенням кількості відрахунків форма сигналу розраховується більш точно при одночасному уповільненні процесу моделювання; у деяких випадках занижене (установлене за замовчуванням) значення параметра може привести до істотних перекручувань результатів моделювання;
Bode Analysis points per cycle — вибір кількості розрахункових крапок для відображення результатів моделювання на екрані вимірника амплітудно-частотних і фазово-частотних характеристик; збільшення кількості крапок дозволяє зменшити похибку від дискретності установки візирної лінійки по осі X (осі частот).
Temporary file size for simulation [Mb] — розмір тимчасового файлу для збереження результатів моделювання (за замовчуванням 10 Мбайт), при необхідності може бути змінений.
Меню Circuit у п'ятої версії EWB помітно відрізняється від розглянутого. Відмінності полягають у наступному:
1. Виключено команди по пп. 1, 2 і 3, вони перенесені в меню Analysis і можуть виконуватися також натисканням кнопок![]() ,
,![]() .
.
2. Уведено додаткові команди керування розташуванням графічного зображення компонентів: Flip Horizontal — дзеркальне відображення компонента по горизонталі і Flip Vertical — те ж, але по вертикалі. Команди Rotate, Flip Horizontal і Flip Vertical можуть бути виконані також натисканням кнопок ![]() .
.
Введені доповнення дуже корисні, оскільки істотно розширюють можливості оформлення схем. Наприклад, у версіях 3.0 і 4.1 не вдавалося відповідним чином розташувати на схемі транзистори, конденсатори перемінної ємності й інші компоненти у відповідності зі стандартами. Як приклад на мал. 1.13 приведені результати застосування зазначених команд для перетворення графічного зображення конденсатора перемінної ємності: на мал. 1.13, а — зображення конденсатора у вихідному стані, на мал. 1.13, б — після застосування команди Rotate (поворот на 90 проти годинниковох стрілки), на мал. 1.13, у — після застосування команди Flip Horizontal (дзеркальне відображення по горизонталі) і на мал. 1.13, м — після застосування команди Flip Vertical (дзеркальне відображення по вертикалі).
![]()
а) б) в) г)
3. Команди по пп. 4, 5 і 6 об'єднані в команду Component Properties (властивості компонента). Команда виконується також після подвійного клацання по компоненту або натискання кнопки![]() , При виконанні команди відкривається діалогове вікно (мал. 1.14) з декількох закладок. Зміст закладки Label відповідає команді по п. 4 за винятком рядка Reference ID: у ній вказується позиційне позначення компонента, використовуване надалі при виконанні команд меню Analysis. При виборі закладки Value задаються номінальний опір компонента (резистора), значення лінійного(ТС1), квадратичного (ТС2), температурних коефіцієнтів опору. З обліком цих параметрів дійсний опір резистора Rд визначається вираженням [2]:
, При виконанні команди відкривається діалогове вікно (мал. 1.14) з декількох закладок. Зміст закладки Label відповідає команді по п. 4 за винятком рядка Reference ID: у ній вказується позиційне позначення компонента, використовуване надалі при виконанні команд меню Analysis. При виборі закладки Value задаються номінальний опір компонента (резистора), значення лінійного(ТС1), квадратичного (ТС2), температурних коефіцієнтів опору. З обліком цих параметрів дійсний опір резистора Rд визначається вираженням [2]:
RД =R(1+ТС1(Т-Тn)+ТС2(Т-Тn)2)
де R — номінальний опір резистора; Tn= 27C — номінальна температура; Т — поточне значення температури резистора.

Мал.1.14. Діалогове вікно команди Component (закладка Fault).
При виборі закладки Fault (мал. 1.14, а) приводяться умови моделювання по п. 9 і набір висновків компонента з опцією на кожен висновок, що дозволяє вибірково імітувати ту або іншу несправність. Наприклад, якщо потрібно імітувати порушення контакту висновку 1 резистора, то в цьому випадку включаються опції 1 і Open (відкрита — обривши). Уведення таких дефектів у схему дозволяє відпрацьовувати учнями навички пошуку і локалізації несправностей.
При виборі закладки Display задається характер висновку на екран позначень компонента; при виборі опції Use Schematic Options global setting використовуються установки, прийняті для всієї схеми, у протилежному випадку використовується індивідуальне настроювання висновку на екран позиційного позначення і номінального значення для кожного компонента.
Діалогове вікно при виборі закладки Analysis Setup дозволяє установити температуру для кожного компонента індивідуально або використовувати її номінальне значення, прийняте для всієї схеми (Use global temperature).
Для активних компонентів меню команди Component Properties містить меню Models, за допомогою якого вибирається тип бібліотечного компонента, редагуються його параметри, створюється нова бібліотека і виконуються інші команди по п. 6 (див. мал.1.6).
а) 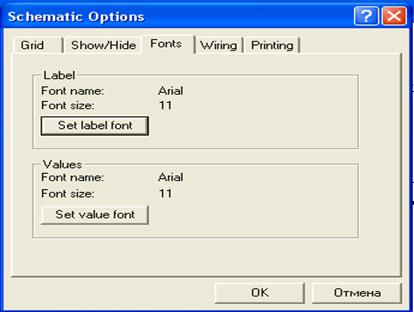
б) 
Мал.1.15. Вікно команди Schematic Options, закладки Fonts (а) з установкою типу шрифта і його атрибутів (б).
Уведено додаткові команди: масштабування схеми: збільшення Zoom In і зменшення Zoom Out із указівкою масштабу в діапазоні 50 — 200%. Такі команди можуть бути виконані також за допомогою мнемонічних засобів з її стандартним позначенням:![]() .
.
5. Замість команди Preferences (п. 12) уведена команда Schematic Options, діалогове вікно якої (мал. 1.15) складається з ряду закладок. Закладки Grid у Show/Hide, у порівнянні з EWB 4.1, містять наступні додаткові опції:
Show Nodes — показувати нумерацію нод — усіх крапок з'єднання компонентів;
Autohide part bins — за замовчуванням не показувати склад бібліотеки компонентів використовуваної в даній схемі;
Keep parts bin positions — зберігати положення використовуваної бібліотеки компонентів на екрані при оформленні схеми. Звичайно вибір нової бібліотеки компонентів приводить до вимикання попередньої. Для збереження на екрані зразу декількох бібліотек їх необхідно рознести по екрані, при цьому їх положення при виборі нової бібліотеки залишиться незмінним.
При виборі закладки Fonts (мал. 1.15, а) можна установити тип (Font name і розмір (Font size) шрифту роздільно для позначення компонента (кнопка Se label font) і номінального значення його параметра (кнопка Set value font). I якості приклада на мал. 1.15, б показане вікно установки типу і розміру шрифта позначення компонента. Помітимо, що для міток (і тільки) можна вибрати шрифти кирилиці Ма Суг і Mt Cyr (для EWB 5.0с).

Мал. 1.16. Вікно команди Schematic Options, закладка Wiring.
Вікно команди Schematic Options при виборі закладки Wiring (мал. 1.16) містить опції, зв'язані з прокладкою провідників на схемі й організацією їхніх взаємних з'єднань (Routing options), видаленням провідників (Rewiring options) і з'єднань (Auto-delete connectors — автоматичне видалення невикористовуваних з'єднань, наприклад, що дублюють один одного). При виборі закладки Printing можна установити масштаб виведеної на принтер інформації. Варто помітити, що в мережній версії EWB 5.0з передбачена (за аналогією з EWB 3.0) установка пароля і режиму "тільки для читання" (меню Cicuit/Restrictions..., закладка General), що обмежує доступ до інформації з введеного в схему несправностям, за схемою підсхеми, по використовуваним у схемі моделям компонентів і їхніх номінальних значень (наприклад, опорам резисторів) (закладка Componets) і можливостям вибіркового використання розглянутих нижче методів аналізу з меню Analysis (однойменна закладка у вікні меню Cicuit/Restrictions...).
Похожие работы
інюю промені) – технічні засоби радіозв'язку, зокрема призначені для віщання радіопрограм. Радіотехніка – область науки, що досліджує генерацію, випромінювання і прийом електромагнітних коливань і хвиль радіочастотного діапазону, а також область техніки, що займається розробкою, виготовленням і застосуванням пристроїв і систем, що генерують, випромінюючих і таких, що приймають електромагнітні ...
... ГРП М1-61ШУ2 Кео.364.006 ДТУ 2 XXXXXXX ПЕ Змін Літ № докум Підпис Дата Канал послідовної передачі даних Перелік елементів Літ Лист Листів Розроб. Xxxxxxx. К 1 1 Перевірив Xxxxxxx ...
... двокаскадні; – однокаскадні. Анотація УДК.631.317.18 Сисюк М.А. Підсилювач вертикального відхилення Українська мова, 23 стор., 10 іл. В даному курсовому проекті розроблений підсилювач вертикального відхилення осцилографа, діапазон напруг якого лежить у межах від 100мВ до 200B, а діапазон частот лежить у межах від 1кГц до 10МГц. Такі потужні підсилювачі використовуються для підсилення ...
... мінімальний завал. Отже розрахуємо конденсатор С1 у відповідності до опору гучності та необхідного завалу: Отже, обирається конденсатор С1 К50-15-32 мкФ. 2.2 Розрахунок підсилювача потужності на ІМС Резистор R2, що формуватиме вхідний опір буде типу С1-4-0,25 Вт-8,2 кОм2%. В типовій схемі включення даної мікросхеми [рисунок 1.2] резистори в зворотньому зв'язку розраховані на коеф ...
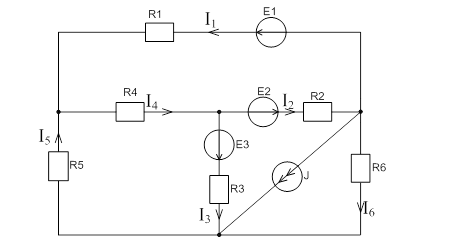
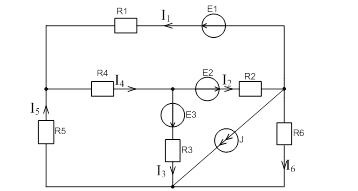
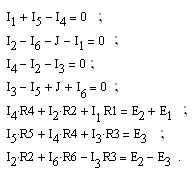
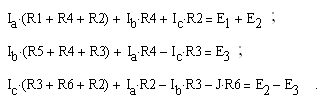
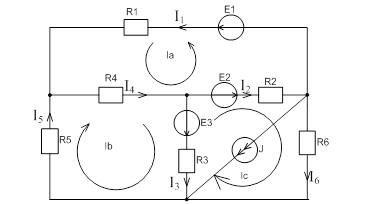

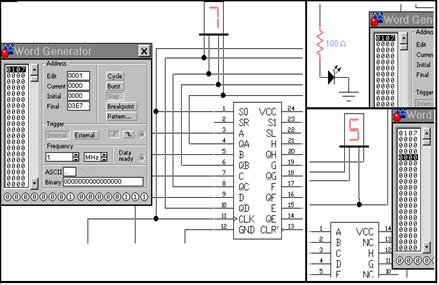
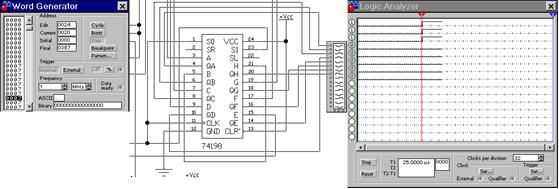
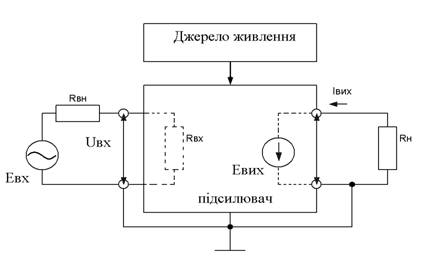
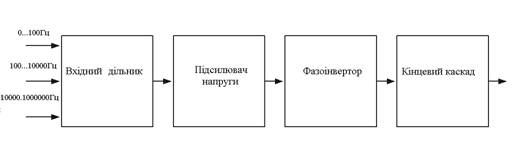
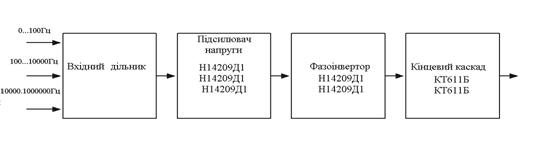



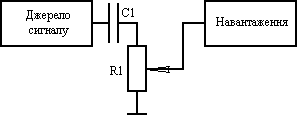
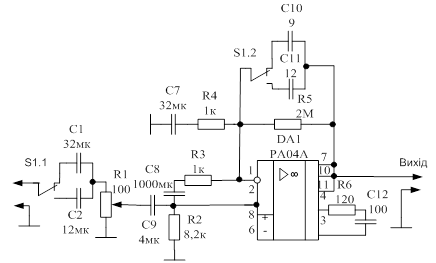
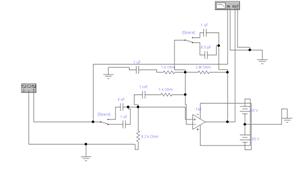
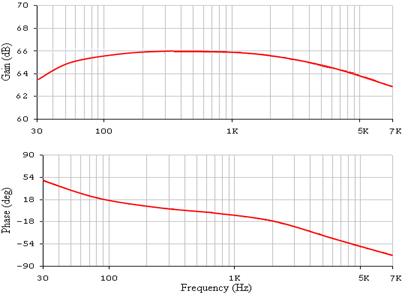
0 комментариев