Навигация
Работа с графическим редактором начинается с очистки поля экрана (если это необходимо) после выбора команды File/New
1. Работа с графическим редактором начинается с очистки поля экрана (если это необходимо) после выбора команды File/New.
|
2. Далее, в пункте Options настраивают конфигурацию графического редактора.
При загрузке редактора конфигурация устанавливается по умолчанию, однако полезно убедитья в ее правильности и при необходимости ввести корректировку. В частности, по команде Options/ Display Options устанавливаются шаг координатной сетки (Grid Spacing - рекомендуется шаг 2,5 мм или 0,1 дюйма) и другие параметры дисплея, из которых обязательным является включение режима привязки графических объектов к узлам сетки (Stay on Grid), что необходимо для удобства подсоединения проводников к выводам компонентов.
Формат чертежа и система единиц (метрическая / английская) выбираются по команде Options/Page size.(рис. 3) Редактирование существующей схемы начинается с загрузки SCH-файла по команде File/Open, в результате чего на экране появляется ее чертеж, а в верхней строке горизонтального меню - имя схемы.
3. Размещение символа компонента на схеме начинается с указания имени компонента в панели диалога, открывающейся по команде Draw/Get New Part. Эта команда вызывается также одновременным нажатием "горячих" клавиш Ctrl+G или, что еще проще, выбором пиктограммы ![]() на линейке инструментов. В панели диалога после указателя Part: вводится имя символа компонента, находящегося в одной из SLB-библиотек. В начале работы редактора загружаются SLB-библиотеки, указанные ранее по команде Options/Editor Configuration. В результате выводится меню со списком. После этого выводится каталог выбранной библиотеки, в котором курсором выбирается имя компонента (краткое описание компонента приводится на строке Description). Выбор компонента завершается нажатием командной кнопки Place или Place&Close , в результате чего на экране появляется изображение компонента, "привязанное" к курсору. Нажатие левой кнопки мыши фиксирует расположение компонента, после чего его можно поместить в другом месте. Нажатие правой кнопки завершает команду.
на линейке инструментов. В панели диалога после указателя Part: вводится имя символа компонента, находящегося в одной из SLB-библиотек. В начале работы редактора загружаются SLB-библиотеки, указанные ранее по команде Options/Editor Configuration. В результате выводится меню со списком. После этого выводится каталог выбранной библиотеки, в котором курсором выбирается имя компонента (краткое описание компонента приводится на строке Description). Выбор компонента завершается нажатием командной кнопки Place или Place&Close , в результате чего на экране появляется изображение компонента, "привязанное" к курсору. Нажатие левой кнопки мыши фиксирует расположение компонента, после чего его можно поместить в другом месте. Нажатие правой кнопки завершает команду.
В процессе выбора места расположения компонента на схеме его можно повернуть или получить зеркальное изображение нажатием клавиш Ctrt+R (Rotate) или Ctrl+F (Flip).Выбранный компонент перемещается на схеме после фиксации и удерживания на нем курсора.
4. Для проведения моделирования на схеме нужно проставить позиционные обозначения компонентов, что возможно в ручном или автоматическом режиме. Автоматическая простановка осуществляется в процессе ввода компонентов, если по команде Орtions/Auto Naming выбрана опция Enable Reference Designator.Введенные автоматически позиционные обозначения компонентов редактируются после двойного щелчка мыши при расположении курсора на этом обозначении. Крометого, после завершения построения схемы по команде Tools/Annotate можно выполнить переименование позиционных обозначений, а также необходимую для разработки печатной платы упаковку схемы .
5. Большинство компонентов характеризуется набором параметров, представленных в редакторе Schematics в виде атрибутов. Например, резистор может характеризоваться номинальным сопротивлением и температурным коэффициентом, транзистор — именем математической модели. Перечень атрибутов каждого компонента задается при создании его символа , а на схеме их конкретные значения задаются по команде Edit/Attribute (или двойным щелчком на символе компонента, или выбором пиктограммы ![]() ). По этой команде в панели диалога редактируются значения атрибутов выбранного компонента. По этому же принципу редактируются надписи углового штампа. Измененные таким образом значения атрибутов сохраняются лишь в изображении символа на схеме и не переносятся в библиотеки символов. На схеме можно отредактировать только те атрибуты, при создании которых включен параметр Changeable in schematic . Такие атрибуты не помечены символом звездочка "*".
). По этой команде в панели диалога редактируются значения атрибутов выбранного компонента. По этому же принципу редактируются надписи углового штампа. Измененные таким образом значения атрибутов сохраняются лишь в изображении символа на схеме и не переносятся в библиотеки символов. На схеме можно отредактировать только те атрибуты, при создании которых включен параметр Changeable in schematic . Такие атрибуты не помечены символом звездочка "*".
6. Изображение проводников, соединяющих выводы компонентов, наносится на схему по команде Draw/Wire (Ctrl+W, ![]() ). После выбора этой команды изображение курсора принимает форму карандаша. Нажатие левой кнопки фиксирует начало проводника, и при перемещении курсора прокладывается проводник. Каждое одиночное нажатие левой кнопки фиксирует точку излома проводника, после чего можно изменить его направление. Ввод проводника завершается нажатием правой кнопки или двойным нажатием левой кнопки. Если конец проводника совпадает с выводом компонента или концом другого проводника, то после нажатия левой кнопки проведение проводника заканчивается, курсор по-прежнему имеет форму карандаша и возможна прокладка нового проводника.
). После выбора этой команды изображение курсора принимает форму карандаша. Нажатие левой кнопки фиксирует начало проводника, и при перемещении курсора прокладывается проводник. Каждое одиночное нажатие левой кнопки фиксирует точку излома проводника, после чего можно изменить его направление. Ввод проводника завершается нажатием правой кнопки или двойным нажатием левой кнопки. Если конец проводника совпадает с выводом компонента или концом другого проводника, то после нажатия левой кнопки проведение проводника заканчивается, курсор по-прежнему имеет форму карандаша и возможна прокладка нового проводника.
Заметим, что при включении параметра Orthogonal команды Options/Display Options проводники проводятся только с изломами под прямым углом, а при включении параметра Rubberband проводник при движении курсора растягивается как резиновая нить.
Электрическое соединение пересекающихся проводников отмечается точкой. В редакторе Schematics точка соединения автоматически проставляется только для Т-образных пересечений проводников. Поэтому для обеспечения электрического контакта пересекающихся проводников необходимо сначала нарисовать первый проводник. Затем начать рисовать второй и закончить его (нажатием левой кнопки) в точке пересечения с первым - в результате будет нанесена точка электрического соединения. После этого можно продолжить построение второго проводника от этой точки.
Имя (метка) присваивается проводнику по команде Edit/Label (Ctrl+E), предварительно выделив его курсором. По этой команде на экран выводится панель ввода имени Set Attribute Value/LABEL, которая также активизируется двойным щелчком мыши по проводнику. Однако для проведения моделирования присваивать вручную имена всем проводникам не обязательно, так как всем неименованным проводникам автоматически присваиваются имена вида $N_0001, $N_0002 и т. д. Ссылаться на них неудобно, поэтому имеет смысл проставить вручную имена тем проводникам, на которые будут сделаны ссылки в процессе моделирования. При этом если по команде Options/Auto Naming активизирован параметр Auto-Naming и задан шаблон (имя первого проводника, например М1), то при выполнении команды Edit/Label выбранным проводникам по порядку автоматически назначаются порядковые номера, увеличивающиеся на единицу, например М1, М2 и т. д.
На схеме обязательно должен быть узел "земли", имеющий имя 0, - к нему подсоединяется символ AGND (аналоговая "земля") из библиотеки port.slb.
Обратим внимание, что при выполнении однотипных операций (рисования нескольких проводников, присвоения им имен и т. п.) удобно двойным нажатием правой кнопки мыши повторить выполнение предыдущей команды (ее имя помещено в правой части строки состояний).
7. Изображение шин (линий групповой связи), состоящих из нескольких проводников, наносится на схему по команде Draw/Bus (Ctrl+B, H) более широкой линией, чем проводник. Способ рисования шин такой же, как и проводников. Различие состоит в присвоении имени шине. Все шины обязательно должны иметь имена в виде списка имен входящих в них цепей, разделенных запятыми. Например, шина, состоящая из трех цепей, имеющих имена А, N1, N2, должна иметь имя LABEL = A, N1, N2; шина из цепей ВО, В1.В2 может иметь имя В[0-2]. Имена можно присваивать и отдельным секциям шины, состоящим из разного количества цепей.
8. Размещение на схеме произвольного текста, который выводится на твердую копию чертежа, но не передается в программу моделирования, производится по команде Draw/Text (Ctrl+T, ![]() ). Изменение масштаба шрифта производится при вводе или редактировании текста, а выбор шрифта по команде Options/Editor Configuration / Fonts.
). Изменение масштаба шрифта производится при вводе или редактировании текста, а выбор шрифта по команде Options/Editor Configuration / Fonts.
9. Внесенные в схему изменения записываются в текущий каталог в файл схемы с расширением .sen по команде File/Save (Ctrl+S). Если схема создана вновь, дополнительно запрашивается имя схемы. Запись схемы в файл с другим именем производится по команде File/Save As.
10. Схемы большого размера помещаются на нескольких страницах. Создание новых страниц и переход на другую страницу осуществляются по командам группы Navigate. Цепи, расположенные на нескольких страницах, соединяются с помощью имеющих одинаковые имена символов GLOBAL из библиотеки port.slb.
11. При моделировании применяются иерархические структуры трех типов - блоки, иерархические символы и макромодели (subcircuits - подцепи):
а) изображение блока в виде прямоугольника размещается на схеме по команде Draw/Block. К контуру блока подводятся внешние проводники и шины - в этих точках автоматически создаются внешние выводы блока и проставляются их номера. Таким образом, удобно создать функциональную схему устройства. Схема замещения каждого блока создается по команде Navigate/Push (после выбора блока щелчком левой кнопки мыши), и, в свою очередь, она может иметь вложенные блоки без ограничений на количество уровней иерархии. На этой схеме автоматически размещаются порты интерфейса (символы INTERFACE), соответствующие внешним выводам блока. После завершения схемы замещения блока к портам подводятся проводники (при создании схемы замещения блока вручную эти символы размещаются на схеме по команде Draw/ Get New Part). Обратно на верхний уровень иерархии возвращаются по команде Navigate/Pop. Каждому блоку может соответствовать несколько вариантов схем замещения, что позволяет выполнить моделирование различных вариантов. Подсоединение к блоку конкретной схемы замещения производится по команде Edit/ Vies или двойным щелчком мыши по изображению блока. Схема замещения блока хранится в файле с расширением имени .sch. В принципе блок можно преобразовать в символ по команде Edit/ Convert Block, но обратное преобразование невозможно;
б) создание иерархического символа начинается с создания его схемы замещения. К внешним выводам по команде Draw/Get New Part подключаются интерфейсные порты из библиотеки port.slb:
IFJN -для левых (входных) выводов;
IF_OUT - для правых (выходных) выводов;
INTERFACE -для остальных выводов.
Всем этим портам присваиваются имена. После этого по команде Edit/Symbolize автоматически создается изображение иерархического символа прямоугольной формы (в дальнейшем его можно отредактировать по команде Edit/Symbol). Изображение иерархического символа заносится в библиотеку с расширением имени .sib, а его схема замещения - в файл .sch;
в) макромодели (подцепи, subcircuits) имеют текстовое описание их схем замещения, что уменьшает вычислительные затраты на моделирование. Схема замещения макромодели создается так же, как для иерархического символа , а затем выполняется команда Tools/Create Subcircuit. В результате будет создано текстовое описание схемы замещения, на первой строке которого помещена директива .SUBCKT, перечислены имена внешних выводов (присвоенных портам интерфейса) и имя макромодели, совпадающее с именем файла ее схемы замещения. Последняя строка содержит директиву окончания описания макромодели .ENDS. Текстовое описание макромодели заносится в файл с расширением имени .sub.
12. Моделирование производится после выполнения команд Analysis/Setup ![]() и Analysis/Simulate
и Analysis/Simulate ![]() . После завершения моделирования автоматически запускается программа построения графиков Probe если по команде Analysis/Probe Setup включена опция Automa-tically Run Probe After Simulation. Если к тому же по команде Markers на схеме размещены маркеры, то на экране Probe сразу будут выведены соответствующие графики. Для оперативного вывода графиков сразу после начала моделирования нужно по команде Analysis/Probe Setup включить опцию Monitor Waveforms.
. После завершения моделирования автоматически запускается программа построения графиков Probe если по команде Analysis/Probe Setup включена опция Automa-tically Run Probe After Simulation. Если к тому же по команде Markers на схеме размещены маркеры, то на экране Probe сразу будут выведены соответствующие графики. Для оперативного вывода графиков сразу после начала моделирования нужно по команде Analysis/Probe Setup включить опцию Monitor Waveforms.
13. Печать схемы на принтер производится по команде File/Print. Обычным образом выбирается тип принтера, размер бумаги, ориентация схемы (Portrait или Landscape) и ряд других параметров. В частности, в разделе Page Setup устанавливаются размеры полей сверху, снизу, слева и справа, что позволяет точно позиционировать чертеж на листе бумаги. Затем выбирается масштаб:
Auto-fit: one schematic page per printer page - автоматический выбор масштаба так, чтобы бумагу выбранного размера целиком заполнил чертеж схемы;
User-definable zoom factor - задание масштаба изображения в процентах.
Толщина линий чертежа изменяется в строке PRINTERLINEWIDTH раздела SCHEMATICS файла конфигурации системы msim.ini - указывается толщина линий в пикселах (например, для матричного 9-игольчатого принтера 1 пиксел соответствует 0,2 мм при масштабе печати 100%).
Этапы Моделирования схем в системе автоматизированнного проектирования OrCAD
Подготовка к моделированию и само моделирование проводятся под управлением пункта меню Analysis в несколько этапов.
1. Простановка позиционных обозначений. Перед моделированием схемы всем ее компонентам (резисторам, конденсаторам, диодам и т. п.) необходимо присвоить уникальные имена, так называемые позиционные обозначения (Reference Designator) по команде Tools/Package. На панели диалога команды (рис. 1) в пункте Function выбирается один из трех режимов:
Package and Assign Reference Designators упаковка отдельных символов в физически существующие корпуса компонентов, которая заключается в назначении позиционных обозначений компонентов, простановке номеров секций и указании типов корпусов в соответствии с данными панели Set Values;
Assign Reference Designators Only - назначение только позиционных обозначений компонентов без проведения их упаковки;
Undo Packaging - удаление всех атрибутов, проставленных в процессе обратной корректировки схемы по команде Tools/Back Annotate.
Заметим, что по команде Options/Auto-Naming можно включить режим автоматической простановки позиционных обозначений компонентов при нанесении их символов на схему (нажать выключатель Enable Auto-Naming), задав их начальный номер Starting Designator.
В разделе Set Values for задаются параметры:
All Except User-Assigned - автоматическая простановка позиционных обозначений, имен секций и типов корпусов за исключением тех, что проставлены пользователем;
Only Unpackaged - простановка позиционных обозначений, имен секций и типов корпусов, которые еще не назначены;
All - простановка позиционных обозначений, имен секций и типов корпусов всем компонентам (с переопределением существующих).
Проверка схемы. По команде Analysis/Electrical Rule Check проверяется наличие в схеме неподсоединенных (плавающих) выводов компонентов, совпадающих позиционных обозначений и др. Полнота проверки тем больше, чем больше информации о типе компонентов и их выводов занесено в библиотеку символов. При обнаружении ошибок на экран выводится информационное сообщение. Перечень ошибок просматривается по команде File/Current Errors.
2. Задание директив моделирования. Директивы моделирования задаются по команде Analysis/Setup или выбором пиктограммы ![]() .
.
В раскрывшемся меню выбирают нужный вид анализа (помечая его крестиком в графе Enabled) и щелчком мыши по панели с именем вида анализа раскрывают меню задания параметров моделирования.
При выполнении некоторых видов анализа (например, при спектральном анализе, статистическом анализе по методу Монте-Карло, расчете уровня шума) необходимо указывать имена выходных переменных, в качестве которых могут быть потенциалы и разности потенциалов узлов и токи ветвей. При записи выходных переменных можно пользоваться всеми правилами программы PSpice, однако ссылки на имена узлов цепи (имена проводников) возможны, только если они обозначены на схеме по команде Edit/Label. Поэтому удобно указывать потенциалы выводов компонентов по формату V(<полное имя вывода>)
Полное имя вывода состоит из имени компонента и отделенного от него двоеточием имени вывода, например V(R2:1), V(Q3:B). Разность потенциалов выводов указывается по формату V(A,B), гдеАи В-имена выводов.
Обратим внимание, что по команде Setup задаютсяне все возможные директивы программы PSpice. Остальные директивы (.LIB, .INC и др.) задаются с помощью атрибутов, присваиваемых на схеме специальным символам, каждой директиве - отдельный символ.
3. Создание списка соединений. По команде Analysis/Create Netlist создаются список соединений схемы и задание на моделирование, которые заносятся в файлы с расширениями .net, .als и .cir.
При наличии ошибок в схеме или директивах моделирования выводится информационное сообщение, а список ошибок просматривается по команде File/Current Errors. Файл списка соединений и любые другие файлы просматриваются и редактируются по команде Analysis/Examine Netlist с помощью текстового редактора NOTEPAD.
4. Запуск программы моделирования PSpice. Моделирование текущей схемы начинается после запуска команды Analysis/Simulate (или после нажатия клавиши F11, либо пиктограммы ![]() ). При этом автоматически выполняются команды Electrical Rule Check и Create Netlist, если они не были запущены ранее после завершения моделирования его результаты заносятся в текстовый файл .out, который просматривается по команде Analysis/Examine Output (или любым текстовым редактором).
). При этом автоматически выполняются команды Electrical Rule Check и Create Netlist, если они не были запущены ранее после завершения моделирования его результаты заносятся в текстовый файл .out, который просматривается по команде Analysis/Examine Output (или любым текстовым редактором).
5. Вызов программы построения графиков Probe. Графики результатов моделирования просматриваются с помощью программы Probe, которая вызывается автоматически после завершения моделирования, если в меню команды Analysis/Probe Setup включена опция Auto Run Option:Automati cally Run Probe After Simulation.
Построение графиков в процессе моделирования выполняется при выборе опции Auto Run Option: Monitor Waveforms. Автономный вызов Probe выполняется командой Analysis/Run Probe или нажатием клавиши F12. В некоторых случаях, например при моделировании схемы большого размера или выполнении статистического моделирования, файл данных .dat приобретает очень большие размеры. Для его уменьшения рекомендуется включить опцию Data Collection: At Markers Only команды Analysis/Probe Setup - тогда в этот файл заносятся данные только о переменных, отмеченных маркером.
Программу Probe можно вызвать в отдельном окне и одновременно просматривать графики результатов и принципиальную схему анализируемого устройства. В многооконном режиме, когда на экране одновременно (или поочередно) находятся окна графического редактора Schematics и программы Probe, удобно пользоваться маркерами (команды Markers). По этим командам специальными значками на схеме помечаются цепи или выводы компонентов, потенциалы или токи которых нужно вывести на экран программы Probe. Маркесы можно нанести, на схему, как до завершения моделирования, так и после него. В последнем случае необходимо дополнительно выполнить команду Show All (вывести на экран графики всех отмеченных переменных) или Show Selected (вывести на экран только графики выбранных переменных). Ввод маркеров завершается нажатием правой кнопки мыши. После этого выводится экран программы Probe с построенными графиками. Если окна Probe не видно, то нажатием клавиш Alt+Tab перелистывают открытые окна до появления нужного.
Пример создание базовой ячейки матричного умножителя в системе автоматизированного проектирования OrCAD
Работа выполняется в режиме редактирования схемы подсистемы Schematic.
Выполнение этой процедуры рассмотрим на примере построения одноразрядного сумматора.
1) Ввод компонентов, входящих в состав принципиальной электрической схемы. Для выполнения этого действия необходимо:
а) Все компоненты необходимые при создания схемы распологаються в библиотеках которые должны быть подключены в проэкте. Для выполнения этого действия необходимо выбрать команду Options/Editor Configuration , в подменю Liblrary Setting добавить необходимые библоетеки для проэкта (рис. 1).
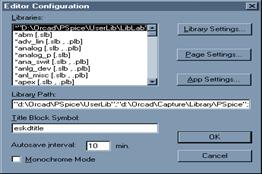
Рис. 1 Подменю Options/Editor Configuration.
b) Размещение символа компонента на схеме начинается с указания имени компонента в панели диалога, открывающейся по команде Draw/ Place Part (рис. 2), далее необходимо выбрать компонент и разместить выбранный компонент на экране при помощи "мыши"
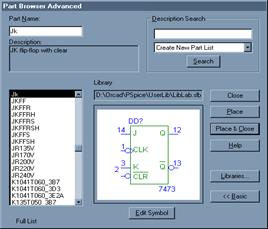
Рис. 2 Подменю Place Part .
2) Ввод проводников, как входных и выходных для данной схемы, так в соединяющих входы и выходы компонентов проектируемого устройства выполняется при помощи команды Draw/Wire (Ctrl+W, ![]() ).
).
Каждое одиночное нажатие левой кнопки фиксирует точку излома проводника, после чего можно изменить его направление.В точке пересечения цепей электрическое соединение автоматически не производится. Для обеспечения электрического контакта пересекающихся проводников необходимо сначала нарисовать первый проводник. Затем начать рисовать второй и закончить его (нажатием левой кнопки) в точке пересечения с первым - в результате будет нанесена точка электрического соединения. После этого можно продолжить построение второго проводника от этой точки.
Примечание: если вводимая цепь является входной, то она не должна быть соединена ни с одним выходным контактом оставшихся компонентов.
3) Имя (метка) присваивается проводнику по команде Edit/Label (Ctrl+E), предварительно выделив его курсором. По этой команде на экран выводится панель ввода имени Set Attribute Value/LABEL, которая также активизируется двойным щелчком мыши по проводнику.(рис. 6)
Создание иерархической структуры
Исследование иерархической структуры в системе автоматизированного проектирования OrCAD предполагает, что у проектировщика возникает необходимость отдельно созданный элемент принципиальной электрической схемы включать в качестве отдельного компонента в структуру из другой, более сложной схемы.
Для выполнения этой процедуры необходимо выполнять следующие действия:
1. Создать в редакторе Schematics изображение принципиальной электрической схемы (см. раздел " Этапы создания графической схем в системе автоматизированнного проектирования OrCAD"), при этом необходимо проставить и проименовать выходные и входные интерфейсные порты:IFJN -для левых (входных) выводов;
IF_OUT - для правых (выходных) выводов;
INTERFACE -для остальных выводов.
Изображение блока в виде прямоугольника размещается на схеме по команде Draw/Block. Следующим действием необходимо ассоциировать блок со схемой это выполняеться путём “двойного щелчка” на блоке в появищемся меню выбираеться тип Schematic , и схема, которую будет замещать блок. Схема замещения блока хранится в файле с расширением имени .sch.
Переход на нижний уровень иерархии производиться по команде Navigate/Push .Обратно на верхний уровень иерархии возвращаются по команде Navigate/Pop.
Сеанс моделироваяия проектируемой схемы
Моделирование производится после выполнения команд Analysis/Setup ![]() и Analysis/Simulate
и Analysis/Simulate ![]() .
.
Задание директив моделирования. Директивы моделирования задаются по команде Analysis/Setup или выбором пиктограммы ![]() . В раскрывшемся меню выбираю пункт Transient.
. В раскрывшемся меню выбираю пункт Transient.
Для инициализации генераторов выполним двойной щелчёк на кждом генераторе и задодим тип и форму сигнала спомощью програмы PSpice Stimulus Editor.
Песле задания входных сигналов необходимо проставить маркеры в инересующие нас точки.
После завершения моделирования автоматически запускается программа построения графиков Probe если по команде Analysis/Probe Setup включена опция Automa-tically Run Probe After Simulation. Если к тому же по команде Markers на схеме размещены маркеры, то на экране Probe сразу будут выведены соответствующие графики. Для оперативного вывода графиков сразу после начала моделирования нужно по команде Analysis/Probe Setup включить опцию Monitor Waveforms.
Похожие работы
... второго иерархического уровня. Цель работы: Разработка функциональной схемы устройства. Получение и закрепление практических навыков проектирования и моделирования елементов второго иерархического уровня в системе автоматизированного проектирования OrCAD 10.3 Моделирование D-триггера Получаем временную диаграмму: Определяем временные характеристики элемента. Из результатов ...
... один почти неизвестный в России, но достаточно мощный и популярный в мире продукт - Visula компании Zuken. Продукты этой компании обеспечивают сквозной цикл проектирования и предлагают мощные средства моделирования и синтеза программируемой логики с последующей разработкой печатной платы. Здесь имеется стандартный набор инструментария, а также собственные средства авторазмещения и автотрассировки ...
... более подробные) сведения могут быть получены из встроенной подсказки системы (вызывается клавишей <F1> или через меню ПОМОЩЬ). Какие программы сквозного проектирования радиотехнических устройств вы знаете? Одними из важных средств современной организации труда являются системы автоматизированного проектирования (САПР), ориентированные на подготовку чертежей, составление спецификаций, ...
... к ним требованиям; · распространенность компонентов; · дешевизна компонентов и как следствие дешевизна конечной конструкции. 2. Автоматизированная разработка схемы и ее моделирование Электрическая схема разрабатывается в редакторе Capture являющимся компонентом пакета OrCAD. С помощью службы ICA имеется доступ к базе данных, содержащей сведения о 200 тыс. компонентов ...

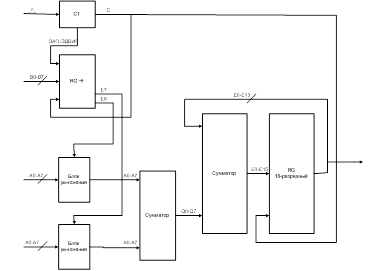
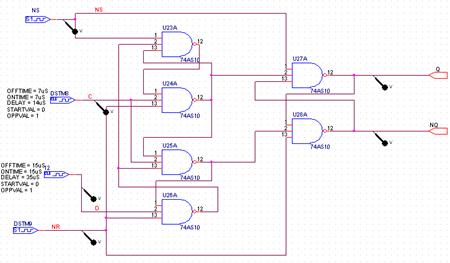
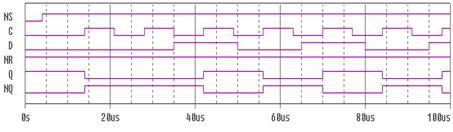
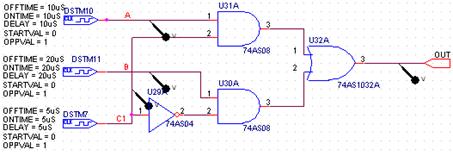

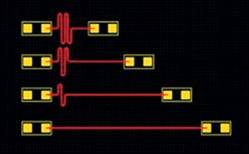


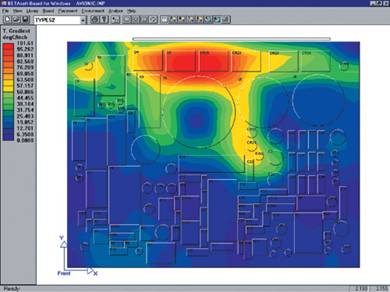
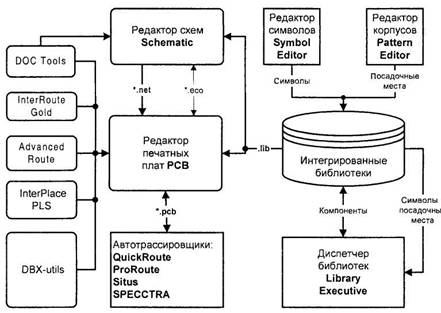
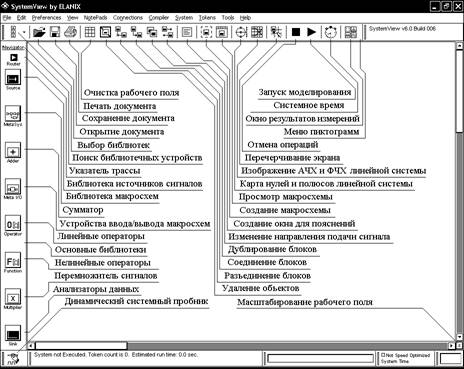
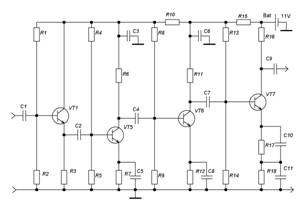
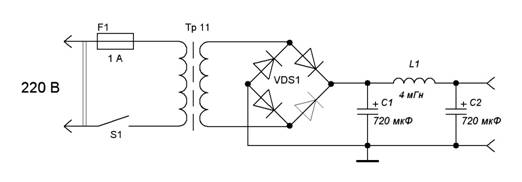

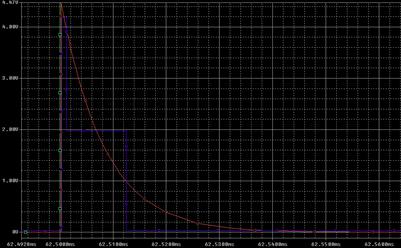
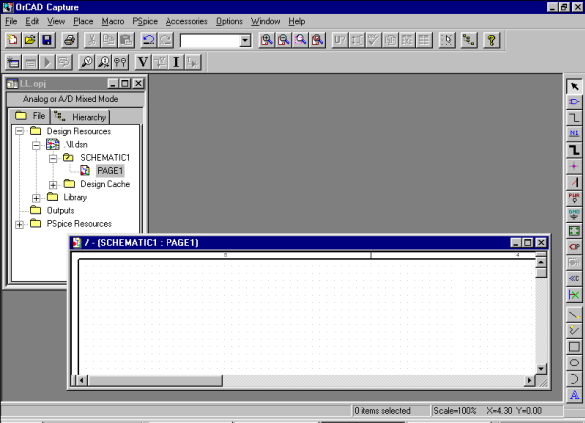
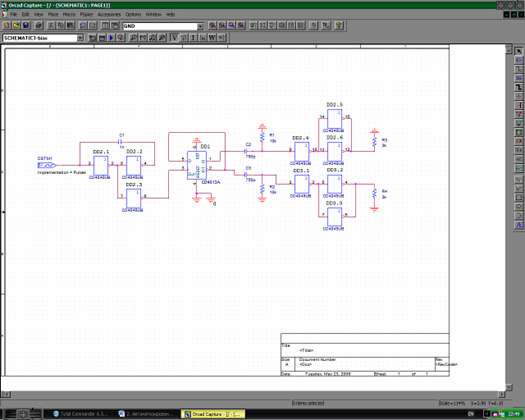

0 комментариев