Навигация
Система автоматизированного проектирования OrCAD
МІНІСТЕРСТВО ОСВІТИ УКРАЇНИ
Національний Технічний Університет
“Харківський Політехнічний Інститут”
Кафедра обчислюванної техніки та програмування
ЗАТВЕРДЖУЮЗавідуючий кафедрою ОТП
/Xxxxxxx/
“ ” 2002р.
Система автоматизированнного проектування OrCAD.
Курсовий проект Лист затвердження xxxxxxx.000.181 ДПКРозробники :
Керівник проекту:
/Xxxxxxx/
“ ” 2002р.
Виконавець:
Студент групи Xxxxxxx
/Пилюгин Д.В./
“ ” 2002р.
2002
Annotation
In this course project are considered methods of dising schemes a part which can be given in the manner of principle circuitry, but the other part can be described on language high level VHDL.
All actions on modeling and making the schemes in graphic editor of the principle schemes Schematics . Creation element and hierarchical block on example of the element of the matrix multiplier.
Анотація
В данном курсовом проекте рассмотрены методы конструирования схем часть которого может быть задана в виде принципиальной электрической схемы, а другая часть может быть описана на языке высокого уровня VHDL.
Все действия по моделированию и созданию схем производяться в графический редактор принципиальных схем Schematics .Так же рассмотренно создания библоитеки элементов и иерархических блоков на примере элемента матричного умножителя.
Зміст
Вступ
Основні характеристики системи автоматизированнного проектування OrCAD
Етапи створення символьного елемента в системі автоматизированнного проектування OrCAD
Етапи створення графічної схем у системі автоматизированнного проектування OrCAD
Етапи Моделювання схем у системі автоматизированнного проектування OrCAD
Приклад створення базового осередку матричного множетеля в системі автоматизованого проектування OrCAD
Створення ієрархічної структури
Сеанс моделироваяия проектованої схеми
Введение
Система автоматизированного проектирования OrCad является профессиональной системой. Она сочетает в себе такие качества, как доступный интерфейс для пользователя, и высокий уровень интегрированности и несложности в настройки на различные уровни автоматизации. САПР OrCad самая мощная из всех систем, но среди электронных САПР на персональных ЭВМ класса IBM PC САПР OrCad - несомненный лидер.
Интегрированная САПР OrCad была разработана фирмой MicroSim
OrCad 9.2 функционирует на процессорах тапа Pentium и совместимых с ними под управлением Windows 95/95 или Windows NT 4.0 (с Service Pack 3 или Service Pack 4). Необходимый объем оперативной памяти не менее 32 Мб и необходимый объем дискового пространства не менее 250 Мб.
Основные характеристики системы автоматизированнного проектирования OrCAD
Корпорацией MicroSim разработаны варианты системы программ Design Center для различных операционных систем. Наиболее популярным является вариант для Windows. В него входят следующие программы (их конкретный перечень зависит от варианта поставки):
Schematics - графический редактор принципиальных схем, который одновременно является управляющей оболочкой для запуска основных модулей сисОт чемы на всех стадиях работы с проектом;
PSpice, PSpice Basics- моделирование аналоговых устройств;
PSpice AID, PSpice A/D Basics* моделирование смешанных аналогоцифровых устройств;
PLogic - моделирование цифровых устройств. Имеет такие же функциональные возможности, как и программа PSpice A/D;
PLSyn - синтез цифровых устройств на базе интегральных схем (ИС) с программируемой логикой;
StmEd - редактор входных сигналов (аналоговых и цифровых);
Probe - графическое отображение, обработка и документирование результатов моделирования;
Parts - идентификация параметров математических моделей диодов, биполярных, полевых, МОП- и арсенидгаллиевых транзисторов, операционных усилителей, компараторов напряжения, регуляторов напряжения и магнитных сердечников по паспортным данным;
PSpice Optimizer - параметрическая оптимизация аналого-цифровых устройств по заданному критерию при наличии нелинейных ограничений;
Polaris - проверка целостности сигнала, т. е. проведение моделирования с учетом паразитных емкостей и индуктивностей, присущих реальным печатным платам;
Device Equation - исходный текст встроенных математических моделей полупроводниковых приборов на языке Си. В них можно изменять имена параметров, вводить псевдонимы, добавлять параметры и модифицировать уравнения моделей. Модели новых компонентов можно вводить только под именем одной из существующих моделей. После компиляции отредактированных текстов они компонуются с объектным кодом программы PSpice, который входит в комплект поставки Device Equation, в результате чего получается загрузочный файл PSpice.exe. В версии Design Center 6.2 модуль Device Equation поставляется только на платформе Windows;
PCBoard и Autorouter - графический редактор печатных плат с возможностями автотрассировки. Дополнительно поставляется автотрассировщик SPECCTRA фирмы Cooper&Chyan Technology;
Cadence и Mentor Integration - интерфейс к пакетам Cadence и Mentor Framework;
Filter Designer-синтез пассивных и активных аналоговых фильтров и фильтров на переключаемых конденсаторах (только на платформе DOS).
В ранних версиях Design Center имелось два варианта программы моделирования: относительно простая программа PSpice, предназначенная для моделирования только аналоговых устройств с жесткими ограничениями максимальных размеров схемы, и более сложная программа PSpice A/D, позволяющая моделировать аналого-цифровые устройства большого размера. В связи с тем, что не всем пользователям нужны полные возможности PSpice и PSpice A/D, в версию Design Center 6.2 включены два упрощенных, так называемых базовых варианта PSpice Basics и PSpice A/D Basics*. В табл. 1.1 приведены характеристики всех вариантов программы моделирования PSpice.
К пакету Design Center прилагаются библиотеки примерно 35 тыс. графических обозначений символов и около 8,3 тыс. математических моделей компонентов (диодов, стабилитронов, тиристоров, биполярных и полевых транзисторов, оптопар, операционных усилителей, компараторов напряжения, стабилизаторов напряжения, кварцевых резонаторов, магнитных сердечников, цифровых и аналого-цифровых ИС) производства фирм США, Западной Европы и Японии.
На рис.1 показано как OrCad Capture связан с другими программами системы OrCad.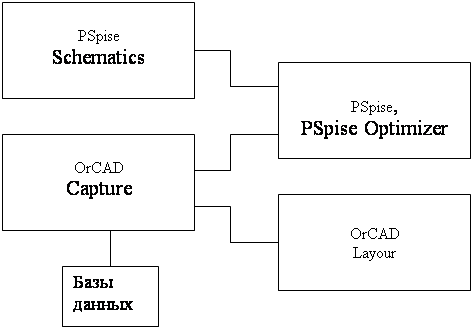
Рис. 1. Взаимосвязь OrCAD Capture c другими программами
Этапы создания символьного элемента в системе автоматизированнного проектирования OrCAD
Работа выполняеться средствами подсистемы Schematics.
1). Сначала из режима редактирования схем по команде File/Edit Library переходят в режим редактирования символов, о чем свидетельствует изменение перечня команд в горизонтальном меню (
Выбирают команду установки параметров Options/Display Options (рис. 2). На открывшейся панели задают шаг сетки и другие параметры.
Обратим внимание, что в режиме редактирования символов устанавливается та же система единиц, что принята в режиме редактирования текущей схемы, поэтому для ее изменения нужно вернуться, обратно в этот режим и выполнить команду Options/Page Size.
Для создания нового символа выбирается команда Part/New и на экране появляется панель диалога для описания символа.
Эта же панель активизируется по команде Part/Definition для редактирования следующей информации о новом или существующем символе:
Description - текстовое описание символа (например, резистор, диод и т. п., только по-английски), которое просматривается при выборе символов из библиотек;
Part Name - имя компонента, под которым он занесен вбиблиотеку символов;
Alias List - список псевдонимов символа; при размещении символа на схеме можно равноправно указывать как основное имя (Part Name), так и любой из псевдонимов (Alias);
АКО Name - имя прототипа, т.е. компонента, графика которого, выводы и все атрибуты переносятся для построения нового символа. При этом в текущем компоненте можно редактировать и добавлять новые атрибуты и изменять текстовое описание, графику можно изменять только у прототипа (символ компонента и его прототип должны находиться в одной и той же библиотеке);
Type - тип компонента, принимающий значения component, annotation, hier port, global port, offpage, title block, border, marker, viewpoint, current probe, optimizer parameter, simulation control.
2). Графика символа компонента создается по командам Graphics внутри прямоугольника, ограниченного пунктиром (рис. 1). По окончании построения графики символа по команде Graphics/Bbox изменяют его размеры, с тем чтобы внутри контура прямоугольника находились все выводы компонента. Контур элемента вычерчивается по командам Arc, Box, Circle и Line на панели ![]() . Пояснительные надписи наносятся по команде Text на панели
. Пояснительные надписи наносятся по команде Text на панели ![]() .
.
3). Выводы компонента изображаются по команде Graphics/Pin. На экране появляются изображение вывода, помеченное крестиком, и линия вывода, которые перемещаются вместе с курсором. Прежде чем нажатием левой кнопки зафиксировать расположение вывода, можно "горячими" клавишами Ctrl+F, Ctrl+R и Ctrl+T зеркально отобразить линию вывода (Flip), повернуть ее на 90° (Rotate) и изменить тип вывода (Pin Туре). Имеются типы выводов сведены в (табл. 1):
Таблица 1 Типы выводов| Форма (Shape) | Графика вывода | Описание |
| Clock |
| Вход синхронизации |
| Dot |
| Признак логического отрицания |
| Dot-Clock |
| Вход синхронизации с инвертированием |
| Line |
| Стандартный вывод, длина которого равна трем шагам сетки |
| Short |
| Короткий вывод, длина которого равна одному шагу сетки |
| ZeroLength |
| Стандартный вывод нулевой длины |
По команде Graphics/Origin курсором указывается положение начала координат на чертеже символа, которое отмечается квадратиком . К нему привязан курсор при размещении символа на схеме.
При выполнении команды Graphics/Pin выводы нумеруются как 1,2 и т. д. в порядке их подключения к символу и им присваиваются имена pinl, pin2 и т. д. Изменения номеров и/или имен выводов производятся в меню команды Part/Pin List.
В списке имен выводов, помещенном в правом верхнем углу меню, выбирается имя редактируемого вывода, и оно переносится в окно Pin Name. После изменения имени вывода нужно включить/выключить опцию Display Name, чтобы это имя было видно/не видно на схеме. Одновременно редактируется тип вывода и его ориентация. На панели атрибутов вывода (Pin Attributes) изменяется номер вывода и указывается, что нужно делать, если на схеме к данному выводу не подключена ни одна цепь (панель If unconnected). Возможны следующие варианты:
Error- выводится сообщение об ошибке (список соединений не составляется);
RtoGND - вывод подключается к "земле" через резистор с большим сопротивлением;
UniqueNet - создается специальный узел для подключения к нему маркера программы Probe.
4). Для задания типа вывода его помечают одинарным нажатием левой кнопки мыши и затем по команде Edit/Pin Type (Ctrl+T) назначают тип вывода (одинарное выполнение этой команды переключает тип вывода на одну позицию в списке типов). Тип вывода, а также все его остальные атрибуты вводятся на панели диалога (рис. 5) после двукратного нажатия левой кнопки при расположении курсора на выбранном выводе (аналогично команде Edit/Change). В нем редактируются следующие параметры:
Pin Name - имя вывода;
Туре - тип графического изображения вывода (т. е. указателя вывода);
Hidden - признак скрытого вывода, который не отображается на схеме (например, на схемах цифровых устройств не принято изображать цепи подключения питания и "земли", для операционных усилителей не всегда указывают подключение цепей питания), но необходим для моделирования (крестик слева от опции Hidden свидетельствует о ее активизации);
Net - имя проводника, к которому на схеме должен быть подключен скрытый вывод
Display Name - вывод на чертеж схемы имен выводов;
Size, Orient, Hjust, Vjust - размер, ориентация, горизонтальная и вертикальная привязка имен выводов;
Pin -порядковый номер вывода;
ERC - электрический тип вывода, используемый только при выполнении команды поиска ошибок схемы Electrical Rule Check, принимающий значения:
don't care - не проверяется;
input - вход;
output - выход;
bidir - двунаправленный вывод;
highZ - высокий импеданс;
open collec - открытый коллектор;
power - подключение источника питания. Из рассматриваемой панели выбором командной кнопки Edit Attributes переходят в панель диалога для редактирования атрибутов выводов.
Просмотр имен всех выводов и при необходимости их редактирование производятся по команде Part/Pin List (Ctri+P).
5). На заключительном этапе создания символа компонента редактируют введенные ранее и дописывают его новые атрибуты. Это производится одним из двух способов.
Способ 1. По команде Part/Attributes возможно как редактирование всех существующих атрибутов символа, так и определение новых, если они не конфликтуют с ними, с помощью панели диалога редактирования атрибутов.
Способ 2. Курсор устанавливается на редактируемый атрибут компонента, и два раза нажимается левая кнопка мыши. В результате управление передается в панель диалога для изменения этого атрибута.
В связи с тем, что способ редактирования атрибутов в различных панелях диалога одинаков, обсудим работу в изображенной на рис. 6 панели с наиболее полной информацией. В этой панели имеются следующие поля:
Name - задание имени атрибута (если атрибут с введенным именем существует, то можно отредактировать егозначение);
Value - значение атрибута;
What to Display (что выводить на экран):
Value only-только значение атрибута;
Name only - только имя атрибута;
Both name and value - имя и значение атрибута;
Both name and value only if value define - имя и значение атрибута, если его значение определено;
None - ничего;
Display Characteristics (спецификация параметров текста атрибута):
Layer -задание слоя, на котором размещается имя и/или значение атрибута (видимость на экране информации, размещенной в разных слоях, устанавливается по команде Options/Set Display Level;
Orient - ориентация текста атрибута;
Hjust - привязка текста по горизонтали (левая, по центру, правая);
Vjust - привязка текста по вертикали (нижняя, по центру, верхняя);
Size - масштаб изображения текста в процентах;
Changeable in schematic разрешение изменять значение атрибута в режиме редактирования схем;
Keep relative orientation - вращение атрибута вместе ссимволом.
В поле списка на правой стороне панели диалога (рис. 6) приводится перечень всех атрибутов компонента. Для ввода нового атрибута курсором отмечается первая свободная строка в поле списка, а для редактирования существующего - строка, где он расположен. В результате в верхнем поле редактирования (Name) появляются имя атрибута, а во втором (Value) - его значение, которые редактируются как обычные текстовые переменные. Результаты редактирования сохраняются после выбора командной кнопки Save Attr (отмена Del Attr). В графическом редакторе Schematics имеются атрибуты со строго определенными именами:
COMPONENT - имя упаковочной информации компонента. Этот атрибут не нужен, если имя упаковочной информации совпадает с именем символа компонента PART;
GATE - имя секции компонента А, В, С, D и т. д. Не указывается, если компонент состоит из одной секции. При размещении символов на схеме всем им присваивается имя первой секции А, добавляемой к позиционному обозначению, например U1A, U2A. Автоматическое распределение секций по корпусам компонентов производится по команде Tools/Annotate. Изменение имен секций выполняется вручную двойным щелчком по атрибуту REFDES или по команде Edit/Attribute;
GATETYPE - тип секции. Применяется, когда компонент состоит из секций разных типов. Например, ИС 533ТР2 состоит из четырех триггеров, два из которых имеют дополнительный вход установки. Секции каждого типа имеют отдельные символы сразными атрибутами GATETYPE, чтобы правильно назначить номера выводов различных секций;
MODEL - имя модели компонента (должно согласовываться с именами моделей в директивах .MODEL и .SUBCKT, размещаемых в библиотечных файлах .lib).
Обычно атрибут MODEL помечен звездочкой в списке атрибутов, что означает невозможность его изменения на схеме. Для изменения имени модели или создания ее копии применяется команда Edit/Model;
PART - имя символа компонента, под которым он заносится в библиотеку символов;
PKGREF - позиционное обозначение корпуса компонента. Если корпус состоит из четырех секций А, В, С и D, то все эти секции имеют один и тот же атрибут PKGREF, например U1, и разные атрибуты REFDES U1A,..., U1D. Атрибут REFDES образован слиянием атрибутов PKGREF и GATE;
PKGTYPE - тип корпуса компонента, например DIP14, DIP8, SOIC. Если при упаковке компонента указан только один тип корпуса, то атрибуту PKGTYPE это значение присваивается автоматически. Редактирование его возможно по команде Edit/Attributes или при выполнении команды Tools/Annotate;
REFDES - префикс позиционного обозначения, определяющий для программы PSpice тип компонента (например, R - резистор, D - диод и т. п.);
SIMULATIONONLY - наличие этого атрибута означает, что данный символ используется только для моделирования, включается в список соединений, но не размещается на печатной плате. К таким символам относятся источники сигналов из библиотеки source.sib, типовые компоненты из библиотеки breakout.slb и специальные символы из библиотеки special.sib;
TEMPLATE - шаблон для назначения соответствий графических обозначений выводов компонентов с их реальным физическим смыслом, что необходимо для правильного составления списка соединений схемы (например, для транзистора необходимо указать, какие выводы на его графическом обозначении соответствуют коллектору, базе и эмиттеру) и задания параметров компонента (имя модели и др.);
IРIN [<имя скрытого вывода>] - имя цепи схемы, к которой подключается скрытый вывод.
Цифровые интегральные схемы имеют специфические атрибуты (см. гл. 6):
IO_LEVEL - тип интерфейса, вставляемого автоматически между аналоговыми и цифровыми компонентами;
MNTYMXDLY - назначение значений задержек распространения сигналов (по умолчанию, минимальное, типичное и максимальное).
Кроме того пользователь имеет возможность задать любые атрибуты по формату <имя атрибута>=<значение>Допускается рекурсия атрибутов.
Этапы создания графической схем в системе автоматизированнного проектирования OrCAD
Графический редактор Schematics пакета Design Center 6.2 на платформе Windows позволяет создавать чертежи принципиальных схем и передавать управление программам PSpice, PLogic, StmEd, Probe, Parts, Polaris, Optimizer и PCBoard.
В редакторе Schematics поддерживаются иерархические и многостраничные структуры. Принципиальные схемы, созданные в редакторе Schematics, могут в виде списка соединений передаваться в системы разработки печатных плат P-CAD, PADS, OrCAD, Tango, CADStar, Protel, Scicards и, конечно, в собственный редактор PCBoards системы Design Center для упаковки на печатные платы. Редактор Schematics управляется с помощью системы ниспадающих меню. Имеется встроенное средство помощи для получения краткой информации о правилах работы с редактором.
Предусматривается очень интересная возможность моделировать функциональные схемы устройств с разными представлениями каждого блока. Каждому блоку функциональной схемы можно поставить в соответствие несколько схем его замещения. Сначала проводится моделирование на уровне функционального описания каждого блока. Затем для ряда блоков составляются их принципиальные схемы (причем в нескольких вариантах), и выполняется моделирование устройства без перечерчивания его функциональной схемы.
Работа выполняется средствами подсистемы Schematics.
После загрузки графического редактора под управлением Windows (головной модуль программы находится в файле psched.exe) выводится его основной экран.
В верхней части экрана располагается горизонтальное меню, состав пунктов которого зависит от выбранного режима редактирования:
- редактирование принципиальных электрических схем;
-редактирование символов компонентов.
После загрузки программы устанавливается режим редактирования схем. На схему наносятся изображения символов компонентов, которые соединяются электрическими проводниками или линиями групповой связи (шинами), а также имена цепей и текстовые надписи, редактируются и создаются вновь атрибуты компонентов (перечень их параметров). Схема может располагаться на одной или нескольких страницах, возможны иерархические структуры. Правильность составления схемы проверяется с помощью программы Electrical Rule Check (ERC); отыскиваются, конечно, лишь простейшие ошибки типа неподсоединенных выводов.
В режиме редактирования символов компонентов создаются новые символы и редактируются существующие. Новые символы проще всего создавать копированием графики существующих символов и внесением изменений как в графическое изображение символов, так и в текстовые атрибуты. В этом режиме также редактируется информация об упаковке корпусов компонентов, необходимая для создания списка соединений для проектирования печатных плат.
В центре верхней строки экрана размещается имя файла текущей схемы и номер страницы. Звездочка (*) перед именем схемы означает, что в схему внесены изменения, которые еще не сохранены. После номера страницы в скобках указывается состояние схемы после моделирования: current означает, что после выполнения моделирования схема не изменялась, stale - означает изменение схемы.
В нижней части экрана размещается строка состояний. В ней слева указаны текущие координаты курсора X, Y в английской системе единиц независимо от выбранного формата чертежа. Справа указывается имя текущей подкоманды, а посередине-строка сообщений с краткими указаниями по ее выполнению.
После выбора команды из меню команд вниз разворачивается подменю со списком подкоманд, ряд которых имеет опции для ее настройки, устанавливаемые в диалоговых окнах. Выбор пункта меню осуществляется с помощью клавиатуры или мыши. При использовании клавиатуры для выбора пункта горизонтального-меню нажимается клавиша Alt и одновременно клавиша с буквой, подчеркнутой в имени команды .
Кроме того, имеется набор пиктограмм для быстрого вызова наиболее употребительных подкоманд (табл. 1)
Пиктограммы быстрого вызова. Таблица 1
| Пиктограмма | Эквивалентная команда | Пиктограмма | Эквивалентная команда |
|
| File/New |
| Draw/Block (схемы) |
|
| File/Open |
| Draw/Text (схемы), Graphics/Text (символы) |
|
| File/Save |
| Graphics/Arc (символы) |
|
| Немедленный вывод на принтер |
| Graphics/Box (символы) |
|
| View/In |
| Graphics/Circle (символы) |
|
| View/Out |
| Graphics/Pin (символы) |
|
| View/Area |
| Edit/Attributes |
|
| View/Fit |
| Edit/Symbol (схемы) |
|
| Draw/Get New Part (схемы), Part/Get (символы) |
| Analysis/Setup (схемы) |
|
| Draw/Wire (схемы) |
| Analysis / Simulate (схемы) |
|
| Draw/Bus (схемы) |
Для ускорения работы с графическим редактором ряд наиболее употребительных команд, помимо пиктограмм, вызывается с помощью функциональных клавиш Fn и комбинаций клавиш, назначение которых приведено в табл. 2, 3.
Функциональные клавиши Таблица 2
| Функцианальная клавиша | Редактирование схем | Редактирование символов |
| F1 | Помощь, Help | Помощь, Help |
| F2 | Перейти на нижний уровень иерархии, Navigate/Push | Включение сетки, Options/Display Options |
| F3 | Перейти на верхний уровень иерархии, Navigate/Pop | — |
| F4 | Привязка текста к сетке, Options/Display Options | Привязка текста к сетке, Options/Display Options |
| F5 | Ортогональность, Options/Display Options | Автоматическая прокрутка, Options/Display Options |
| F6 | Привязка к сетке, Options/Display Options | Привязка к сетке, Options/Display Options |
| F7 | Автоматическая нумерация проводников/портов, Options/Auto-Naming | — |
| F8 | Автоматическое повторение, Options/Auto-Repeat | Автоматическое повторение, Options/Auto-Repeat |
| F9 | Режим "резиновой нити", Options/Display Options | — |
| F10 | Вывод списка ошибок, File/Current Errors | Вывод списка ошибок, File/Current Errors |
| F11 | Вызов программы моделирования, Analysis/Simulate | — |
| F12 | Вызов программы Probe, Analysis/Probe | — |
Функциональные клавиши Таблица 3
| Комбинация клавиш | Редактирование схем | Редактирование символов |
| Ctrl+A | Просмотр области, View/Area | Просмотр области, View/Area |
| Ctrl+B | Ввод шины, Draw/Bus | — |
| Ctrl+D | Провести проводник заново, Draw/Rewire | Определение корпуса, Part/Definition |
| Ctr+E | Ввод метки, Edit/Label | Редактирование упаковочной информации, Packging/Edit |
| Ctrl+F | Зеркальное отображение, Edit/Flip | Зеркальное отображение, Edit/Flip |
| Ctrl+G | Взять новый символ, Draw/Get New Part | Взять новый символ, Part/Get |
| Ctrl+H | — | Изменить, Edit/Change |
| Ctrl+I | Увеличить изображение, View/In | Увеличить изображение, View/In |
| Ctrl+L | Перерисовать, View/Redraw | Перерисовать, View/Redraw |
| Ctrl+M | Пометить маркером цепь для вывода ее потенциала с помощью программы Probe, Markers/Mark Voltage/Level | — |
| Ctrl+N | Перерисовать схему на всю страницу, View/Fit | Перерисовать символ на весь экран, View/Fit |
| Ctrl+O | Уменьшить изображение, View/Out | Уменьшить изображение, View/Out |
| Ctrl+P | Поместить на схему символ, Draw Place Part | Список выводов, Part/Pin List |
| Ctrl+R | Повернуть символ на 90°, Edit/Rotate | Повернуть символ на 90°, Edit/Rotate |
| Ctrl+S | Сохранить, File/Save | Сохранить, File/Save |
| Ctrl+T | Ввести текст, Draw/Text | Тип вывода, Edit/Pin Type |
| Ctrl+U | Восстановить удаленный объект, Edit/Undelete | Восстановить удаленный объект, Edit/Undelete |
| Ctrl+V | Взять из буфера, Edit/Past | Взять из буфера, Edit/Past |
| Ctrl+W | Ввести проводник, Draw/Wire | — |
| Ctrl+X | Копировать в буфер, Edit/Cut | Копировать в буфер, Edit/Cut |
| Delete | Удалить объект, Edit/Delete | Удалить объект, Edit/Delete |
| Пробел | Повторить, Draw/Repeat | Повторить, Draw/Repeat |
Редактирование принципиальных схем производится в следующей примерной последовательности.
Похожие работы
... второго иерархического уровня. Цель работы: Разработка функциональной схемы устройства. Получение и закрепление практических навыков проектирования и моделирования елементов второго иерархического уровня в системе автоматизированного проектирования OrCAD 10.3 Моделирование D-триггера Получаем временную диаграмму: Определяем временные характеристики элемента. Из результатов ...
... один почти неизвестный в России, но достаточно мощный и популярный в мире продукт - Visula компании Zuken. Продукты этой компании обеспечивают сквозной цикл проектирования и предлагают мощные средства моделирования и синтеза программируемой логики с последующей разработкой печатной платы. Здесь имеется стандартный набор инструментария, а также собственные средства авторазмещения и автотрассировки ...
... более подробные) сведения могут быть получены из встроенной подсказки системы (вызывается клавишей <F1> или через меню ПОМОЩЬ). Какие программы сквозного проектирования радиотехнических устройств вы знаете? Одними из важных средств современной организации труда являются системы автоматизированного проектирования (САПР), ориентированные на подготовку чертежей, составление спецификаций, ...
... к ним требованиям; · распространенность компонентов; · дешевизна компонентов и как следствие дешевизна конечной конструкции. 2. Автоматизированная разработка схемы и ее моделирование Электрическая схема разрабатывается в редакторе Capture являющимся компонентом пакета OrCAD. С помощью службы ICA имеется доступ к базе данных, содержащей сведения о 200 тыс. компонентов ...

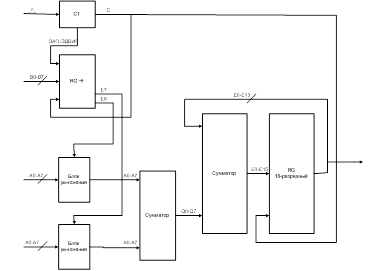
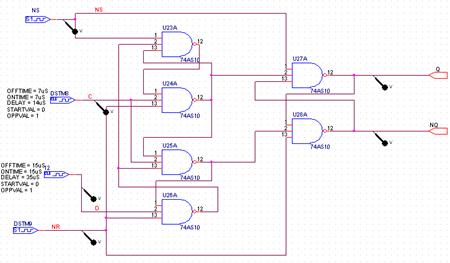
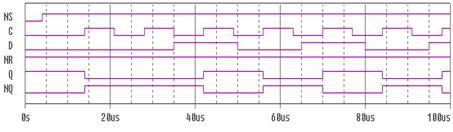
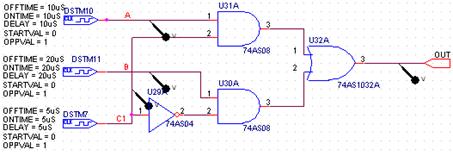

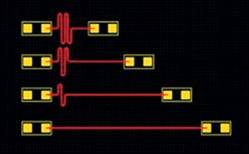


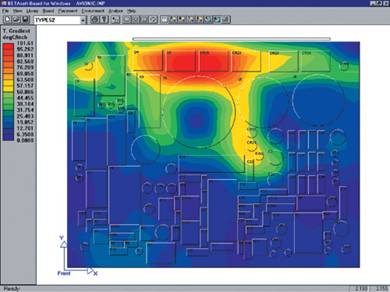
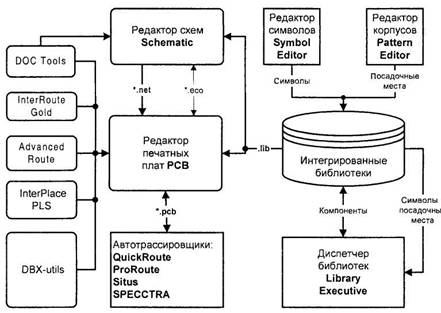
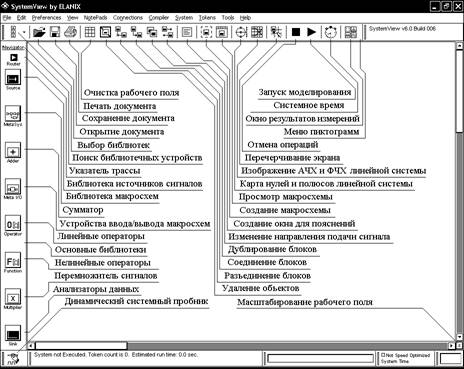
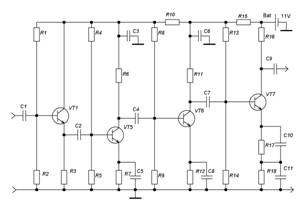
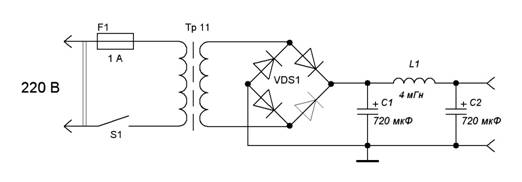

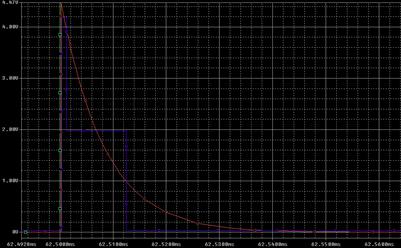
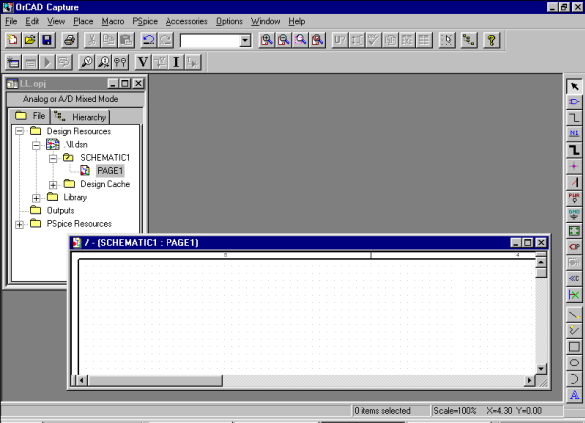
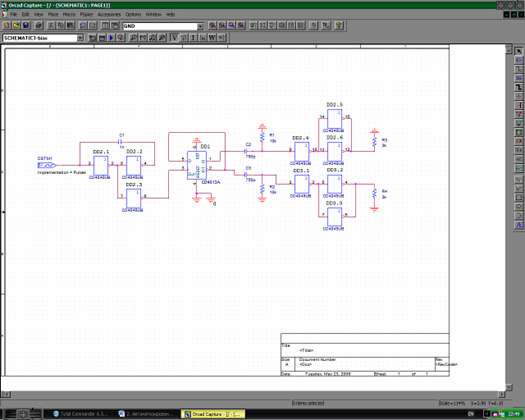

0 комментариев