Навигация
Создание лекций
3.4 Создание лекций
Зайдем в курс от имени преподавателя. Страница имеет вид, представленный на рисунке 20:

Рисунок 20 – Главная страница курса
Одна из основных возможностей преподавателя (при наличии всех необходимых прав) - редактирование курса: добавление, удаление, перемещение ресурсов, деятельностных элементов, блоков. Когда преподаватель входит в курс, он видит его во многом так же, как и ученик, за исключением следующих особенностей:
— на одном уровне с навигационной панелью справа располагаются две кнопки:
1) редактировать: включает/отключает режим редактирования курса;
2) переключиться к роли: позволяет посмотреть, как курс будет выглядеть для поль-зователя с выбранной ролью;
— все невидимые для учащихся ресурсы, деятельностные элементы будут выделены серым цветом. Невидимые для учащихся модули будут обведены пунктирными линиями, и все элементы в них будут невидимыми (серыми);
— блок "Управление" будет отображаться в расширенном виде;
— блок "Последние действия" может содержать больше элементов, которые недоступны учащемуся.
Одним из основных блоков является блок Управление, содержащий ряд ссылок по работе с курсом (для преподавателя) и со своей учетной записью:
— Редактировать/Закончить редактирование (доступно только преподавателю): перек-люючение режимов работы с курсом. Действие ссылки аналогично работе с кнопкой "Редактировать/Закончить редактирование".
— Установки (доступно только преподавателю): переход на страницу с настройками курса.
— Назначить роли (доступно только преподавателю): переход на страницу назначения и переопределения ролей в контексте курса.
— Оценки: переход на страницу, на которой учащийся сможет увидеть свои оценки по различным элементам курса, а преподаватель – оценки всех учащихся.
— Группы (доступно только преподавателю): переход на страницу, на которой можно добавлять/удалять/редактировать состав групп курса.
— Резервное копирование (доступно только преподавателю): переход на страницу, на которой можно осуществить резервное копирование всего курса либо его элементов.
— Восстановить (доступно только преподавателю): переход на страницу, на которой можно восстановить содержимое курса из резервного архива.
— Импорт (доступно только преподавателю): переход на страницу, на которой можно будет импортировать данные из любого другого курса.
— Чистка (доступно только преподавателю): переход на страницу, на которой можно очистить курс от пользовательских данных об их участии в деятельностных элементах курса (попытки в тестах, сообщения в форумах и т.д.).
— Отчеты (доступно только преподавателю): переход на страницу, на которой можно просмотреть отчеты по работе всех участников курса с различными его элементами, статистику посещаемости курса, работы в нем как преподавателей, так и учащихся.
— Вопросы (доступно только преподавателю): переход на страницу редактирования банка тестовых заданий.
— Файлы (доступно только преподавателю): переход на страницу, на которой можно будет работать (закачивать, удалять, переименовывать, перемещать, упаковывать, распаковывать) со всеми файлами курса.
— Исключить из курса: исключение себя из списка учащихся данного курса (доступно только в случае, если в настройках системы разрешено такое действие). [10]
В блоке Управление выберем ссылку Редактировать. На следующей странице представлены поля со списками, с помощью которых можно назначать ресурсы и элементы курса (рисунок 21).
С помощью списка «Добавить ресурс» вы можете добавить в свой курс:
— текстовую или веб-страницу: позволяет разместить в курсе любую информацию текстового содержания с использованием гипертекстовых ссылок и мультимедиа элементов. Текстовые страницы редактируются с использованием обычного текстового поля. При этом текст можно вводить в разных форматах: НТМL-формат (исходный НТМL-код), Текстовый формат (простой текст) и т. д. Веб-страница редактируется с использованием встроенного WYSIWYG-редактора;
— ссылку на файл или веб-страницу: позволяет разместить ссылку на произвольную страницу как в Интернете, так и в файлах курса;
— ссылку на каталог: позволяет разместить ссылку на произвольный каталог в файлах курса;
— пакет IMS: позволяет разместить материалы, созданные в соответствии со стандартом упаковки учебных материалов IMS Content Packaging;
— пояснение: позволяет разместить произвольный html-текст на странице курса для соответствующего модуля.
С помощью списка «Добавить элемент» курса вы можете добавить в свой курс следующие деятельностные элементы:
— «База данных»: позволяет преподавателю и/или ученику создавать базу структурированных записей по заранее определенной тематике. Структура записей не ограничена и может состоять из полей различных типов (картинка, ссылка, текст, выпадающий список и т.п.). Записи могут просматриваться в разных режимах, по ним может производиться поиск. Для каждой записи имеется возможность добавления комментария и рейтинга по любой заранее определенной шкале. Если ученикам разрешено добавлять записи в базу данных, имеется возможность предварительной модерации. Существует возможность предъявления требований ученикам по количеству добавляемых элементов, просмотру записей.
— «Глоссарий»: позволяет участникам по аналогии со словарем создавать наборы терминов и соответствующих им определений. По содержимому глоссария в дальнейшем можно производить поиск, а также просматривать в различных форматах. Для любой записи глоссария есть возможность добавления комментариев и рейтингов. Если ученикам разрешено добавлять записи в глоссарий, имеется возможность предварительной модерации. Термины и определения также можно экспортировать и потом добавлять в другой словарь. Кроме того, в Moodle есть возможность автоматического создания ссылок на определение в словаре для встречающихся в любом тексте терминов.
— «Задание»: задания позволяют учителю ставить задачу, которая требует от учеников подготовки развернутого ответа. Типичными заданиями являются очерки, проекты, сообщения и т.п. Этот элемент позволяет учителю писать отзыв и ставить оценки за полученные ответы. Задания бывают 4 типов:
1) ответ в виде текста (ученик дает ответ в виде текста, имея возможность вставлять различные мультимедиа-объекты);
2) ответ в виде файла (в качестве ответа ученик прикрепляет файл);
3) ответ в виде нескольких файлов (похож на ответ в виде файла, только позволяет загружать несколько файлов, имеет расширенные возможности комментирования преподавателем, режимы черновика/готового для оценивания ответа);
4) ответ вне сайта, например, ученик должен дать преподавателю ответ в чате, преподаватель также может написать свой отзыв и поставить оценку.
— «Опрос»: позволяет проводить быстрые голосования и опросы среди учеников.
— «Тест»: этот модуль позволяет преподавателю создавать набор тестовых вопросов. Вопросы могут быть: с несколькими вариантами ответов, с одним правильным ответом, с выбором верно/неверно, предполагающие короткий текстовый ответ, числовой ответ, вопросы на сопоставление, вопросы со вписываемыми ответами в тексте на месте пробелов, вычисляемый вопрос и другие, не входящие в стандартную поставку. Все вопросы хранятся в базе данных по категориям и могут быть впоследствии использованы снова в этом же курсе (или в других). В тест могут быть добавлены случайные вопросы из определенной категории, на месте которых при каждой попытке выполнения будут подставляться случайные тестовые задания из заданной категории. Вопросы теста и ответы на них могут быть перетасованы (случайным образом), чтобы ограничить возможности для списывания. Вопросы могут содержать НТML и изображения. Ученикам можно разрешить проходить тест несколько раз, при этом каждая попытка автоматически оценивается. Каждая попытка может зависеть от результатов предыдущей, т.е. можно строить адаптивные тесты. За счет комбинации различных параметров существует возможность создания обучающих тестов и тренингов. Тесты могут быть переоценены, если вопросы изменяются. Тесты могут показывать правильные ответы или просто оценку. Метод выставления отметки может использовать самый высокий балл, последний результат, нижний балл или средний балл. Тесты могут иметь срок сдачи, после которого они становятся недоступными. Ученики могут получать отзыв на выполненный тест и/или правильные ответы. Ученикам может быть разрешено посмотреть результаты последней попытки или не разрешено. Вопросы могут вводиться вручную через интерфейс в Moodle или импортироваться в различных форматах. Существует очень полезная возможность комплексного анализа теста для определения качества вопросов и типичных ошибок учащихся.
— «Лекция»: лекция преподносит учебный материал в интересной и гибкой форме. Она состоит из набора страниц. Каждая страница может заканчиваться вопросом, на который ученик должен ответить. В зависимости от правильности ответа можно организовать переход ученика на любую из страниц курса. Навигация по лекции может быть прямой или более сложной, в зависимости от структуры предлагаемого материала. Существует возможность анализа прохождения лекции учениками.
— «Форум»: коммуникативный инструмент, позволяющий организовать асинхронное общение участников курса. Существуют разные типы форумов, например, форум «Вопрос-ответ» предполагает формулировку темы преподавателем и ответы учащихся, причем учащиеся не будут видеть ответы других до того момента, пока сами не ответят на поставленный вопрос. Для каждого сообщения участниками может выставляться рейтинг по заранее определенной шкале. Существует возможность подписки на форум, отслеживания и подсветки новых сообщений.
— «Wiki»: дает возможность организации совместной работы нескольких людей над документами прямо в окне браузера с помощью простого языка разметки, который позволяет легко и быстро размечать в тексте структурные элементы и гиперссылки, форматировать и оформлять отдельные элементы.
— «Чат»: позволяет участникам дистанционной программы синхронно обмениваться сообщениями в реальном времени. Это очень удобно для проведения быстрого обсуждения по какому-либо вопросу, возможно, в такой форме можно принять зачет. Модуль позволяет просматривать уже состоявшиеся чат-сессии.
— «Scorm»: SCORM-пакеты служат для создания повторно используемых учебных материалов как «учебных элементов» с общими техническими требованиями к компьютерным учебным программам и онлайн-обучающим сайтам. Для создания SCORM-пакетов необходимо специальное программное обеспечение, например, еХе.
— «Анкета»: предоставляет несколько способов обследования, которые могут быть полезны при оценивании и стимулировании обучения в дистанционных курсах. [10]
Для первого поля из списка элементов курса выберем значение Лекция, откроется страница с настройками лекции:
— задаем название лекции (Гипоксия);
— не ограничиваем ее во времени;
— параметр Максимальное количество ответов оставляем равным 4. Этот параметр определяет максимальное число ответов, которые может использовать учитель. Например, если в лекции используется только вопросы типа Да/Нет, есть смысл установить этот параметр равным двум. Можно изменять значение этого параметра в лекции с уже добавленным контентом. Если вы хотите добавить вопрос с большим числом ответов необходимо изменить этот параметр;
— лекция не будет являться тренировочной. Тренировочная лекция не отображается в журнале оценок;
— для параметра Баллы за каждый вопрос выбираем Да;
— назначаем максимальную оценку;
— запрещаем переэкзаменовку;
— включаем опцию Показывать текущий бал. При включении этой опции на каждой странице ученик будет видеть количество полученных и максимум баллов. Например, ученик ответил правильно на 3 вопроса из 4, каждый с оценкой по 5 баллов. Так как один ответ был неправильным, текущий балл составит 15/20 пунктов;
— запрещаем студентам изменять ответы. Это не позволит ученику вернуться назад для изменения ответов;
— запрещаем показывать кнопку Исправить. Если включить эту опцию, то будет показываться кнопка после неправильного ответа на вопрос и позволит ученику сделать повторную попытку;
— устанавливаем минимальное количество вопросов. К примеру, установка этого параметра в значение 20 дает уверенность в том, что ученик видел по крайней мере это число вопросов, прежде чем оценка была выставлена. Рассмотрим случай, когда ученик посмотрел содержание лекции с 5-ю страницами и ответил на все соответствующие вопросы правильно, после чего был выбран конец лекции (в случае если есть такой пункт в карточке-рубрикаторе). Если этот параметр не был определен, оценка была бы 5 из 5, что означает 100%. Однако с установкой этого параметра в значение 20, оценка была бы снижена до 5 из 20, что означает 25%. В случае, когда ученик прошел через всю лекцию и видел 25 страниц и вопросов, но правильно ответил только на 23 вопроса, его оценка была бы 23 из 25, что означает 92%. Когда этот параметр установлен, ученикам отображается, на сколько вопросов они ответили и на сколько еще предстоит ответить;
— выключаем опцию Слайд-шоу. Опция включает показ лекции как слайд-шоу, с фиксированной шириной, высотой, и заданным цветом фона слайдов.
Нажимаем кнопку Сохранить. Откроется страница, представленная на рисунке 22:
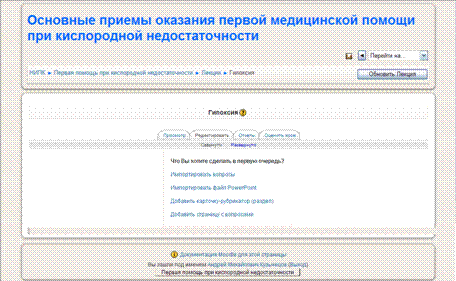
Рисунок 22 – Страница создания лекции
Чтобы представить лекцию в виде HTML-страниц, выбираем ссылку Добавить карточку-рубрикатор. Откроется страница, в которой необходимо ввести название страницы, ее содержание, а также определить переходы (рисунок 23).
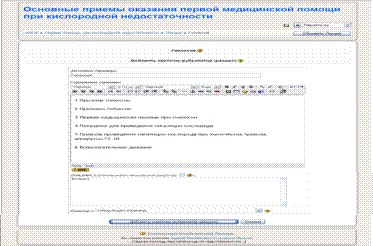
Рисунок 23 – Добавление карточки-рубрикатора
После этого нажимаем кнопку Добавить карточку-рубрикатор. Откроется страница, представленная на рисунке 24:
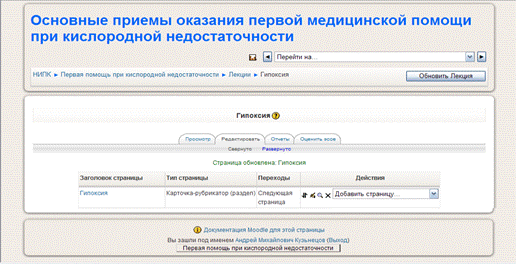
Рисунок 24 – Список страниц лекции
Нажмем ссылку Гипоксия. Из нижнего меню выберем пункт Добавить карточку-рубрикатор и создадим еще одну страницу лекции. Аналогично создаем другие страницы лекции.
Если страницы лекции располагаются в неправильном порядке, их можно передвинуть. Для этого рядом с неправильно расположенной страницей нажмем иконку с изображением стрелочек и затем выбираем нужную ссылку для перемещения как показано на рисунке 25.
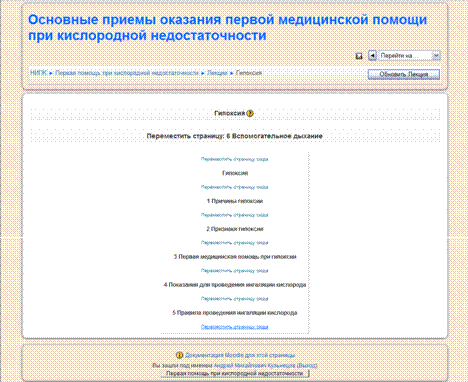
Рисунок 25 – Перемещение страницы лекции
Нажмем ссылку Гипоксия, из нижнего меню выберем ссылку Добавить страницу с вопросами здесь. Возможны несколько вариантов вопросов:
— В закрытой форме (множественный выбор)
— Верно/Неверно
— Короткий ответ
— Числовой
— На соответствие
—Эссе
Выберем, например, вкладку В закрытой форме (множественный выбор). Зададим на этой странице вопрос, варианты ответов и баллы за ответы. Нажимаем кнопку Сохранить страницу. Аналогично создаем вопросы для других страниц. [11]
Похожие работы
... сохранить это разнообразие. 9. Ведение лесного хозяйства Лесной комплекс – важнейшая экологическая, экономическая и социальная составляющая устойчивого развития города Новосибирска. Сохранение леса, рациональное использование и приумножение его богатств, сопровождающееся ростом благосостояния населения, возможно только при совместном объединении усилий работников хозяйства и общественности. ...
... долю детского контента, назвали некоторые проблемы детского телевидения и их причины. Во второй главе мы провели анализ детских и подростковых программ, транслируемых на «Первом канале» и канале «Россия». В параграфе 2.1 оценили значимость названных каналов, сделали их характеристику, попытались сформулировать политику вещания. В параграфе 2.2 изучили детский контент на главных каналах ...
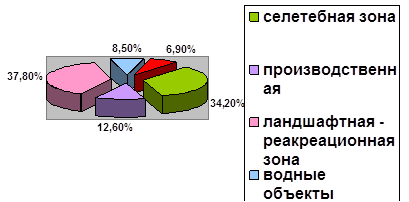
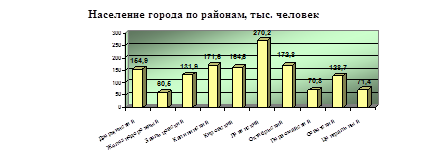
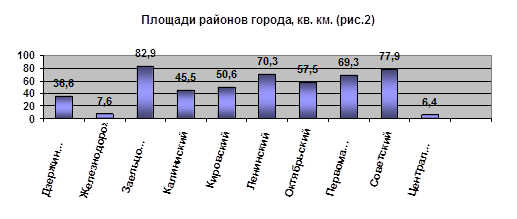
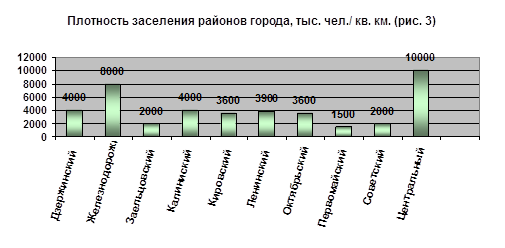
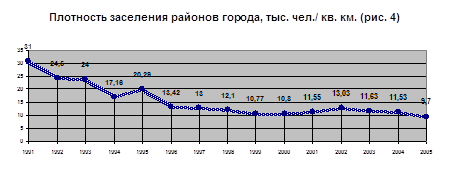
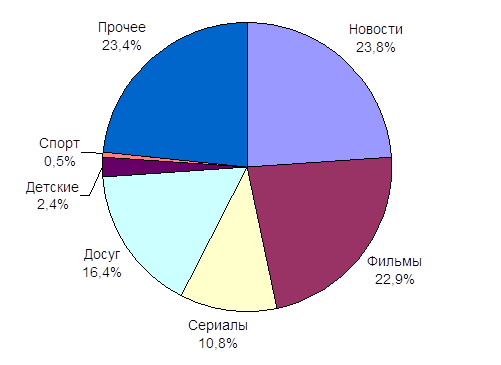
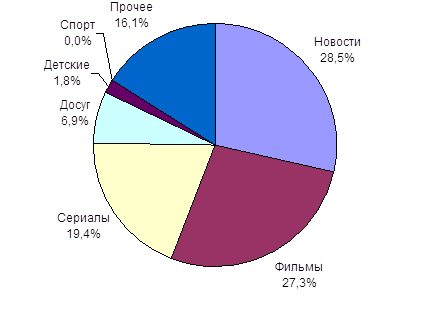
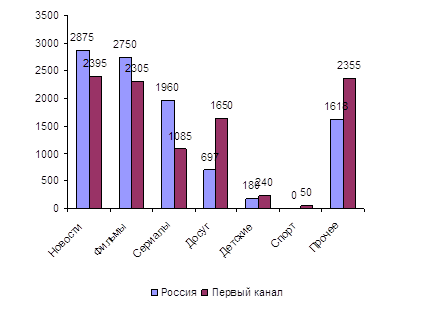
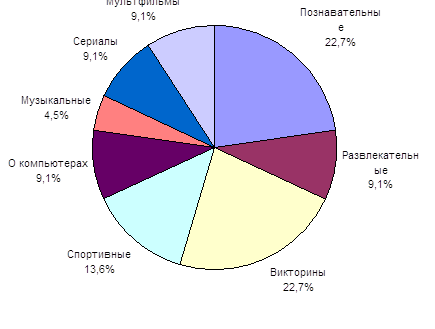
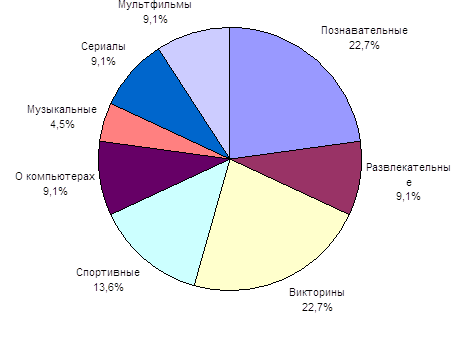
0 комментариев