Навигация
Создание теста
3.6 Создание теста
После создания лекций создадим итоговый тест для проведения аттестации слушателей.
В стандартной поставке Moodle можно создавать вопросы следующих типов:
— вычисляемый: позволяет создать индивидуальные числовые вопросы с использованием шаблонов, которые будут заменены на случайные или заранее определенные значения при выполнении учеником этого тестового задания;
— описание: это не тестовый вопрос, он может содержать текст и графику, но не предполагает ответ от ученика (например, может использоваться как описание для группы вопросов в тесте);
— эссе: ученику необходимо в качестве ответа написать короткое эссе (этот тип вопроса оценивается учителем вручную);
— на соответствие: ученику необходимо выбрать соответствие между двумя списками;
— вложенные ответы: предлагает фрагмент текста, содержащий различные поля (множественный выбор, короткий или числовой ответ), которые ученику необходимо заполнить;
— в закрытой форме (множественный выбор): ученик выбирает ответ из предложенных вариантов (возможен выбор как одного из нескольких, так и нескольких из нескольких);
— короткий ответ: ученик должен ввести в качестве ответа слово или фразу;
— числовой: похож на короткий ответ, только в качестве ответа ученик должен ввести число;
— случайный вопрос на соответствие: с точки зрения ученика выглядит так же, как и «На соответствие». С точки зрения учителя этот тип вопроса имеет минимальное количество настроек, общих для всех типов вопросов, и опцию, в которой надо указать, сколько случайных вопросов типа «Короткий ответ» из текущей категории будет использовано для конструирования этого тестового задания. В качестве левой колонки используются формулировки вопросов типа «Короткий ответ», в качестве варианта выбора правильные ответы используемых вопросов. Таким образом, этот тип вопроса имеет смысл использовать, если данная категория содержит вопросы типа короткий ответ из одной области, иначе ученику слишком легко будет подобрать соответствие;
— верно/неверно: аналогичен вопросу с множественным выбором, если ученику предоставить выбор из двух вариантов «Верно» и «Неверно». [10]
Из списка Добавить элемент курса выберем значение Тест. Откроется страница настроек теста (рисунок 38). Здесь необходимо сделать следующие настройки:
— задаем название теста (Итоговый тест);
— вступление - это вступление к тесту, вы можете добавлять полное форматирование, используя кнопку форматирования (жирный, курсив и т.д.);
— определяем дату начала и окончания тестирования (до даты начала и после даты окончания студенты не могут выполнять тестирование);
— устанавливаем время прохождения теста с помощью опции Ограничение времени (если длительности выполнения теста установлена в 0, студент может делать тест любое время, которое ему необходимо), установим 20 минут;
— можно установить промежуток времени между попытками прохождения теста с помощью параметров «Задержка по времени между первой и второй попытками» и «Задержка по времени между последующими попытками».
— определяем количество вопросов на одной странице, установим 1;
— включаем опцию Случайный порядок вопросов. Это позволяет менять порядок списка вопросов теста, каждый раз, когда студент открывает тест (или для каждого другого студента, открывшего тест). Это не позволит студентам отвечать вместе на каждый вопрос, копируя ответы;
— включаем опцию Случайный порядок ответов - это очень похоже на предыдущий пункт, но изменяется порядок ответов;
— устанавливаем количество попыток прохождения теста с помощью опции Количество попыток;
— опция «Каждая попытка основывается на предыдущей» означает, будет или не будет создаваться тест с учётом предыдущих результатов теста. Если разрешено множество попыток выполнить тест, и значение установлено на "Да", тогда сформированные результаты теста будут включены в эту попытку (включая пояснение, если оно есть). Если эта опция установлена в положение "Нет", тогда тест будет обновляться (очищаться) каждый раз, когда студент его начинает выполнять.
— выключаем опцию Обучающий режим. Если вы выберете Да для этого параметра, ученик сможет ответить на вопрос несколько раз в рамках одной попытки. Т.е., например, если ученик ответил неправильно, ему будет сразу же разрешено исправить ответ. При этом обычно за каждый неправильный ответ балл ученика за этот вопрос будет уменьшаться на заранее определенную величину штрафа. В обучающем режиме для каждого вопроса выводится дополнительная кнопка Отправить. Если ученик нажимает эту кнопку, то его ответ только на этот вопрос будет проверен и ему будет отображен результат (баллы, уведомление о правильности, возможно комментарии). После этого ученик сможет изменить свой ответ и заново его проверить.
— устанавливаем, как тест будет оцениваться, если студент может выполнять тест множество раз, выбрав значение из списка Метод оценивания. Можно использовать высший балл, средний балл, баллы первой попытки или последней попытки.
— при помощи опции «Количество знаков после запятой» выбираем, сколько знаков после запятой будет отображаться ученику в баллах и оценке. Например, значение "0" означает, что оценка будет округлена до целого;
— выключим опцию Отображать тест в "защищенном" окне. "Защищенное" окно - это попытка немного улучшить защищенность тестов (усложнения копирования и жульничества), ограничивая некоторые вещи, которые ученик может делать в своем браузере. При включении этой настройки произойдет следующее:
1) javascript у учеников должен быть обязательно включен;
2) тест будет открываться в новом окне на весь экран;
3) некоторые действия мышью над текстом будут запрещены;
4) некоторые команды клавиатуры будут запрещены.
— поле «Необходим пароль» не заполняем (если вы укажите здесь пароль, то ученик тоже должен будет его указать, прежде чем ему будет позволено выполнить попытку пройти тест).
Когда все установки настроены, нажимаем кнопку Сохранить. [11]
Далее откроется страница, в которой можно создавать вопросы. Она показана на рисунке 39.
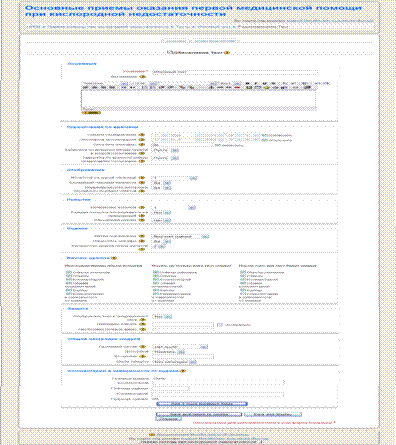
Рисунок 38 – Страница настроек теста

Рисунок 39 – Банк вопросов
Из списка Создать новый вопрос выберем значение В закрытой форме (множественный выбор). Откроется страница редактирования вопроса. На этой странице требуется сделать следующие настройки:
— выбрать категорию в которую будет сохранятся вопрос, по умолчанию используется категория, выбранная в банке тестовых заданий;
— дайте вопросу описательно название, с помощью которого вы сможете легко его идентифицировать в списке вопросов;
— заполните содержание вопроса;
— если необходимо, выберите картинку для показа. Она будет отображена сразу за текстом. Если у вас одна картинка для задания, ее лучше выбрать в поле «Картинка для показа», оно используется для корректного отображения картинок при опубликовании категории;
— установите оценку для вопроса по умолчанию. Она будет использована для этого вопроса при добавлении его в тест. Оценку для вопроса в рамках теста можно будет изменить при редактировании теста;
— установите штраф. Штраф используется в тестах, работающих в обучающем режиме. В этом режиме ученику будет позволено несколько раз отвечать на вопрос в рамках одной попытки. При каждом неправильном ответе из его результирующих баллов за этот вопрос будет вычитаться доля максимальной оценки, указанная в поле «Штраф». Соответственно, поле «Штраф» может иметь значения от 0 до 1;
— если вы хотите отобразить ученику комментарий ко всему вопросу после того, как он его выполнит, заполните поле «Общий комментарий».
— выберите, будет ли у ученика возможность выбрать один ответ или несколько;
— выберите, будут ли варианты ответов перемешиваться для каждой новой попытки ученика;
— заполните необходимое количество вариантов ответа. Для каждого варианта укажите:
1) текст ответа;
2) долю оценки, которую ученик получит, выбрав этот ответ. Вы можете использовать и отрицательные значения. Это имеет смысл, если ученик может выбирать несколько ответов из нескольких. В этом случае доли ответов будут просуммированы. Если в результате получится отрицательное значение, ученик получит за это задание 0. Подобный подход можно использовать, например, в следующем случае: есть несколько правильных вариантов ответа и несколько неправильных. За каждый правильный ответ проставляется доля, равная «100%/<количество правильных ответов>». За каждый неправильный ответ ставится «-100%». В этом случае, если ученик выберет хотя бы один неправильный ответ, он получит за задание 0 баллов, если он выберет не все правильные и ни одного неправильного - он получит часть баллов, если все правильные - получит все баллы.
3) комментарий; будет отображен ученику, если он выберет этот вариант ответа и в тесте будет включена опция отображения комментариев.
Если вам не хватит количества предложенных полей для вариантов ответа, воспользуйтесь кнопкой «Добавить 3 варианта(ов) ответа(ов)».
—если вам необходимо отобразить дополнительные комментарии для любого правильного ответа, любого частично правильного (выбраны несколько правильных ответов и не выбрано ни одного неправильного) или любого неправильного ответа, заполните соответствующие поля.
Нажмите кнопку «Сохранить» для завершения редактирования вопроса. [11]
После того, как все вопросы теста будут созданы, требуется перенести их из банка вопросов в тест. Для этого выбираем все вопросы находящиеся в банке и нажимаем кнопку Добавить в тест (рисунок 40).
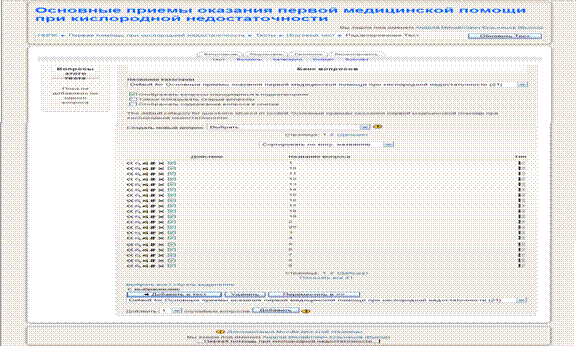
Рисунок 40 – Добавление вопросов в тест
После добавления вопросов в тест они отобразятся в левой стороне окна, нажимаем кнопку Сохранить.
Зайдя под каким-нибудь студентом попробуем пройти созданный тест. На рисунке 41 изображена первая страница теста.

Рисунок 41 – Первая страница теста
При нажатии на кнопку Начать тестирование выскакивает сообщение об ограничении по времени и количеству попыток (рисунок 42).

Рисунок 42 – Сообщение об ограничении по времени и количеству попыток
Нажимаем Ок и попадаем на страницу с первым вопросом, отвечаем на вопрос и нажимаем на кнопку Сохранить, но не отправлять (рисунок 43).

Рисунок 43 – Страница с вопросом
После ответа на последний вопрос нажимаем на кнопку Отправить все и завершить тест. В результате попадем на страницу Обзор попытки, где выводится дата начала и окончания теста, время, затраченное на прохождение теста, количество баллов, оценка, и все вопросы с правильными ответами и комментариями (рисунок 44).

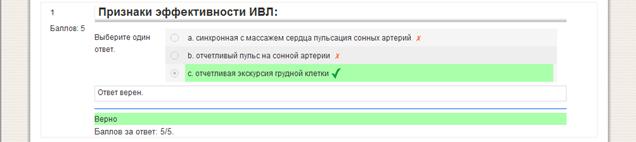
Рисунок 44 – Страница Обзор попытки
Похожие работы
... сохранить это разнообразие. 9. Ведение лесного хозяйства Лесной комплекс – важнейшая экологическая, экономическая и социальная составляющая устойчивого развития города Новосибирска. Сохранение леса, рациональное использование и приумножение его богатств, сопровождающееся ростом благосостояния населения, возможно только при совместном объединении усилий работников хозяйства и общественности. ...
... долю детского контента, назвали некоторые проблемы детского телевидения и их причины. Во второй главе мы провели анализ детских и подростковых программ, транслируемых на «Первом канале» и канале «Россия». В параграфе 2.1 оценили значимость названных каналов, сделали их характеристику, попытались сформулировать политику вещания. В параграфе 2.2 изучили детский контент на главных каналах ...
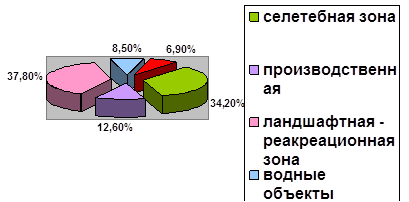
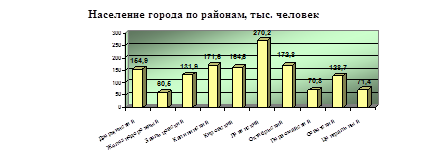
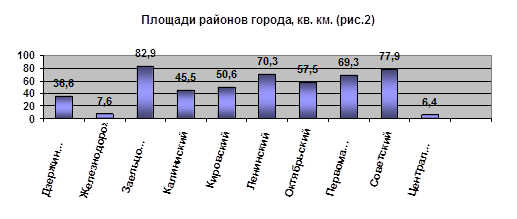
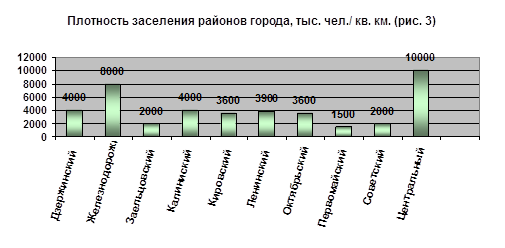
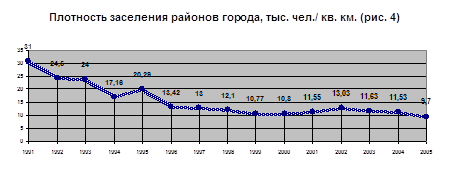
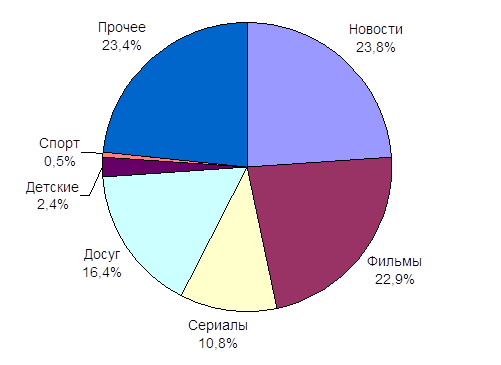
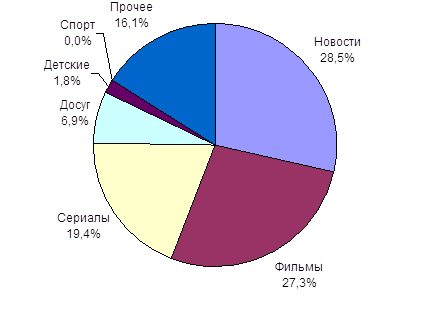
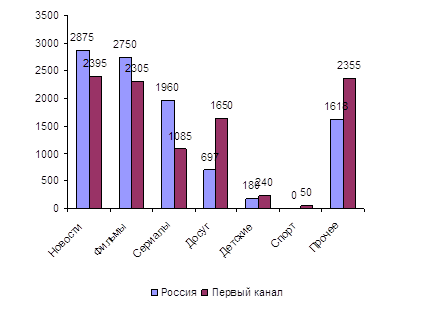
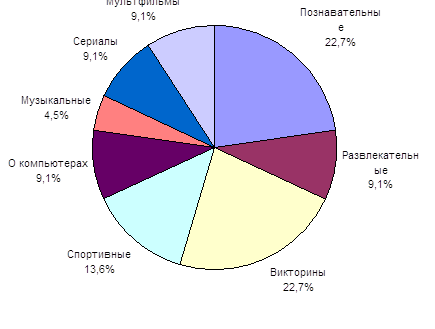
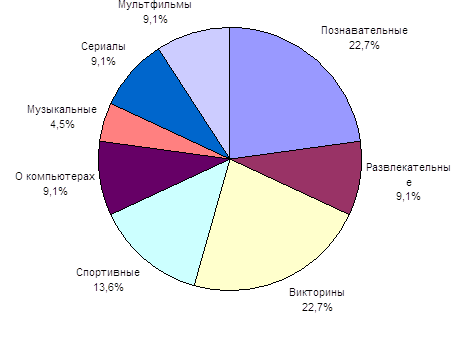
0 комментариев