Навигация
Решение задачи в системе управления базами данных
4. Решение задачи в системе управления базами данных
Microsoft Access 4.1 Определение логической структуры реляционной БДРеляционная база данных - это БД, которая воспринимается пользователем в виде совокупности таблиц.
Логическая структура реляционной базы данных представлена на рис2:
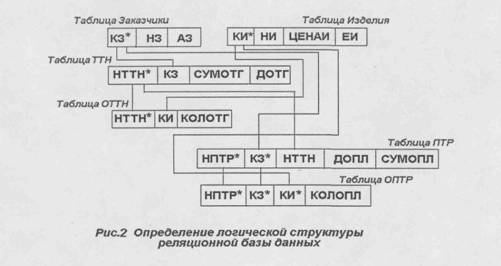
По мере поступления документов, содержащих данные об отгрузке и оплате по ней, должен осуществляться ввод этих данных в БД, где они должны храниться. Таким образом, осуществляется накопление необходимой для решения задачи оперативно-учетной информации.
При оценке оплаты необходимо обеспечить анализ оплаты по заданному пользователем изделию и получить список всех изделий, не полностью оплаченных заказчиком. В первом случае надо по запросу пользователя для задаваемого им изделия формировать отчет, содержащий сведения об оплаченной части отгрузки изделия и недоплатах по нему. Для ввода запроса пользователю в диалоге должна быть выведена экранная форма. Отчет должен выводиться на экран и принтер. Во втором случае необходимо сформировать список изделий, по которым имеется недоплата. Список должен включать изделия, по которым нет равенства количества отгруженных изделий (в ТТН) и количества оплаченных изделий (по всем ПТР, соответствующим данной ТТН). Список может содержать данные, показывающие отгрузку и оплату изделий. Список должен выводиться на экран и принтер. Расчеты в данной задаче должны производиться в натуральном выражении, в соответствии с контрольным примером. Расчеты производятся за период, в течение которого накапливалась информация. Недоплата рассчитывается как разность данных по отгрузке изделия и его оплате.
Для решения рассматриваемой задачи должен производиться ввод и накопление оперативно-учетной информации об отгрузке изделий по ТТН и об оплате отгруженных изделий по ПТР. Справочная информация об изделиях, выпускаемых предприятием, и заказчиках должна быть ранее занесена в базу данных в процессе решения других задач данной предметной области с соответствующих документов - «Справочника готовых изделий» и «Договора». Соответственно, в данной курсовой работе должны быть созданы таблицы: ТТН, ПТР, ОТТН, ОПТР, Изделий и Заказчиков
4.3 Обоснование выбора программных средствВ качестве СУБД для решения задачи курсовой работы была выбрана программа Microsoft Access 2000, входящая в пакет офисных программ Microsoft Office 2000. Этот выбор обосновывается следующими причинами:
1) Microsoft Access в данный момент широко распространена и является несложной в освоении;
2) данная задача не требует сложных вычислений (используются лишь небольшие арифметические расчеты);
3) Microsoft Access специально была выпущена на рынок для создания и управления несложными базами данных с интуитивно понятным интерфейсом.
Microsoft Access - программа, предназначенная для создания баз данных (БД) и управления ими, являющаяся весьма гибкой структурой, которая может использоваться как для работы с простыми базами данных, так и для создания весьма развитого информационного обеспечения на уровне руководства фирмы или корпорации.
Microsoft Access хорошо подходит как для создания новых БД, так и для обновления уже существующих. Программа способна импортировать данные самых разных форматов и преобразовывать их в единую форму. Microsoft Access обладает дружественным и весьма удобным графическим интерфейсом. Microsoft Access объединяет сведения из разных источников в одной реляционной базе данных. Создаваемые формы, запросы и отчеты позволяют быстро и эффективно обновлять данные, получать ответы на вопросы, осуществлять поиск нужных данных, анализировать данные, печатать отчеты, диаграммы и почтовые наклейки.
В базе данных сведения из каждого источника сохраняются в отдельной таблице. Таблица базы данных содержит сведения по определенной теме или категории объектов. Каждое поле содержит определенную его характеристику. При работе с данными из нескольких таблиц устанавливаются связи между таблицами. Для поиска и отбора данных, удовлетворяющих определенным условиям, создается запрос. Запросы позволяют также обновить или удалить одновременно несколько записей, выполнить встроенные или специальные вычисления. Для просмотра, ввода или изменения данных прямо в таблице применяются формы. Форма позволяет отобрать данные из одной или нескольких таблиц и вывести их на экран, используя стандартный или созданный пользователем макет. Разработанные на основе запросов формы позволяют одновременно просматривать и редактировать несколько таблиц, сочетая в себе производительность и удобство в применении.
Одной из основных функций баз данных является предоставление информации по различным аспектам деятельности объекта, характеристики которого содержатся в таблицах БД. Такого рода информация должна поступать вовремя и быть надлежащим образом оформлена. Отчеты позволяют извлечь из базы нужные сведения и представить их в виде, удобном для восприятия. Для анализа данных или распечатки их определенным образом используется отчет. Например, можно создать и напечатать отчет, группирующий данные и вычисляющий итоги.
Отчеты позволяют извлечь из базы нужные сведения и представить их в виде, удобном для восприятия.
4.4 Создание базы данныхБаза данных Access содержит ряд объектов:
1) таблица - это основная единица хранения данных в БД.
2) Форма - объект БД, в котором разработчик БД размещает элементы управления, необходимые для ввода, отображения и изменения данных в полях таблиц.
3) Запрос - это требование на отбор данных из таблиц или выполнение определенных действий над ними. Существуют такие запросы как: запрос на выборку, на обновление, на удаление.
Новую базу данных можно создать несколькими способами:
- при запуске Access без использования Мастера;
- при запуске Access с использованием Мастера;
- в запущенном Access из меню Файл;
- с использование кнопки Новая.
Создадим базу данных без использования мастера. При запуске Access открывается диалоговое окно, в котором предлагается создать новую БД или открыть существующую. Выбираем пункт «Новая база данных» и нажимаем <ОК>. На экране открывается окно диалога «Файл новой базы данных». В списке «Папка» выбираем папку, в которой предполагается создать новую БД. В поле «имя файла» задаем имя БД. После ввода имени нажимаем на кнопку <Создать>.
На экране появляется окно базы данных. Оно позволяет получить доступ ко всем объектам БД и выбрать режим работы с объектом.
В левой части окна находится панель объектов Access, которая включает:
- Таблицы
- Запросы
- Формы
- Отчеты
- Страницы
- Макросы
- Модули
Щелкнув по ярлыку кнопкой мыши, в правой части окна получим список соответствующих объектов.
4.5 Создание таблицТаблица - основная единица хранения данных в БД, основной объект Access.
Разработка и создание базы данных осуществляется на основе ранее разработанной информационной модели. Сущности информационной модели будут являться основой для создания таблиц в БД.
В Access используются несколько способов создания таблиц:
- путем ввода данных;
- с помощью Конструктора таблиц;
- с помощью Мастера создания таблиц;
Создание таблицы путем ввода данных осуществляется вводом данных в окно с традиционной табличной формой.
Создание таблицы с помощью Мастера осуществляется путем выбора полей таблиц из определенного набора полей.
В данном курсовом проекте все таблицы создаются с помощью Конструктора таблиц. В Конструкторе нам предоставляется возможность самим задавать имена полей, их типы и свойства. Такой способ дает наиболее широкие возможности для создания необходимых таблиц.
Создадим в режиме конструктора таблицу Изделия. Для этого:
1) После открытия БД выберем слева категорию «таблицы»
2) Нажмем кнопку <Создать>. В окне «Новая таблица» выбираем вариант создания Конструктор
3) В столбце «имя поля» вводим имена полей создаваемой таблицы:
- Код изделия
- Наименование изделия
- Цена изделия
- Еденица изделия
4) В столбце «Описание» мы можем ввести поясняющий текст к полям таблицы.
5) Чтобы сделать поле «Код изделия» ключевым, выделим его и щелкнем мышью на кнопке «ключевое поле», а можно выделить поле щелкнуть правой кнопкой мыши и выбрать в раскрывающемся меню пункт «ключевое поле». (Для удаления ключа необходимо выделить это поле и щелкнуть по кнопке «ключевое поле»)
6) Завершив ввод структуры таблицы, сохраним её. Выполним команду Файл\Сохранить, здесь же введем имя таблицы Изделия. Теперь, если дважды щелкнуть на ней мышью, на экране появится таблица Изделия, внешний вид которой изображен на следующей таблице 13:
Таблица13. Изделия

Созданную таблицу можно закрыть и после этого ее название появится в окне созданной базы данных.
Аналогичным образом создадим таблицы: Заказчики, ТТН, ПТР, ОТТН, ОПТР. После этого в окне базы данных отобразятся названия всех созданных таблиц. Структуры всех таблиц базы данных можно найти в Приложении 1.
4.6 Создание связей между таблицами
Связи между таблицами будут использоваться при создании запросов таблиц при вводе данных таблицы, при создании форм и отчетов. Поля таблиц, с помощью которых устанавливается связь, могут иметь различные имена, но рекомендуется использовать одинаковые имена.
В отношении «один ко многим» (создается в том случае, когда только одно поле является ключевым или имеет уникальный индекс) главной таблицей является та, которая содержит первичный ключ и составляет часть «1» в отношении «один ко многим». Вторая таблица называется подчиненной таблицей. В данном курсовом проекте все связи будут иметь тип «один ко многим».
Внешний ключ должен иметь такой же тип информации, что и поля первичного ключа.
Для того, чтобы наиболее удобным образом можно было просматривать, создавать, удалять и модифицировать связи между таблицами, в Microsoft Access используется Схема данных. Для того, чтобы ее открыть необходимо выполнить команду Сервис\Схема данных или щелкнуть мышкой на кнопке <Схема данных>, расположенной на панели инструментов.
Рассмотрим процесс создания связей на примере создание связи «один ко многим» между таблицами Изделия и ОТТН:
1) Щелкнем мышью в пространстве схемы данных и из контекстного меню выберем команду «Добавить таблицу» или щелкнем мышью на кнопке <Отобразить таблицу>, которая расположена на панели инструментов
2) В диалоговом окне «Добавление таблицы» раскроем вкладку «Таблицы» и выберем из списка таблицу для добавления: Изделия. Затем повторим эти действия для таблицы ОТТН.
В данном отношении главной таблицей является таблица Изделия, она содержит первичный ключ «Код изделия» и составляет часть «один». Таблица ОТТН является подчиненной. В ней также содержится поле «Код изделия», но здесь оно является внешним ключом. Это поле имеет такой же тип информации, что и поле первичного ключа главной таблицы.
3) Для создания связи щелкнем мышью на поле главной таблице Изделия, по которому хотим осуществить связывание, в данном случае на поле «Код изделия», и, не отпуская кнопку мыши перетащим его к аналогичному полю подчиненной таблицы ОТТН. После чего на экране появится диалоговое окно «Изменение связей».
При создании связей между таблицами можно обеспечить целостность данных.
Целостность данных означает систему правил, используемых для поддержания связей между записями в связанных таблицах, а также обеспечивает защиту от случайного удаления или изменения связанных данных. Чтобы обеспечить целостность данных, необходимо в окне «Изменение связей» установить флажок в поле «Обеспечение целостности данных».
4) В диалоговом окне «Изменение связей» установим флажок в поле «Обеспечение целостности данных» . После этого нажимаем на клавишу «ОК>. Мы увидим, что на схеме данных отразилась созданная нами связь. Подобным образом создадим связи между другими таблицами.
Полная схема данных отображена в Приложении 1.
4.7 Ввод и редактирование данныхРеализацию процесса ввода и редактирования данных приведем на примере таблицы Изделия.
- Выбираем в списке таблиц таблицу Изделия и дважды щелкаем по ней мышью. Перед нами открывается окно таблицы.
- Вводим информацию в поле. Указатель в виде треугольника -указатель выбора записей. * - появляется в новой пустой записи в конце таблицы. + - означает, что с этой таблицей есть связанные таблицы.
- Чтобы изменить уже существующую запись, достаточно поместить указатель мыши на поле, в котором необходимо изменить данные. После этого вводить данные, а затем нажать «ТаЬ» , для перехода на следующее поле. Окончательно данные будут изменены только после перехода на другую запись. До тех пор, пока работа выполняется над одной записью, все изменения можно отменить, нажав клавишу <Езс>.
Есть определенные правила работы со связанными таблицами:
- Нельзя удалять запись из главной таблицы, если существует запись в связанной с ней таблице.
- Нельзя изменить значение первичного ключа в главной таблице, если есть записи, связанные с данной записью в подчиненной таблице.
- Нельзя ввести в поле внешнего ключа связанной таблицы значение, не содержащееся в ключевом поле главной таблице.
Чтобы правила соблюдались, необходимо установить «Обеспечение целостности данных». Чтобы преодолеть эти ограничения следует установить «Каскадное обновление связанных полей», что означает, что при изменении значения ключевого поля главной таблице, автоматически меняются внешние ключи в связанных таблицах. «Каскадное удаление связанных полей» - автоматическое удаление записей в подчиненных таблицах, связанных с записью главной таблицы.
4.8 Создание запросовЗапросы используются для просмотра, анализа и изменения данных из одной или нескольких таблиц. Сам запрос не содержит данных, но позволяет выбирать данные из таблиц и выполнять над ними операции.
Наиболее часто применяемый тип запросов - запрос на выборку, осуществляющий выборку данных из таблиц.
Для создания запроса в режиме Конструктора необходимо выполнить следующие действия:
1) В окне базы данных выбираем категорию «Запросы» и нажимаем кнопку «Создать» на панели инструментов.
2) Выбираем вариант создания Конструктор и нажимаем <ОК>.
3) Выбираем таблицу, информацию по которым хотим выводить в результате запроса, и нажимаем кнопку «Добавить». Затем выбираем другую таблицу и тоже нажимаем «Добавить» и т.д. В верхней части окна запросов отражается схема данных запроса. В нижней части окна расположен бланк запроса (см. Приложение 2).
В запрос не следует включать все поля таблиц, нужно включать только интересующие нас.
В запросе устанавливаются критерии, которым должны удовлетворять отбираемые записи. Так можно произвести сортировку записей (например, по дате заказа).
Чтобы удалить таблицу или запрос, необходимо в верхней части окна запроса выделить удаляемую таблицу или запрос, и нажать клавишу Del.
Запросы добавления используются для добавления записей из одной таблицы в другую. Запросы обновления позволяют изменять некоторые значения в таблице. Запросы, позволяющие создавать таблицы, удалять значения, изменять обновление называются модифицирующими.
Исходя из требований, предъявляемых к информационной системе, реализуем следующие запросы с целью получения определенной информации:
1) Оценка оплаченной части. Этот запрос позволяет получить данные о недоплате по заданному изделию. На примере данного запроса рассмотрим процесс построения запросов. Данный запрос будет содержать следующие поля:
Код _изделия, №ТТН, Код_заказчика, Дата_отгрузки, Кол_отг_изделия, Кол_опл_изделия, Цена_изделия
Так же в запросе будет содержаться вычисляемое поле со значением НедоплатаСум:(([ОТТН]![Кол_отг_изделия-[ОПТР]![Кол_опл_изделия])*[Изделия]![Цена_изделия])
Для построения этого вычисляемого поля необходимо проделать следующие действия:
- В окне конструктора запроса перейдем на строку «поле» пустого столбца бланка и нажмем кнопку <Построить> на панели инструментов или щелкнем правой кнопкой мыши и в раскрывающемся списке выберем «Построить»
- Открывается специальное окно построителя выражений. В окне построения выражений набираем недоплата. Слева внизу показываются типы объектов: запросы, таблицы и т.д. выделяем «таблицы» и выбираем таблицу ОТТН, затем в появившемся списке полей щелкаем два раза мышью на поле «Кол_опл_изделия», потом на знаке «-» и т.д.. В окне построения выражений будет все видно. После этого <ОК>.
Во всех полях запроса устанавливается флажок в строке «Вывод на экран. В этом запросе приведена информация, касающаяся частично оплаченной отгруженной продукции. Структура запроса Оценка оплаченной части отгрузки изделия расположена в Приложении 2. По такому же принципу построим и остальные запросы.
2) Недоплата за товары. Этот запрос позволяет получить данные обо всех изделиях, по которым имеется недоплата. Запрос будет содержать следующие поля: Код_изделия, Наименование_изделия, Цена_изделия, Наименование_заказчика, НедоплатаСум.
Недоплата из первого отчета с применением групповой операции , т.е. среднее значение.
3) Фирмы должники. Этот запрос позволяет получить информацию о предприятиях-должниках и о сумме их долга. Запрос будет содержать поля:
Код_заказчика, Наименование_заказчика, а также вычисляемое поле: Sum_Недоплата: Недоплата с применением групповой операции Sum.
4) Долги фирм. Этот запрос позволяет получить информацию о том, долги по какому изделию имеются и каким заказчиком.
Запрос будет содержать поля:
№ТТН, Код_изделия, Колл_отг_изделия, Кол_опл_изделия, Код_заказчика,Цена_изделия, Дата_отгрузки, Недооплата.
Во всех столбцах ставим флажки в строке «Вывод на экран». Результаты выполнения запроса можно увидеть, переключившись в режим таблицы с помощью кнопки <3апуск> на панели инструментов. Если нужно изменить запрос, необходимо открыть его в режиме Конструктора и внести необходимые изменения.
Чтобы удалить таблицу из изменяемого запроса, необходимо в верхней части окна запроса выделить удаляемую таблицу или запрос, выбрав любое место в списке полей, и нажать клавишу <OK>.
4.9 Создание отчетовОтчет представляет собой эффективный способ представления данных в печатном формате. Имея возможность управлять размером и внешним видом всех элементов отчета, пользователь может отобразить сведения желаемым образом.
Большая часть сведений в отчете поступает из базовой таблицы, запроса или инструкции SQL, являющейся источником данных для отчета. Остальные сведения отчета хранятся в его структуре.
В данном курсовом проекте будем использовать отчеты в формах для вывода результатов запросов. Результаты запроса удобнее выводить в виде отчета, чем в виде таблицы, так как он предоставляет пользователю более наглядное представление выводимых данных.
Существует три способа создания отчета:
Создание отчета с помощью Автоотчета. После выбора источника записей и макета (в столбец, ленточный или табличный) Автоотчет создает отчет, который использует все поля источника записей и применяет последний использованный автоформат.
Создание отчета с помощью мастера. Мастер задает подробные вопросы об источниках записей, полях, макете, требуемых форматах и создает отчет на основании полученных ответов.
Для создание отчета с помощью мастера необходимо выполнить следующие действия:
1. В окне базы данных выберите значок Отчеты списке Объекты.
2. Нажмите кнопку <Создать> на панели инструментов окна базы данных.
3. В диалоговом окне Новый отчет выберите нужного мастера. Описание действий, выполняемых мастером, выводится в левой половине диалогового окна.
4. Выберите таблицу или запрос, содержащие данные, на которых должен быть основан отчет.
Примечание: Microsoft Access по умолчанию использует эту таблицу или запрос как источник данных для отчета. Однако мастер позволяет изменить источник данных, а также выбрать поля из других таблиц или запросов.
Похожие работы
... произведенные и отгруженные виды продукции и оказанные услуги. 3. Аудит отгруженной и реализованной готовой продукции. 3.1. Методика проведения аудита реализованной и отгруженной продукции Среди документов, подлежащих проверке, выделяют первичные документы, регистры учета, отчетность. Первичные документы включают: ...
... продукции, согласно Учетной политике, рабочему Плану счетов, Методическим указаниям, утв. Приказом Минфина РФ от 28.12.2001 №119Н и другим нормативным документам. При рассмотрении вопроса учета готовой продукции и ее реализации учетной политикой ОАО «КрЭМЗ» предусмотрено следующее: 1) Обязательную инвентаризацию готовой продукции необходимо производить 2 раза в год внезапную - по решению ...
... и дается ее характеристика, технические паспорта на конкретные изделия, сертификаты качества и другие документы, обусловленные договором поставки. Различают оперативный и бухгалтерский учет готовой продукции. Оперативный учет осуществляют работники сбытовой, коммерческой или планово-диспетчерской служб организации. Одновременно с целью усиления контроля за сохранностью и выпуском изделий могут ...
... . Если руководство нашего хозяйства пожелает изменить учетную политику, то это решение необходимо будет обосновать и оформить приказом руководителя СПК «Октябрьский». Рассмотрев организацию бухгалтерского учета на предприятии, нужно перейти непосредственно к учету готовой продукции в СПК «Октябрьский». 3 Состояние учета готовой продукции в СПК «Октябрьский» 3.1 Учет выпуска продукции в СПК ...
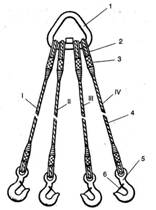
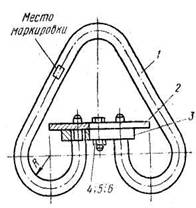
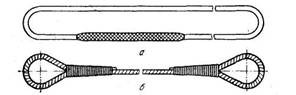
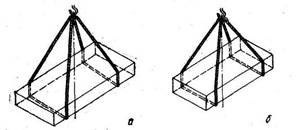
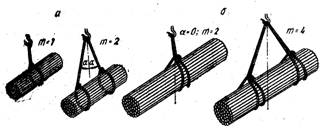
0 комментариев