Навигация
Режим администрирования
3.2 Режим администрирования
Этот пункт защищен паролем, от несанкционированного доступа. Для того чтобы пользователь незнающий пароля не смог добавить в базу или удалить из нее информацию.
Пример формы приведен на рисунке 41.
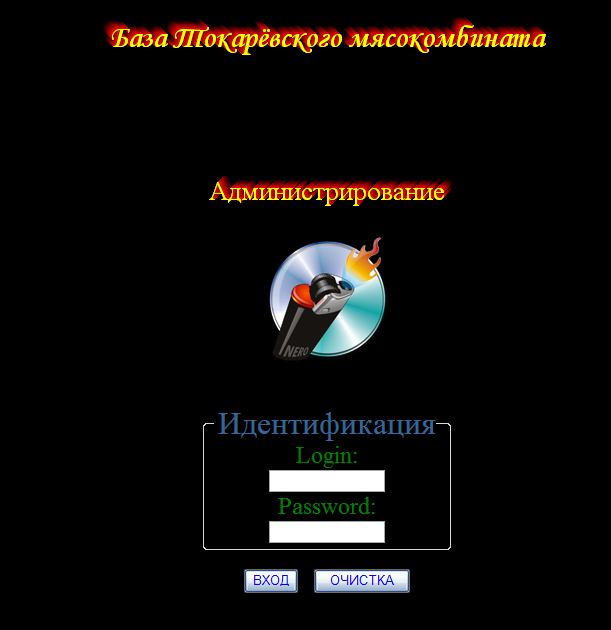
Рисунок 41. «Администирование»
Перед тем как войти в базу появяться два поля для ввода «Логина» и «Пароля». Заполните их и нажмите кнопку «Вход». Если вы ошиблись, нажмите кнопку очистить. Для того чтобы добавить информация в базу данных или удалить из нее нужно в левой части экрана нажать на ссылку «Добавление».
Рассмотрим фрагмент кода:
print <<EOFR;
Задаётся стиль оформления страницы.
<BODY BGCOLOR= «black» TEXT= «green»><center>
Надпись База Токаревского мясокомбината сделана с помощью фильтра Shadow.
<br><DIV style= «height: 140; width: 650; filter: Shadow (Color=red, Direction=300)"><font face= «Monotype Corsiva» size=6 color=yellow>База Токарёвского мясокомбината </font></div>
Надпись Администирование сделана с помощью фильтра Shadow.
<br><DIV style= «height: 60; width: 270; filter: Shadow (Color=red, Direction=24)»>
<font style= «FONT-SIZE: 20pt» color=yellow> Администрирование</font></div>
Верхняя полоска сделана с помощью картинки.
<img src=»/combin/image/3.png»>
<form name='FORM1' action=»/cgi-bin/adm1.pl» method= «post»><br>
Рамка сделана с помощью функции fieldset
<fieldset style= «width: 20%»><legend><font size=6 color= «336699»>Идентификация</font></legend>
Окно для ввода Логина.
<font face= «Ravie» size=5>Login: </font><br>
<input type= «user» size=15 maxlength=15 name= «user»><br>
Окно для ввода Пароля.
<font face= «Ravie» size=5>Password: </font><br>
<input type= «password» size=15 maxlength=15 name= «password»><br>
</fieldset></font><br><br>
Кнопка Вход и Очистка
<input type= «submit» value= «ВХОД» style= «color: blue»> <input type= «reset» value= «ОЧИСТКА» style= «color:blue»>
</form><br></center></BODY></HTML> EOFR exit;
Полный системный код «Администрирование» приведен в приложение З.
Данный пункт подразумевает в себе добавление: клиента, продукцию, реализацию, договор, данные о документе, поощрения, памятные даты. Пример формы приведен на рисунке 42.

Рисунок 42. «Администрирование»
Рассмотрим файл подробнее:
<html><head><title>Токаревский Мясокомбинат</title>
Создание ссылок без подчеркивания.
<style>
a {text-decoration:none;}
h3 {font-size:12pt; color:green;}
</style></head>
Задаётся стиль оформления страницы.
<BODY text= «0099CC» bgcolor= «black» alink= «red» link= «green» vlink= «0099CC»><center>
Верхняя полоска сделана с помощью картинки.
<img src=»/combin/image/4.png»>
Надпись Добавление сделана с помощью фильтра Shadow.
<DIV style= «height: 65; width: 250; filter: Shadow (Color=red, Direction=24)»>
<font style= «FONT-SIZE: 19pt» color=yellow>Добавление </font></div>
«Добавить клиента». Пример формы приведен на рисунке 43.
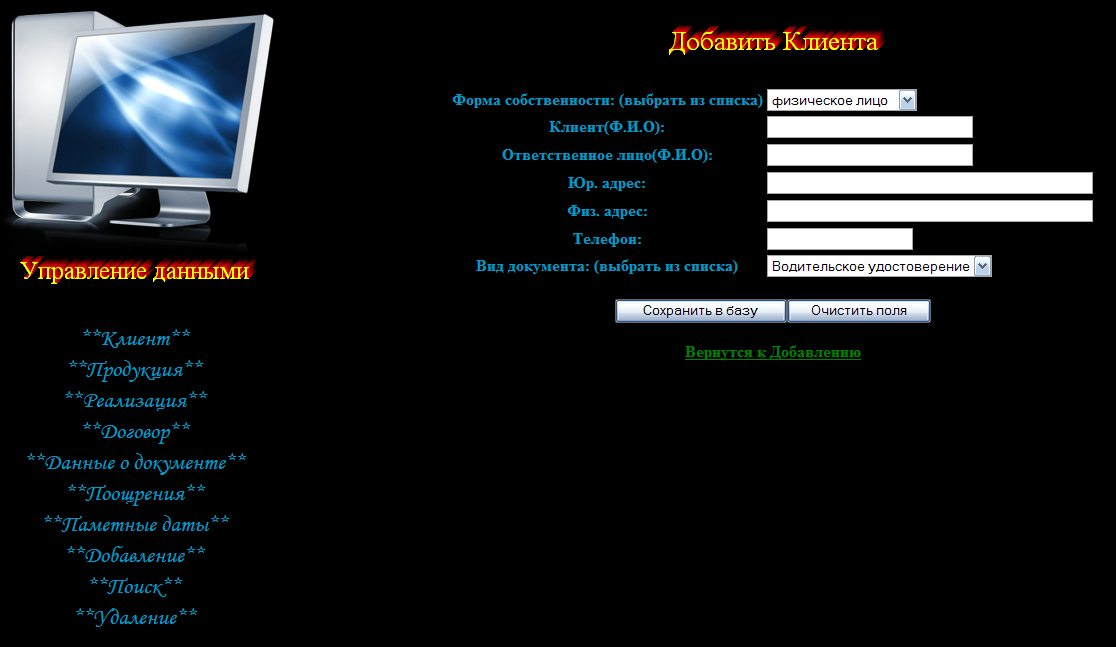
Рисунок 43. «Добавить клиента»
Для того чтобы добавить клинта нужно в меню «Добавление» нажать на ссылку «Добавить Клиента».
Появится окно с семью полями обязательными для заполнения: форма собственности – выбирается из списка, клиент, ответственное лицо, юр. адрес, физ. Адрес, телефон, вид документа – выбирается из списка. После того как вы ввели данные нажмите кнопку «Cохранить в базу» или если ошиблись, нажмите кнопку «Очистить». В случае не заполнения данных в поля появится сообщение, что нужно ввести не внесенные данные. Если все данные внесены, верно, то появится сообщение о том, что данные сохранены в базе.
Полный системный код «Добавить клиента» приведен в приложение И.
«Добавить продукцию». Пример формы приведен на рисунке 44.
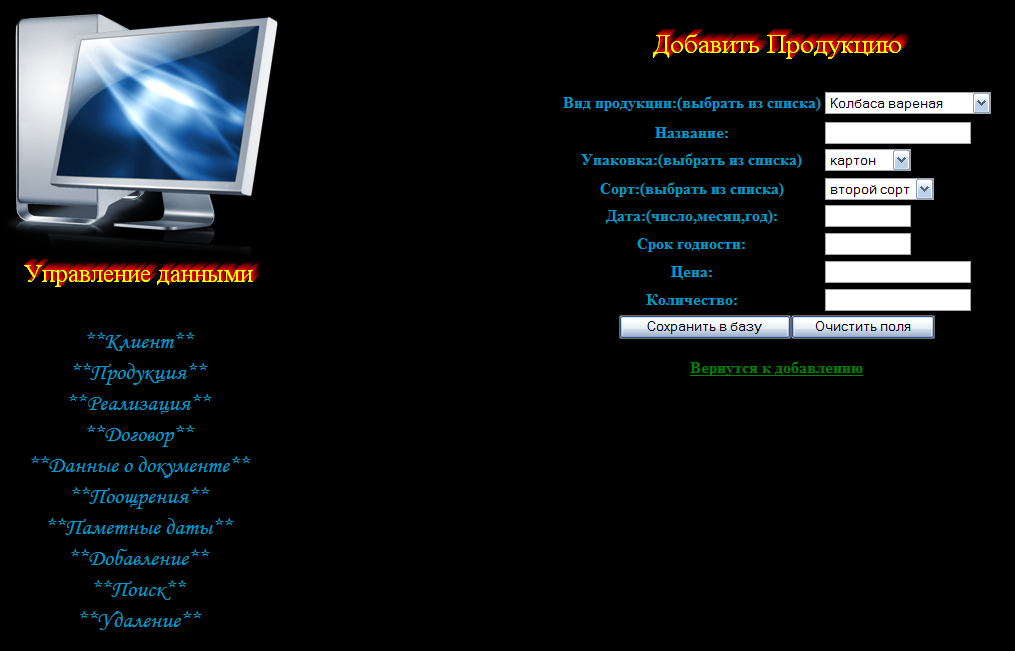
Рисунок 44. «Добавить продукцию»
Для того чтобы добавить продукцию нужно в меню «Добавление» нажать на ссылку «Добавить продукцию».
Появится окно с восьми полями обязательными для заполнения. Первое поле: вид продукции – выбирается из списка, второе поле: название из чего сделано, третье поле: упаковка – выбираеться из списка, четвертое поле: сорт – выбирается из списка, пятое поле: дата, шестое поле: срок годности, седьмое поле цена, восьмое поле: количество. После того как вы ввели данные нажмите кнопку «Cохранить в базу» или если ошиблись, нажмите кнопку «Очистить». В случае не заполнения данных в поля появится сообщение, что нужно ввести не внесенные данные. Если все данные внесены, верно, то появится сообщение о том, что данные сохранены в базе.
«Добавить реализацию». Пример формы приведен на рисунке 45.
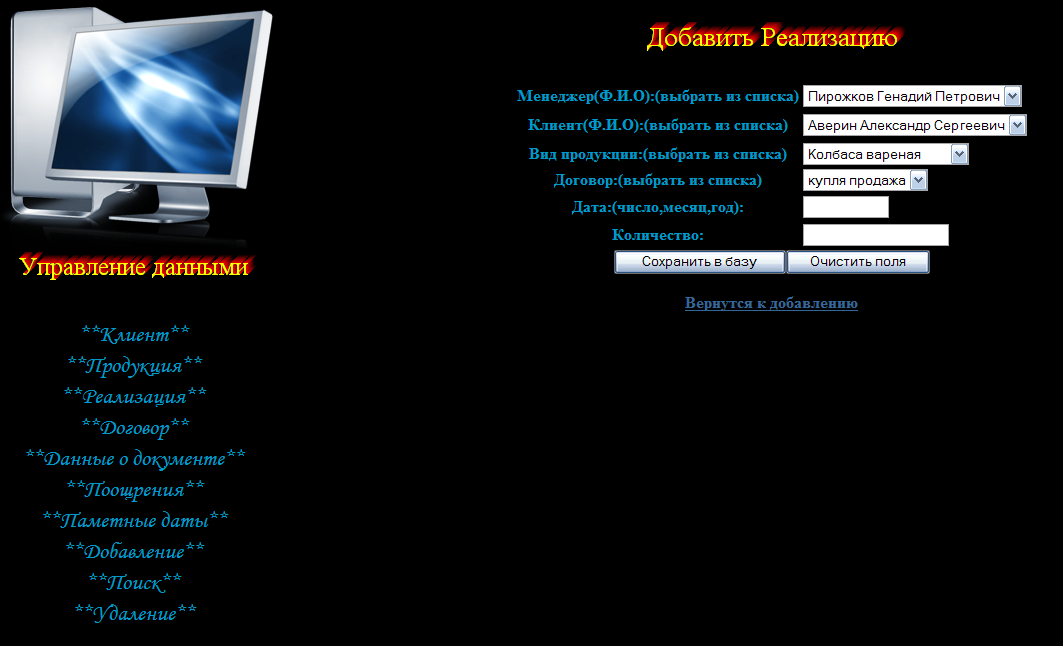
Рисунок 45. «Добавить реализацию»
Для того чтобы добавить реализацию нужно в меню «Добавление» нажать на ссылку «Добавить реализацию».
Появится окно с шестью полями обязательными для заполнения. Первое поле: менеджер – выбирается из списка, второе поле: клиент – выбирается из списка, третье поле: вид продукции – выбирается из списка, четвертое поле: договор – выбирается из списка, пятое поле: дата, шестое поле: количество. После того как вы ввели данные нажмите кнопку «Сохранить в базу» или если ошиблись, нажмите кнопку «Очистить». В случае не заполнения данных в поля появится сообщение, что нужно ввести не внесенные данные. Если все данные внесены, верно, то появится сообщение о том, что данные сохранены в базе.
«Добавить договор». Пример формы приведен на рисунке 46.
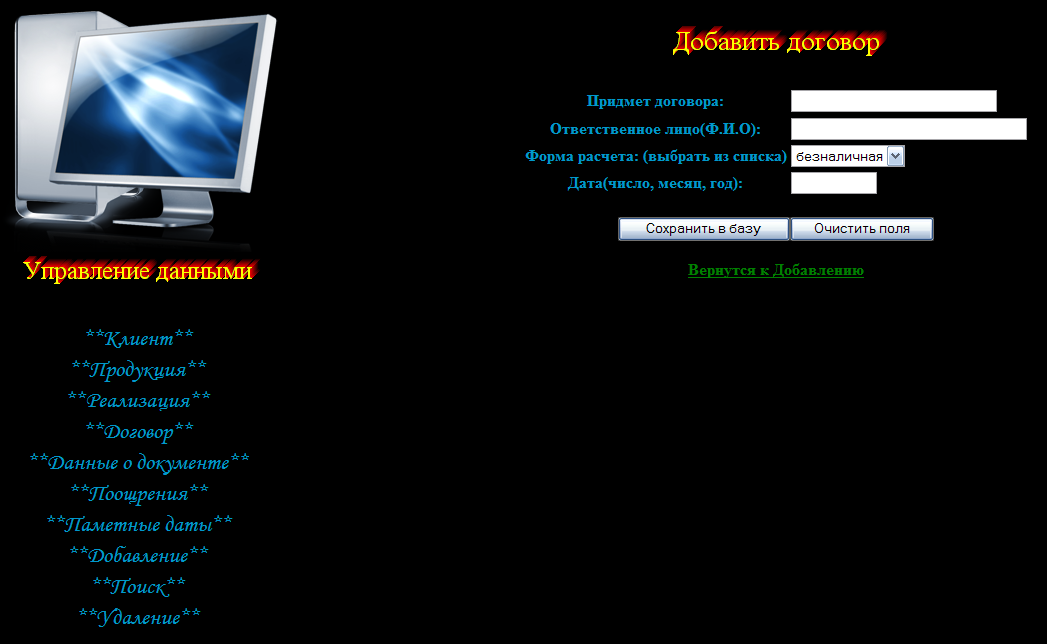
Рисунок 46. «Добавить договор»
Для того чтобы добавить договор нужно в меню «Добавление» нажать на ссылку «Добавить договор».
Появится окно с 4 полями обязательными для заполнения: первое поле: предмет договора, второе поле: ответсвенное лицо, третье поле: форма расчета – выбирается из списка, четвертое поле: дата. После того как вы ввели данные нажмите кнопку «Cохранить в базу» или если ошиблись, нажмите кнопку «Очистить». В случае не заполнения данных в поля появится сообщение, что нужно ввести не внесенные данные. Если все данные внесены, верно, то появится сообщение о том, что данные сохранены в базе.
«Добавить данные документа». Пример формы приведен на рисунке 47.
Для того чтобы добавить данные документов нужно в меню «Добавление» нажать на ссылку «Добавить данные документа».
Появится окно с пятью полями обязательными для заполнения: первое поле: вид документа – выбирается из списка, второе поле: серия, третье поле: дата, четвертое поле: место выдачи, пятое поле: кем выдан. После того как вы ввели данные нажмите кнопку «Cохранить в базу» или если ошиблись, нажмите кнопку «Очистить». В случае не заполнения данных в поля появится сообщение, что нужно ввести не внесенные данные. Если все данные внесены, верно, то появится сообщение о том, что данные сохранены в базе.
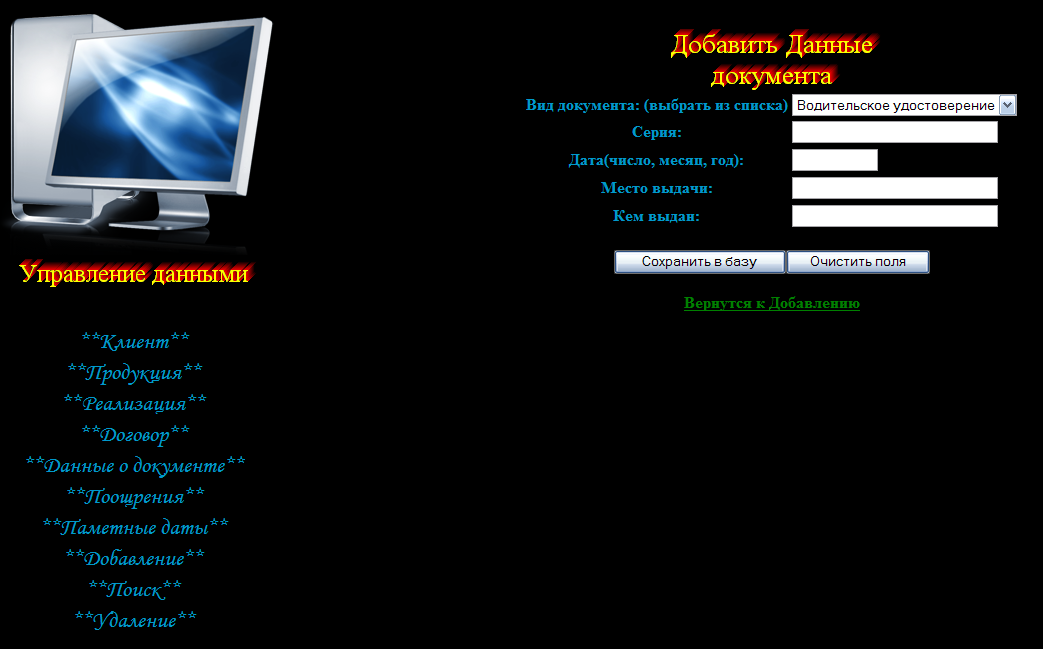
Рисунок 47. «Добавить данные документа»
«Добавить поощрения». Пример формы приведен на рисунке 48.
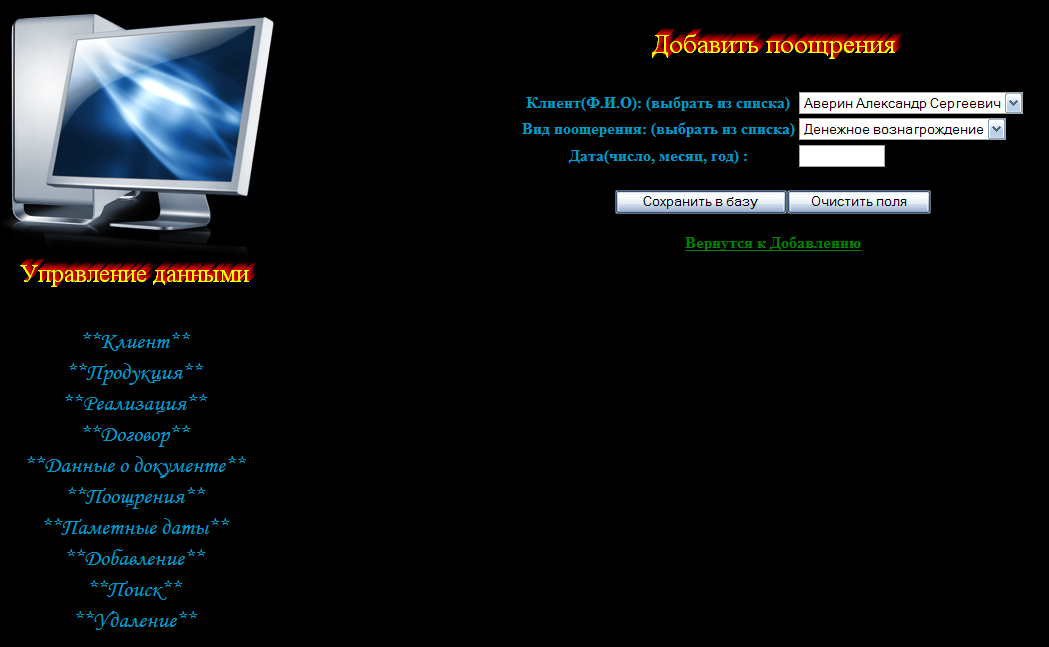
Рисунок 48. «Добавить поощрения»
Для того чтобы добавить поощрения нужно в меню «Добавление» нажать на ссылку «Добавить поощрения».
Появится окно с тремя полями обязательными для заполнения: первое поле: клиент – выбирается из списка, второе поле: вид поощрения – выбирается из списка, третье поле: дата. После того как вы ввели данные нажмите кнопку «Cохранить в базу» или если ошиблись, нажмите кнопку «Очистить». В случае не заполнения данных в поля появится сообщение, что нужно ввести не внесенные данные. Если все данные внесены, верно, то появится сообщение о том, что данные сохранены в базе.
«Добавить памятные даты». Пример формы приведен на рисунке 49.
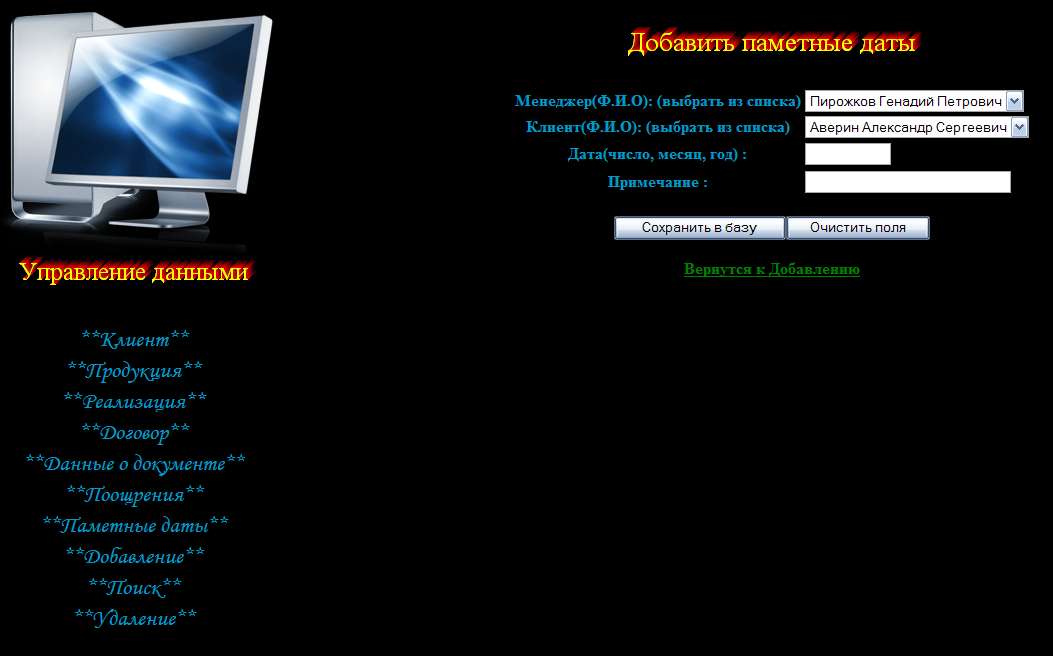
Рисунок 49. «Добавить памятные даты»
Для того чтобы добавить памятные даты нужно в меню «Добавление» нажать на ссылку «Добавить памятные даты».
Появится окно с 4 полями обязательными для заполнения: первое поле: менеджер – выбрать из списка, второе поле: клиент – выбрать из списка, третье поле: дата, четвертое поле: примечание. После того как вы ввели данные нажмите кнопку «Cохранить в базу» или если ошиблись, нажмите кнопку «Очистить». В случае не заполнения данных в поля появится сообщение, что нужно ввести не внесенные данные. Если все данные внесены, верно, то появится сообщение о том, что данные сохранены в базе.
«Удалить клиента». Пример формы приведен на рисунке 50.
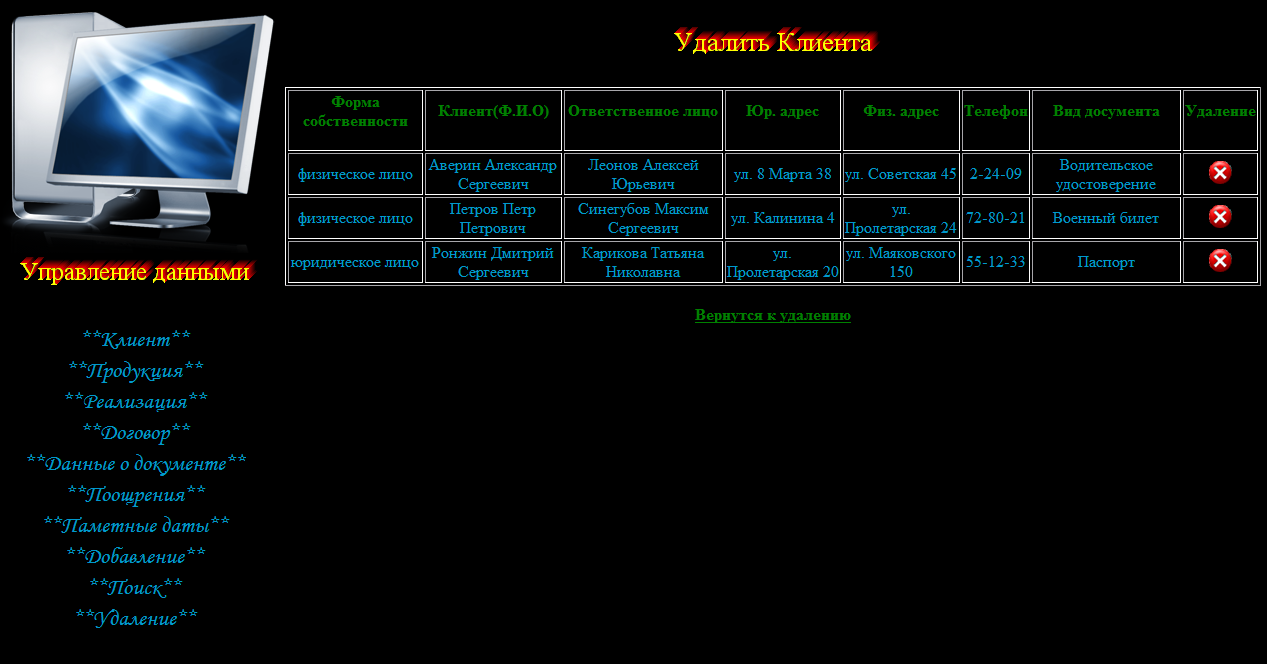
Рисунок 50. «Удалить клиента»
Для того чтобы удалить клиента нужно в меню «Удаление» нажать на ссылку «Клиента».
Появится окно с форма собственности, клиент, ответственное лицо, юр. Адрес, физ. Адрес, телефон, вид документа и удаление.
Для того чтобы удалить продукцию нужно нажать на крестик напротив продукции и запись будет удалена из базы.
Полный системный код «Удаление клиента» приведен в приложение К.
«Удаление продукции». Пример формы приведен на рисунке 51.
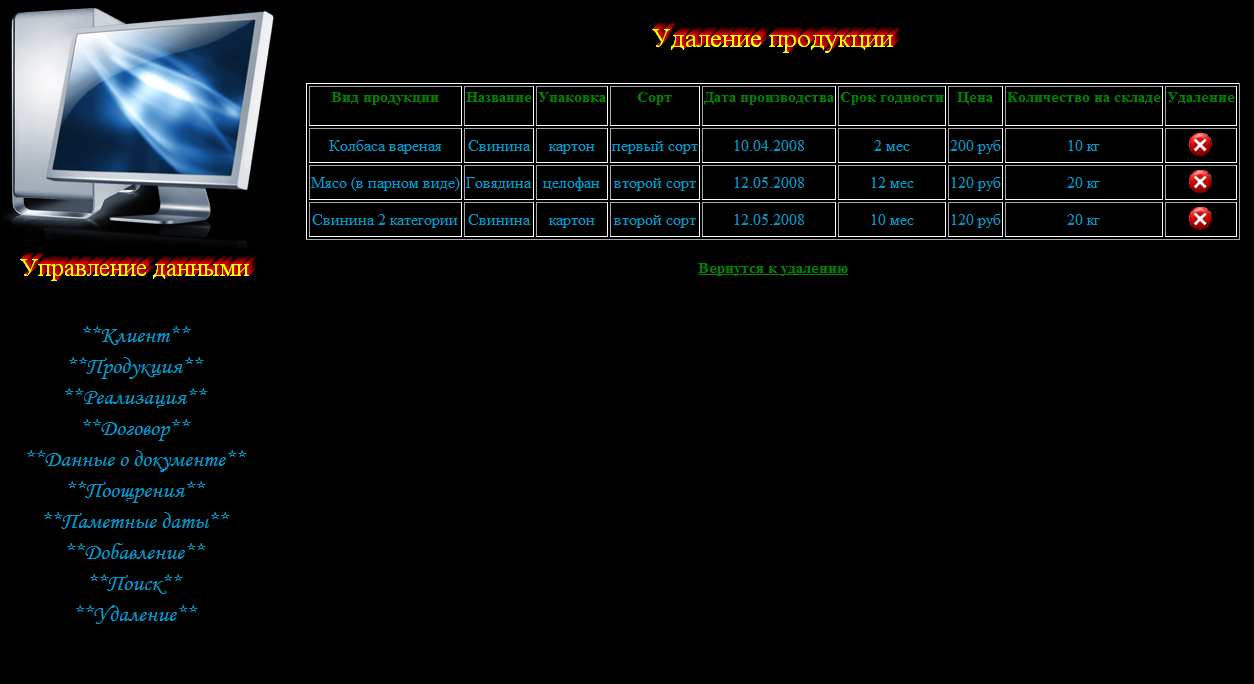
Рисунок 51. «Удаление продукции»
Для того чтобы удалить продукцию нужно в меню «Удаление» нажать на ссылку «Наименованию продукции».
Появится окно вид продукции, название, упаковка, сорт, дата производства, срок годности, цена, количество на складу и удаление.
Для того чтобы удалить покупателя нужно нажать на крестик напротив покупателя и запись будет удалена из базы.
«Удалить реализацию». Пример формы приведен на рисунке 52.
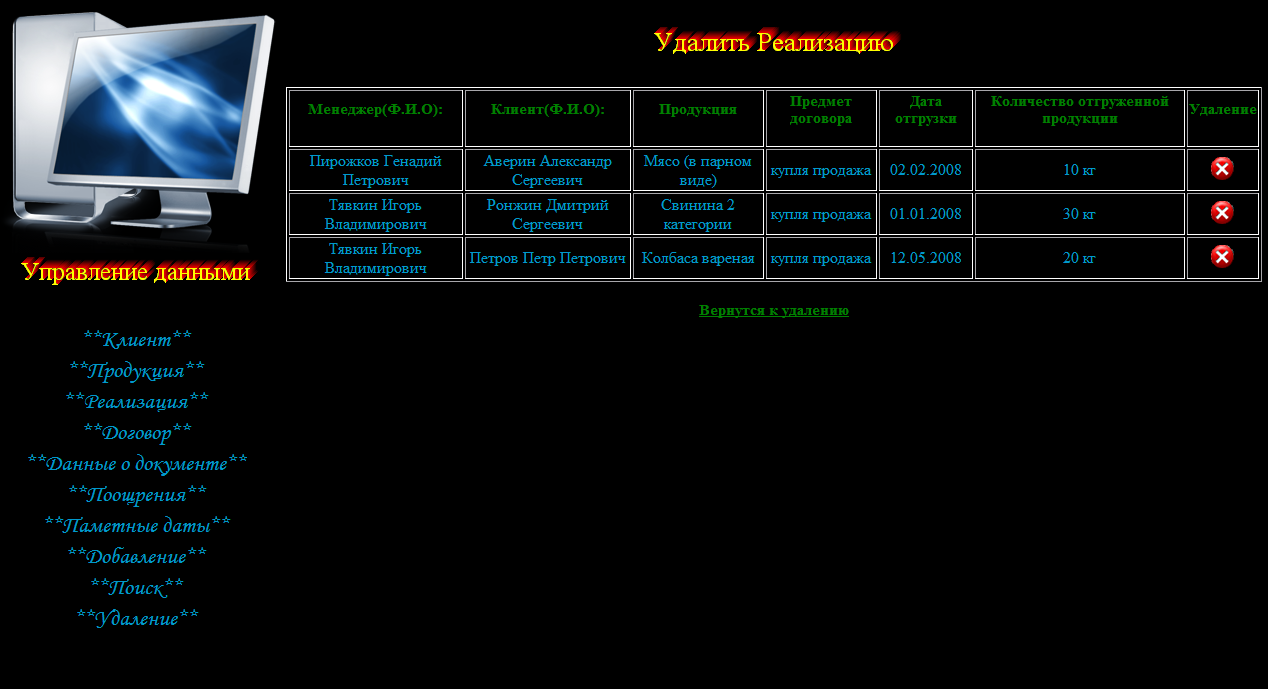
Рисунок 52. «Удалить реализацию»
Для того чтобы удалить реализацию нужно в меню «Удаление» нажать на ссылку «Реализация».
Появится окно менеджер, клиент, продукция, предмет договора, дата отгрузки, количество отгруженной продукции и удаление.
Для того чтобы удалить отгрузку продукции нужно нажать на крестик напротив отгрузки и запись будет удалена из базы.
«Удалить договор». Пример формы приведен на рисунке 53.
Для того чтобы удалить договор нужно в меню «Удаление» нажать на ссылку «Договор».
Появится окно предмет договора, ответственное лицо, форма расчета, дата и удаление.
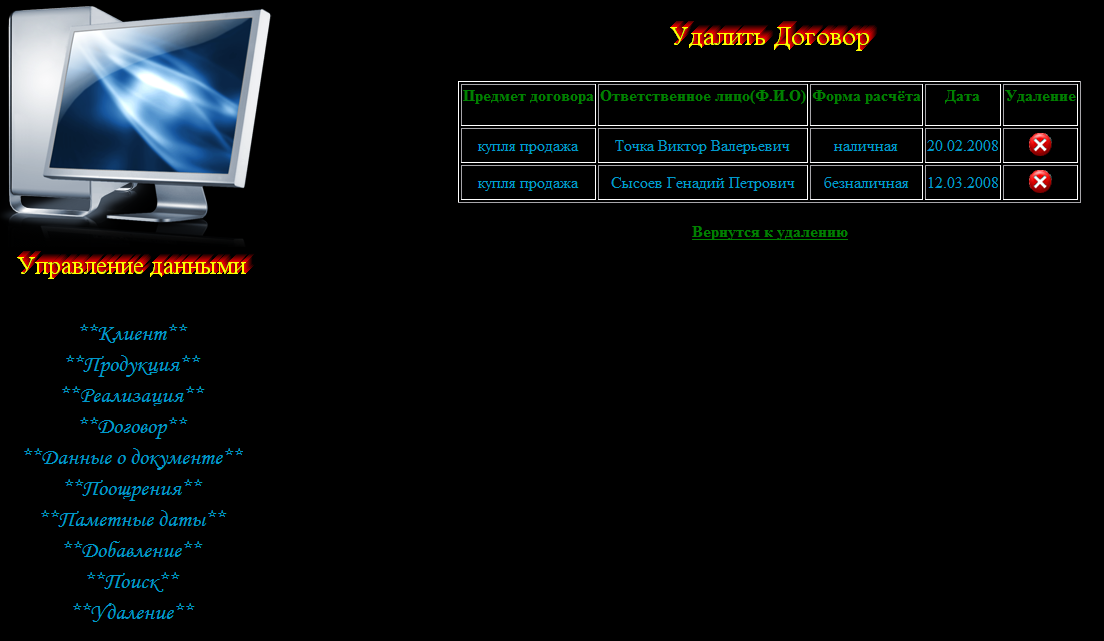
Рисунок 53. «Удалить договор»
Для того чтобы удалить отгрузку продукции нужно нажать на крестик напротив отгрузки и запись будет удалена из базы.
«Удалить данные о документе». Пример формы приведен на рисунке 54.
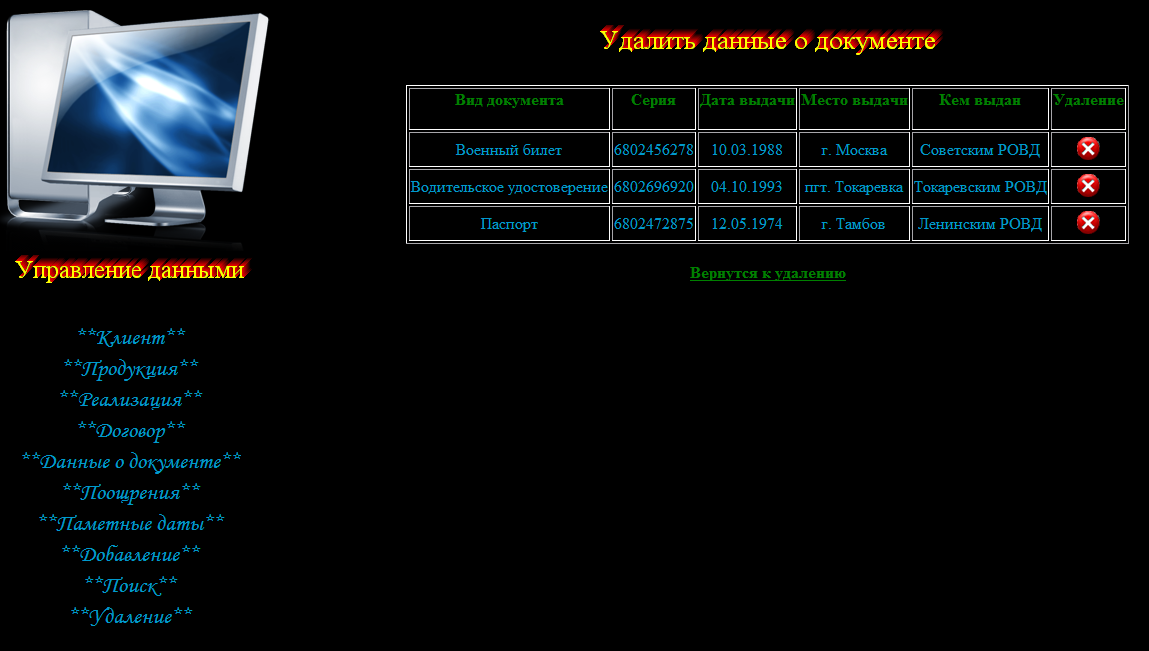
Рисунок 54. «Удалить данные о документе»
Для того чтобы удалить договор нужно в меню «Удаление» нажать на ссылку «Данные о документе».
Появится окно вид документа, серия, дата выдачи, место выдачи, кем выдан и удаление.
Для того чтобы удалить отгрузку продукции нужно нажать на крестик напротив отгрузки и запись будет удалена из базы.
«Удалить поощрение». Пример формы приведен на рисунке 55.
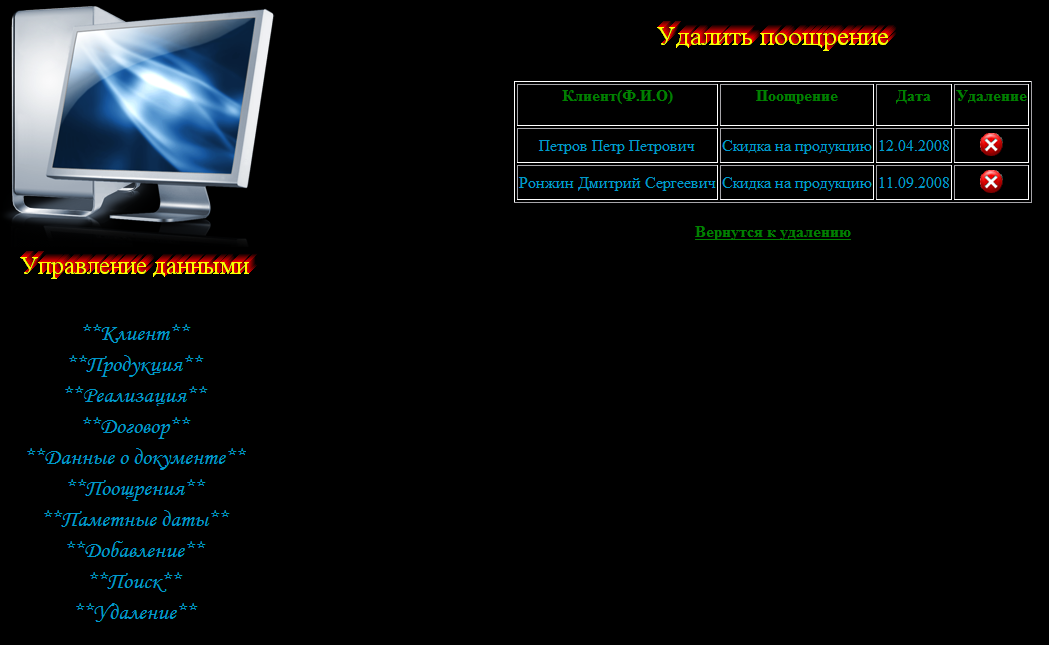
Рисунок 55. «Удалить поощрение»
Для того чтобы удалить поощрения нужно в меню «Удаление» нажать на ссылку «Поощрения».
Появится окно клиент, поощрения, дата и удаление.
Для того чтобы удалить отгрузку продукции нужно нажать на крестик напротив отгрузки и запись будет удалена из базы.
«Удалить памятные даты». Пример формы приведен на рисунке 56.
Для того чтобы удалить памятные даты нужно в меню «Удаление» нажать на ссылку «Памятные даты».
Появится окно менеджер, клиент, дата, примечание и удаление.
Для того чтобы удалить отгрузку продукции нужно нажать на крестик напротив отгрузки и запись будет удалена из базы.
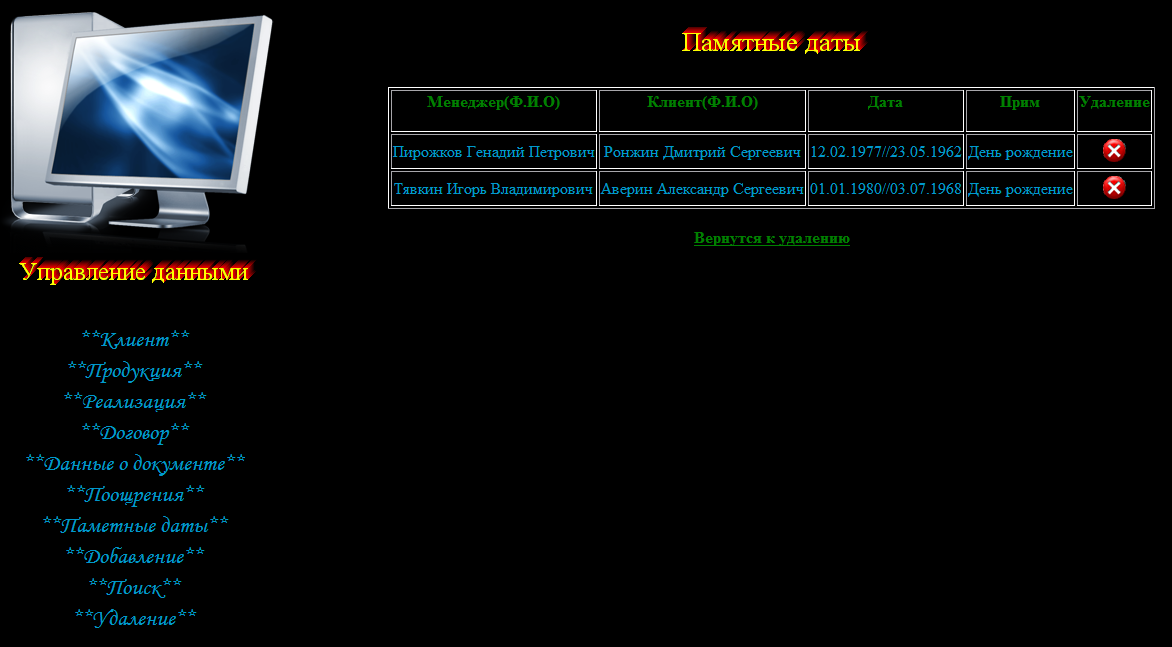
Рисунок 56. «Удаление памятные даты»
Похожие работы
... в тех разрезах, которые Вам необходимы, формируя набор показателей «на лету». Прозрачность и достоверность данных обеспечивается наличием всей необходимой информации в единой системе. «Управление производством» позволяет полностью контролировать процесс прохождения производственного заказа по всем этапам производственного цикла от расчета потребностей в материалах и производственных ресурсах до ...
... Заведующий кафедрой ИСЭ __________О.И.Пятковский «____» 200_ г. ЗАДАНИЕ № 06 НА ДИПЛОМНОЕ ПРОЕКТИРОВАНИЕ По специальности 351400 «Прикладная информатика в экономике» студенту группы 9ПИЭ-01 Тема: Автоматизация разработки медиаплана для ООО «Медиа-Групп» Утверждено приказом ректора от 27 марта 2006 г. № Л - 816 Срок исполнения дипломной работы 15 июня 2006 г. Задание принял к ...
... операционной системы компьютер мертв. ОС загружается при включении компьютера. Прикладное ПО предназначено для решения конкретных задач пользователя и организации вычислительного процесса информационной системы в целом. Прикладное ПО позволяет разрабатывать и выполнять задачи (приложения) пользователя по бухгалтерскому учету, управлению персоналом и т.п. Прикладное программное обеспечение ...
... . Становление рыночной экономики в России породило ряд проблем. Одной из таких проблем является обеспечение безопасности бизнеса. На фоне высокого уровня криминализации общества, проблема безопасности любых видов экономической деятельности становится особенно актуальной. Информационная безопасность среди других составных частей экономической безопасности (финансовой, интеллектуальной, кадровой, ...
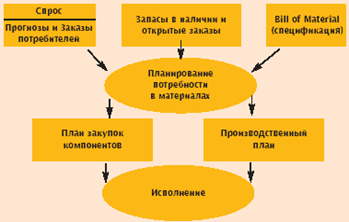

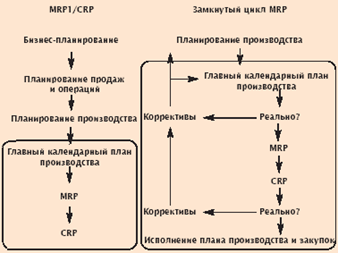
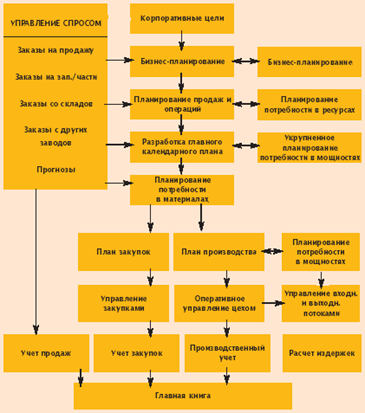
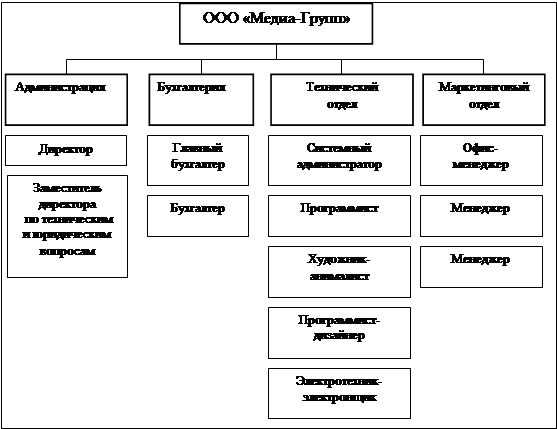
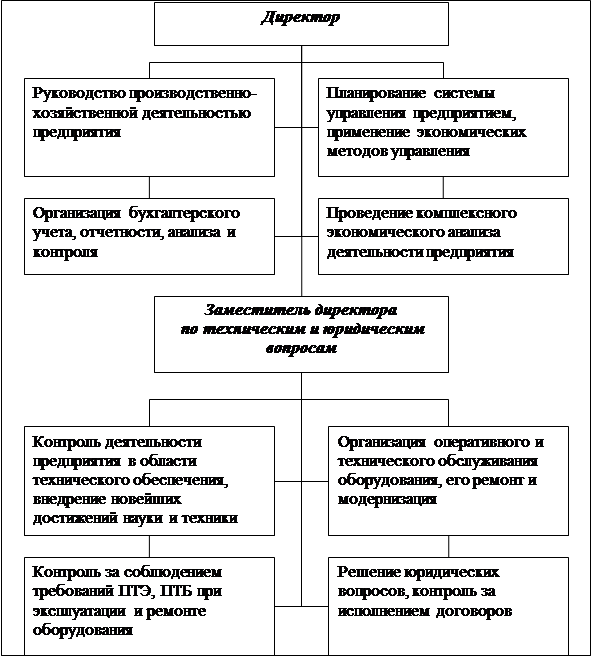


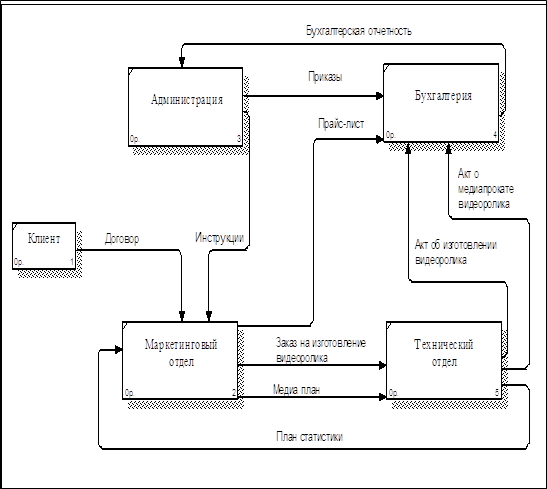
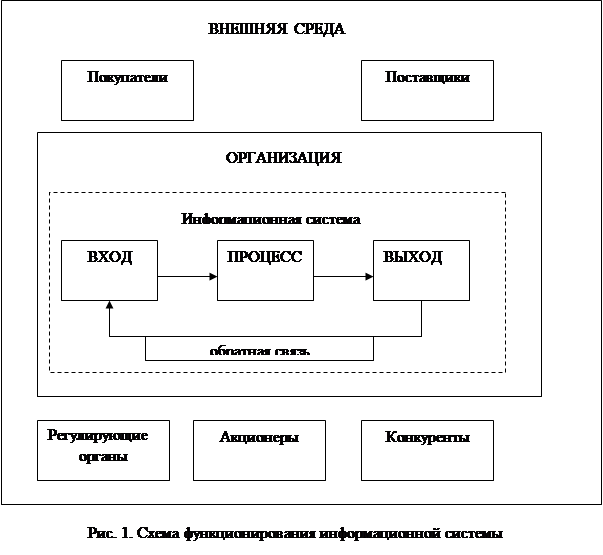
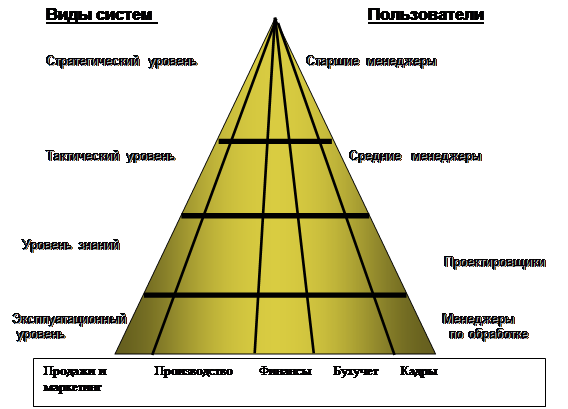
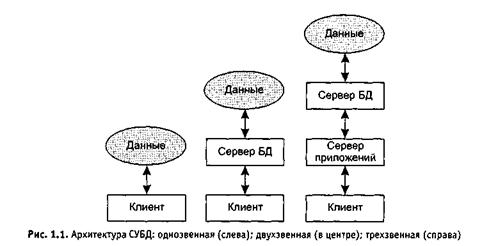
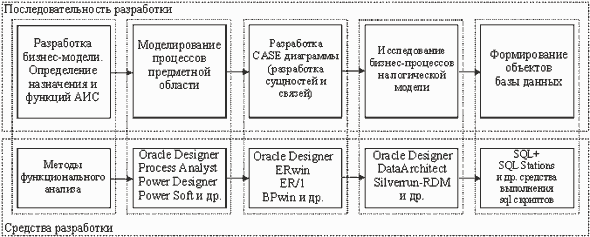
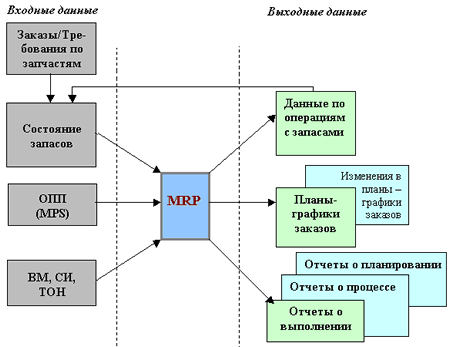
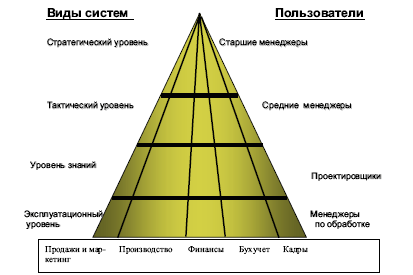
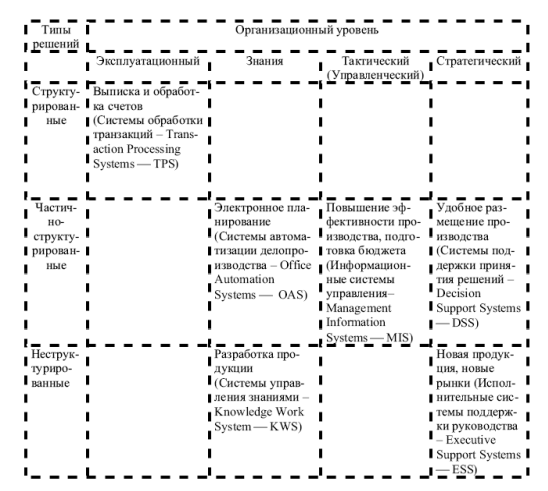
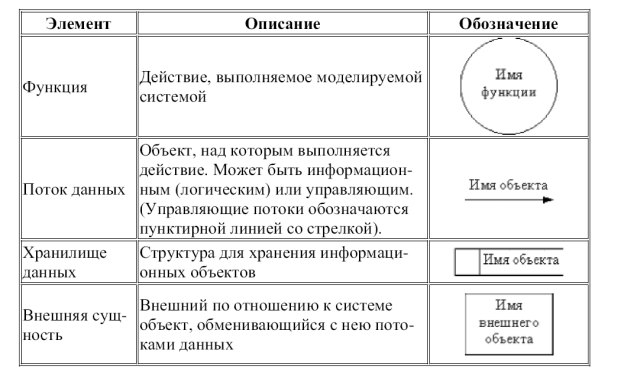
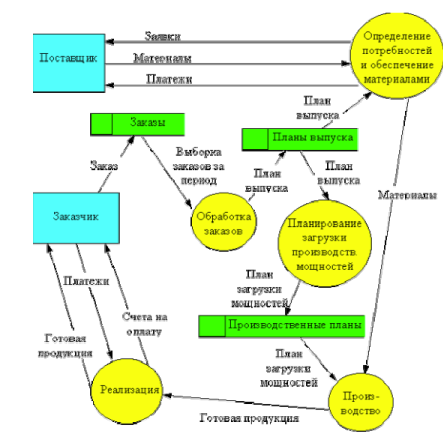
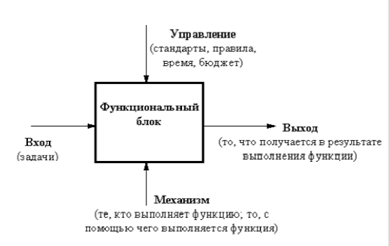
0 комментариев