Навигация
Выбрать текстовый объект. Затем, удерживая клавишу <Shift> выбрать кривую или фигуру, к которой нужно присоединить текст
1. Выбрать текстовый объект. Затем, удерживая клавишу <Shift> выбрать кривую или фигуру, к которой нужно присоединить текст.
2. В меню Text (Текст) выбрать команду Fit Text to Path (Текст вдоль кривой).
При объединении текста с фигурой текст может расположиться не совсем там где требуется. В частности, текст сразу размещается непосредственно на контуре, а, например, на печати текст не должен касаться окружностей. Эти и другие моменты позволяют откорректировать опции панели свойств текста на кривой.
Следует отметить что все опции редактирования текста доступны и после его объединения с фигурой. Для редактирования текста нужно как обычно, выбрать его инструментом Text (Текст).
Выравнивание текста на фигуре
Панель свойств, которая появляется при выборе текста связанного с объектом инструментом Pick (Указатель) обеспечивает несколько опций размещения текста на кривой.
При присоединении текста к фигурам или кривым текст иногда появляется не на той стороне. Переместить текст с одной стороны контура на другую, при этом инвертировав его, можно, выбрав присоединенный текст и затем щелкнув кнопку Place Text on Other Side (Текст с другой стороны).
Для изменения вертикального положения текста относительно кривой без его инвертирования служат опции раскрывающегося списка Vertical Placement (Вертикальное расположение). Здесь можно установить текст выше или ниже кривой с контактом между ними или приподнять либо опустить текст относительно контура.
Примечание. Эти опции, работают только при выборе первой опции в списке Text Orientation (Ориентация текста) (см ниже).
В раскрывающемся списке Text Orientation (Ориентация текста) имеется четыре выбора для ориентации символов текста относительно линии контура (литеры могут стоять ровно или радиально к центру кривой ("вразвалку"). Следует сказать что разработчика всегда удовлетворит выбор первой (умолчательной) опции. За конечный результат остальных поручиться нельзя. Эффект здесь будет зависеть от размера и шрифта текста, а также контура, к которому применяется текст.
Кольцевые списки Distance From Path (Расстояние от кривой) и Horizontal Offset (Горизонтальное смещение) позволяют точно подстроить расстояние текста от линии контура и от начала пути привязки. Положительное значение в поле Distance From Path (Расстояние от кривой) определяет расположение текста выше кривой, отрицательное — ниже.
Помимо рассмотренных для присоединенного текста применимы все манипуляции, доступные при выборе инструментом Shape (Фигура), то есть работа с узлами, изменение интервалов между символами перемещение символов и так далее.
Перспектива, оболочки и выдавливание
Добавление перспективы позволяет трансформировать объекты создавая им трехмерный облик. Эффект перспективы можно получить применяя три разных способа собственно перспектива, выдавливание и оболочка. Эти три эффекта могут использоваться для всех объектов, однако наиболее часто они применяются к фигурному тексту.
Для добавления перспективы к тексту нужно любым способом выбрать объект и в меню Effects (Эффекты) выбрать команду Add Perspective (Добавить перспективу). При этом объект окружается четырьмя маркерами перспективы. Перемещая эти маркеры, можно видоизменять объект, как если бы он был натянут на резиновую сетку.
При перемещении маркеров перспективы создаются точки схода, которые представляют гипотетические точки "вдали", в которых бы объект пропал из поля зрения, если бы был продолжен. Фактически же точка схода — точка пересечения двух сходящихся сторон сетки перспективы. При дальнейшем движении маркеров точки схода также смещаются. Если при перемещении маркера перспективы удерживать клавишу <Ctrl>, движение маркера будет происходить только вдоль одной из образующих его боковых линий сетки.
Перемещение точки схода ближе к объекту увеличивает степень эффекта перспективы. После применения перспективы к тексту ее можно редактировать, выбрав объект инструментом Shape (Фигура) и двигая точку схода.
Для снятия перспективы с объекта нужно, выбрав этот объект, в меню Effects (Эффекты), выбрать команду Clear Perspective (Удалить перспективу).
Оболочки обеспечивают еще больший контроль над точками схода и перспективой. Оболочка — рамка, управляющая контуром любого объекта, который заключен внутри нее. Так, например, можно взять фигурный текст и поместить его в треугольную оболочку, заполнив треугольник текстом. В CorelDRAW имеется четыре типа оболочек объекта Straight Line (Прямая), Single Arc (Простая дуга), Double Arc (Двойная дуга) и Unconstrained (Произвольная). Эти оболочки устанавливаются в свитке Envelope (Оболочка), который можно открыть, выбрав команду Envelope (Оболочка) в подменю View (Вид) / Rollup (Свиток), либо выбрав команду Envelope (Оболочка) в меню Effects (Эффекты).
При наложении на текст прямой оболочки объект окружается маркерами перспективы, соединенными прямыми линиями. Оболочка простой дуги накладывает на объект контур из простых дуг. Оболочка двойной дуги позволяют в качестве контура между маркерами образовывать сложные кривые. Наконец, произвольные оболочки дают пользователю полную свободу фантазии.
Для применения к фигурному тексту оболочки:
1. Нарисовать фигурный текст и выбрать его.
2. В меню Effects (Эффекты) выбрать команду Envelope (Оболочка).
3. В свитке Envelope (Оболочка) нажать одну из кнопок видов оболочек, например Straight Line (Прямая), и далее нажать Add New (Создать новую). Органы управления свитка дублируются в панели свойств оболочки. Объект окружается маркерами перспективы.
4. Перенести один или больше маркеров. Если при перемещении маркеров удерживать клавишу <Shift>, маркеры движутся симметрично.
Эффект оболочки можно использовать для охвата текста некоторым произвольным фигурным контуром. Это может быть пользовательская фигура или стандартная, предоставляемая CorelDRAW в свитке. В такой процедуре используется произвольная оболочка.
1. Выбрать фигурный текст.
2. В свитке Envelope (Оболочка) выбрать произвольный режим.
3. Нажать кнопку Add Preset (Добавить заготовку) и выбрать один из стандартных контуров.
4. Нажать в свитке кнопку Apply (Применить).
Часто эффект от применения оболочки получается совсем не тот, на который рассчитывал пользователь. Например, текст может стать совершенно нечитабельным. В этом случае можно либо отменить операцию, выбрав в меню Edit (Правка) команду Undo (Отменить ), либо совсем убрать оболочку. Для удаления оболочки нужно выбрать объект, на который она была наложена, и затем в меню Effects (Эффекты) выбрать команду Clear Envelope (Удаление оболочки).
Полный контроль над контуром оболочки на уровне узлов можно получить, используя инструмент Interactive Envelope (Интерактивная оболочка). Этот инструмент располагается на всплывающей панели интерактивных инструментов. Инструмент позволяет выполнять обычные операции над узлами добавлять, удалять, перемещать, получая самые невероятные контуры текста.
Выдавливание позволяет добавлять к объекту, помимо перспективы, трехмерный облик.
Выдавливание объединяет трехмерные эффекты с заливкой, позволяя получать очень интересные результаты, которые особенно хорошо смотрятся на фигурном тексте. Выдавливание — одна из форм перспективы. Объекты с выдавливанием точно так же имеют точки схода, которые можно редактировать.
После применения эффекта выдавливания полученный объект можно вращать, применять освещение под различными углами, редактировать цвета и добавлять скосы. Для этих действий имеются вкладки в свитке Extrusion (Выдавливание).
Шаги наложения на текст эффекта выдавливания:
1. Ввести некоторый текст и выбрать его. В меню Effects (Эффекты) выбрать команду Extrusion (Выдавливание).
2. В свитке Extrusion (Выдавливание) открыть первую вкладку и установить значение в кольцевом списке Extrusion Depth (Глубина). При изменении установки глубины выдавливания можно видеть, как на объекте изменяется глубина рамок перспективы и позиция точки схода.
3. Открыть четвертую вкладку и установить переключатель Shade (Тень). В двух палитрах From (Из) и То (В) выбрать цвета градиентной заливки тени букв. Наиболее часто применяют светло-серый и черный цвета. Щелкнуть кнопку Apply (Применить). Полученный таким образом, в общем, простой результат двух операций в целом ряде случаев вполне удовлетворит пользователя.
4. В свитке Extrusion (Выдавливание) нажать кнопку Edit (Изменить). Текстовый объект снова охватывается рамками перспективы. Открыть третью вкладку — Lighting (Освещение). Здесь объект можно с разных сторон "осветить" одним, двумя или тремя источниками света Щелкнуть кнопку с лампочкой 1 и перенести источник света в нужную точку пространственного куба. Если требуется, установить и другие источники света. Нажать кнопку Apply (Применить). Характер заливки тени объекта изменится в соответствии с освещением.
5. Открыть в свитке вторую вкладку, Rotation (Поворот), которая позволяет вращать текст в трехмерном пространстве. Щелкнуть на красно-синем логотипе Corel в окне и перемещать курсор. Текст будет вслед за логотипом проворачиваться в трех плоскостях, позволяя даже взглянуть на себя с обратной стороны
Работа с простым текстом
В работе с простым текстом CorelDRAW обеспечивает многие мощные функции современного текстового процессора, вплоть до макетирования книг и проверки орфографии. Все же, учитывая наличие большого числа специальных программ для работы с текстовой информацией (например, помимо рассмотренного нами Microsoft Word, в мире весьма популярен редактор WordPerfect компании Corel) представляется более целесообразным использовать текстовые возможности CorelDRAW, которые имеют графический уклон.
В CorelDRAW к простому тексту можно применять различные графические эффекты. Например, на блок простого текста можно накладывать градиентную заливку или оболочку либо помещать позади текста цветной фон. Эти и другие возможности, простые для CorelDRAW, в обычных текстовых процессорах недоступны.
Для создания простого текста используется тот же инструмент Text (Текст), которым создается и фигурный текст. Отличие в том, что для создания простого текста вначале нужно обозначить инструментом Text (Текст) прямоугольную рамку.
Применение к простому тексту форматирующих эффектов
Большинство эффектов, которые можно назначать другим объектам, применимо также к простому тексту. Например, хороший результат дают градиентные заливки и оболочки. Процедуры здесь аналогичны рассмотренным выше.
Если выбрать блок простого текста, с помощью маркеров регулировки интервалов можно подстраивать интервалы между литерами, строками словами или абзацами текста.
Перемещение нижнего маркера вверх уменьшает интервал между строками текста, перемещение маркера вниз увеличивает интервал строк.
Перемещение вправо правого маркера интервала увеличивает интервал между символами (текст "вразбивку"). При переносе маркера влево интервал литер сжимается.
Если во время перемещения маркеров удерживать клавишу <Ctrl>, эффект изменяется. Так в этом случае перемещение нижнего маркера изменяет интервал между абзацами (а не между строками), перенос правого маркера изменяет расстояние между словами, (а не между литерами).
Если текст не помещается в одной рамке, его можно заставить "перетекать" в следующую рамку. Смоделируем эту ситуацию.
1. Выбрать текстовую рамку инструментом Pick (Указатель).
2. Перенести вверх нижний маркер выделения рамки, чтобы напечатанный текст перестал вписываться в рамку.
3. Когда текст не помещается в рамке, на нижнем маркере выделения появляется треугольник. Нужно щелкнуть на этом треугольнике, чтобы "загрузить в курсор" текст, который не поместился в рамке. При этом курсор превращается в значок страницы текста, означающей наличие продолжения.
4. Обозначить курсором с текстом новую рамку, в которой будет продолжен текст.
5. Подстроить вторую текстовую рамку чтобы недостающий текст в ней нормально помещался. Когда текста больше нет, нижний маркер выделения второй рамки приобретает свои обычный вид.
Похожие работы
... Редактирование текста (мал. 8), призначене для редагування великих текстових об’єктів. Для початку редагування текстового об’єкта виконаємо одну з наступних дій: Два рази клацнути на текстовому об’єкті і розпочати редагувати текст прямо на сторінці DRAW; курсор вводу з’явиться на місці вказівника миші; Виділимо текстовий об’єкт і натиснемо клавішу F 8, або клацнемо на інструменті Текст в панел ...
... предназначены для повышения резкости изображения. Безусловно, в рамках данной курсовой работы невозможно затронуть и описать все технологические возможности программы (такой задачи и не ставилось). Здесь были обозначены лишь основные принципы работы с графическим редактором CorelDRAW. Но даже описанных здесь операций достаточно, чтобы создавать впечатляющие проекты, в чем мы попробуем убедиться ...
... сокращает размер файла, но к связанным изображениям нельзя применять пиксельные эффекты. 3. ОСОБЕННОСТИ РАЗРАБОТКИ ЭЛЕМЕНТОВ НАРУЖНОЙ РЕКЛАМЫ В ПАКЕТАХ ADOBE PHOTOSHOP Adobe Photoshop — растровый графический редактор, разработанный и распространяемый фирмой Adobe Systems. Этот продукт является лидером рынка в области коммерческих средств редактирования растровых изображений, и ...
... . Обычно фон используется для создания приглашений или брошюр. Установленный фон применяется сразу ко всем страницам документа. 3.7 Добавление и удаление страниц Графический редактор CorelDRAW поддерживает работу с многостраничными документами. Ими удобно пользоваться при разработке многостраничных брошюр и буклетов или, например, при последовательной доработке рисунка. Чтобы вставить новую ...
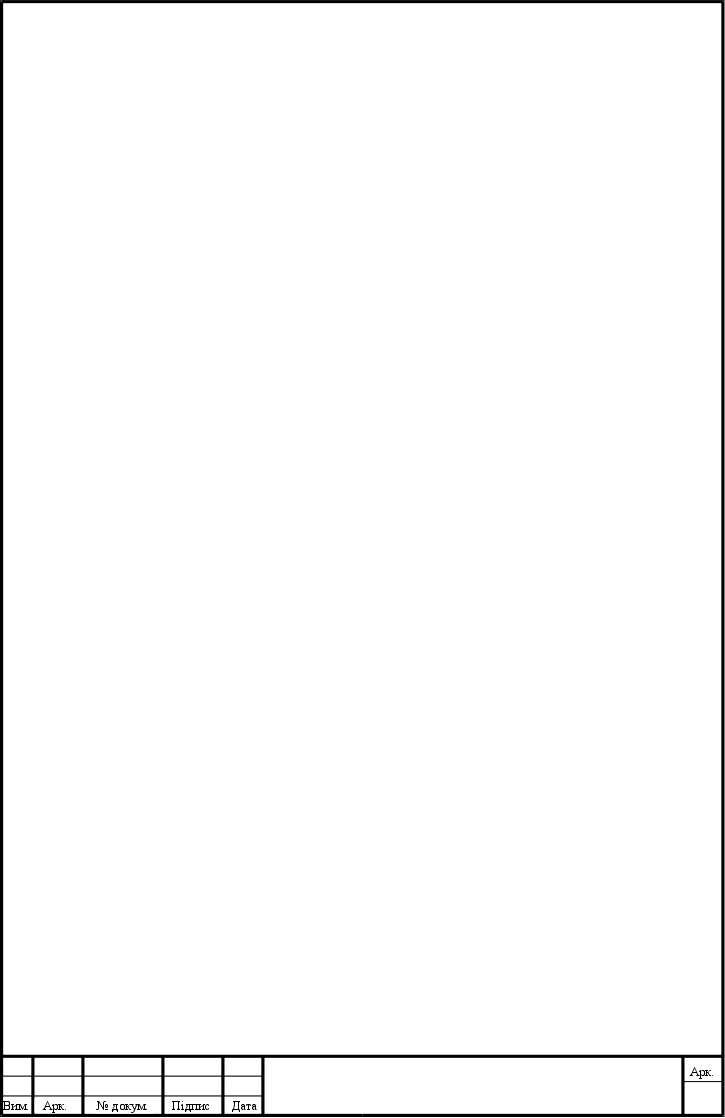
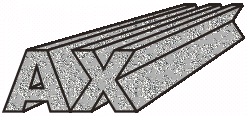
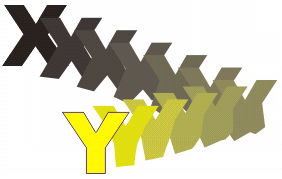
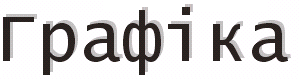
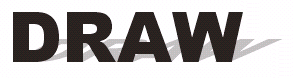


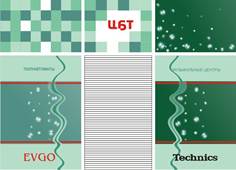
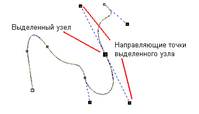

0 комментариев