Навигация
К выплате. Значение определяется как разность Начисленной суммы и Подоходного налога
4. К выплате. Значение определяется как разность Начисленной суммы и Подоходного налога.
К_вып=НС-ПН
В результате проектирования базы данных получен эскиз таблицы следующего вида.
| A | B | C | D | E | F | G | H | I | |
| 1 | ФИО | Бригада | Специальность | Оклад | Стаж | Премия | Начисленная сумма | Подоходный налог | К выплате |
| 2 |
Рис. 2.2. Эскиз таблицы для заполнения базы данных.
В таблице исходные данные отмечены синим цветом, а вычисляемые значения – красным.
2.2. Создание базы данных. 2.2.1 Создание заголовка таблицы и первой строки.Для создания таблицы раскрываем приложение Excel Microsoft Office. После ввода названия таблицы заполняем заголовки столбцов и форматируем их. Для этого выбираем команды меню Формат Столбец Ширина и устанавливаем необходимые значения ( в соответствии с количеством символов в каждом поле, оговоренном в структуре базы данных). После ввода заголовков столбцов выбираем соответствующий вид форматирования. Для этого используем пункты меню Формат Ячейки и активизируем соответствующие вкладки: Число, Выравнивание, Шрифт. В числовых полях задаем 2 знака после точки, выравнивание в тестовых полях устанавливаем по правому краю ячейки, выравнивание числовых полей выполняем по центру.
После форматирования заголовков стролбцов приступаем к заполнению 1-й строки. Вводим исходные данные и в вычисляемых полях записываем расчетные формулы.
2.2. Заполнение таблицы с помощью Мастера форм.
Дальнейшее заполнение данных выполняем с помощью пунктов меню Данные Форма (в этот момент курсор должен быть установлен на ячейке в области создаваемой таблицы). При этом открывается окно диалога Мастера форм с заполненной первой записью исходной базы данных.
Щелкая на клавише «Добавить» в окне диалога и последовательно заполняя пустые поля исходными данными, создаем исходную базу данных.
2.3. Ведение базы данных.Ведение базы данных заключается в корректировке существующих данных, добавлении новых, удалении полей, содержащих ненужную или ошибочную информацию. В соответствии с заданием выполним операции по редактированию, добавлению, удалению информации. При работе в среде электронных таблиц для этого могут быть использованы различные средства.
2.3.1. Редактирование полей.Добавим к существующей базе поле, которое отражает порядковый номер записей в базе. Для этого установим курсор в ячейку первого столбца и активизируем пункт меню Вставка Столбцы. В появившемся пустом столбце запишем название поля и заполним его. Результат поместим в новый файл. Удаление полей осуществим с помощью команд меню Правка Удалить Удалить столбец. При этом курсор необходимо установить в поле , которое собираемся удалить. На Рис. 2.6 показан вид базы данных с добавленным полем №, а на Рис.2.7 показана база данных, из которой удалили поля № и «Бригада».
2.2. Редактирование записейДля удаления записей из базы данных необходимо эти записи выделить и активизировать команды меню Правка Удалить Строку . В результате выполнения этих действий строка, в которой был установлен курсор будет удалена. Для добавления строк в базу данных необходимо выполнить следующие действия: активизировать команды меню Вставка Строки. В результате в базу данных будет добавлена пустая строка над строкой, в которой находился курсор. Далее заносим нужные сведения в добавленную строку.
в ячейке сохранится откорректированная информация. Добавим к исходной базе строку, содержащую информацию о рабочем Васечкине и исправим фамилию Иванов на Иванченко в 1-й записи. При редактировании можно также пользоваться окном диалога Мастера форм.
2.4.Начальная обработка данных.
2. 4.1. Добавление суммы по столбцам.Добавим в числовых полях суммирование по столбцам.
Формулы для вычисления сумм в ячейках F27, G27,H27,I27,J27 будут выглядеть соответствующим образом.
F27=СУММ(F7:F26); G27=СУММ(G7:G26); H27=СУММ(H7:H26);
I27=СУММ(I7:I26) J27=СУММ(J7:J26)
2.4.2. Добавление суммирования по критерию.Используем функцию СУММЕСЛИ для добавления суммы по заданному условию. В соответствии со справкой Мастера формул функция может быть представлена в общем виде как СУММЕСЛИ(диапазон; условие; диапазон_суммирования) В нашем случае просуммируем премиальный фонд ветеранам труда (стаж должен превышать 10 лет). Расчетная формула примет вид:
G27=СУММЕСЛИ(E7:E26;>10;G7:G26)
Результат использования формулы приведен на Рис. 2.10.
2.5. Сортировка базы данных. 2.5.1. Простая сортировка по полю.Для обычной сортировки базы данных по одному полю ( по возрастанию или по убыванию) необходимо воспользоваться пунктом меню Данные Сортировка или пиктограммами на графическом меню.
Сортировка по возрастанию Сортировка по убыванию
Рис.2.11. Пиктограммы сортировки.
При этом курсор должен быть установлен в поле, которое будем сортировать. Для сортировки по возрастанию по полю «Стаж» установим курсор на ячейку в этом поле и выберем направление сортировки «по возрастанию». Результат сортировки представим на Рис.2.12.
Рис.2.12. Сортировка по полю «Стаж» по возрастанию.
2.5.2 Сортировка по нескольким полям.Для проведения более сложной сортировки (по нескольким полям) откроем окно диалога «Сортировка диапазона» (см. Рис.2.13). Для этого выполним команды меню Данные Сортировка. Чтобы сортировка выполнялась по двум или трем полям в окне диалога для каждого диапазона задаем направление сортировки. Наименование диапазонов выбираем в окне диалога , раскрывая список наименований (щелкаем последовательно по областям окна диалога «Сортировать по», «Затем по», «В последнюю очередь по»), и указываем направление сортировки по каждому полю (убывание/возрастание). В нашем примере выполним сортировку по трем критериям: по полю «Стаж», затем по полю «Специальность» и в последнюю очередь по полю «Оклад».Для всех трех критериев задаем направление сортировки «По возрастанию». Результат выполнения сортировки по нескольким критериям поместим на Рис.2.14.
2.6. Формы представления информации, содержащейся в базе данных. 2.6.1. Добавление промежуточных итогов.Добавление промежуточных и окончательных итогов выполняется после сортировки исходной базы по выбранному полю. Выполним сортировку исходной базы по полю «Бригада» и добавим промежуточные и общий итоги. Для добавления итогов откроем окно диалога «Промежуточные итоги». Для этого выполняем команды меню Данные Итоги. В окне диалога зададим поле, в котором будет отслеживаться изменение значений (например поле «Бригада»). Затем укажем в строке «Операция» тот вид операции, который нужен для выполнения задания(Сумма, Среднее и т.д.). В списке окна диалога «Добавить итоги по» укажем, каких еще полях базы данных необходимо выполнить аналогичные действия. Окно диалога с установленными параметрами показано на Рис.2.15.
Результат выполнения операции по добавлению итогов отобразим на Рис.2.16. Аналогичные действия выполним для добавления итогов по полю «Специальность». Отсортируем исходную базу по полю «Специальность» по возрастанию и при каждом изменении в этом поле добавим промежуточные итоги. Определим суммарные значения начисленной суммы и подоходного налога по специальностям. Для этого в окне диалога «Промежуточные итоги» выберем поле, изменения в котором приведут к добавлению итогов в таблицу. Это поле «Специальность», и установим операцию для выполнения («Сумма»). Установим в окне диалога, для каких полей будет выполняться эта операция (Начислено, По/нал). Результаты отобразим на Рис.2.17.
2.7. Анализ информации, содержащейся в базе данных. 2.7.1 Вычисление статистических характеристикПростейшая математическая обработка числовых полей выполняется с помощью Мастера функций (раздел статистических функций МАКС, СРЗНАЧ, МИН). Для более удобной работы представим результаты в числовом и формульном виде. Для представления в формульном виде воспользуемся меню MS EXCEL Сервис Параметры Вид Параметры окна Формулы. Результаты выполнения этого пункта отчета представлены на
2.7.2. Работа с функциями из раздела Базы данныхВ разделе Базы данных из Мастера функций представлено более 10 специальных функций для работы с базами данных. В задании выполнялось суммирование денежных выплат для рабочих специальности «Маляр» со стажесм более 10 лет. Для этого использовалась функция БДСУММ(база_данных; поле; критерий). В качестве диапазона исследуемых данных было выбрана исходная база. Суммирование производилось по полю «К выплате», или по 10-му столбцу базы, при этом учитывались ограничения по специальности и по стажу, которые записаны в ячейках B28:С29. Результат вырполнения этой операции показан на Рис.2.22.
2.8. Выборочное использование данныхВыборочное использование данных представляет систему отбора данных из исходной базы по какому-либо признаку и дальнейшую обработку этих данных. Обычно применяют для этих целей пользовательский автофильтр и расширенный фильтр.
2.8.1. Пользовательский автофильтр.Подключение пользовательского автофильтра происходит при активизации меню Данные-Фильтр-Пользовательский автофильтр. Затем устанавливается критерий для фильтрации данных(для выбранного поля раскрываем список, который помещен в строке заголовков полей базы данных. Если необходимо убрать пользовательский автофильтр активизируем команду Данные Фильтр Автофильтр.
Выберем из исходной базы записи, которые соответствуют следующему критерию отбора: Специальность «сварщик». Установим этот критерий в окне диалога на Рис. 2.23.
Рис. 2.23 Установка критерия фильтрации.
Далее установим фильтр для выбора информации из исходной базы по полю стаж. Необходимо отобрать рабочих со стажем от 5 до 10 лет Установим фильтр используя команды меню Данные Фильтр Автофильтр и раскрываем список в поле, по которому предполагается выполнять фильтрацию. Выберем из списка параметр «Условие». В открывшемся окне диалога установим критерии для фильтра.. Для поля стаж используем операторы «больше или равно» и меньше или равно» и задаем числовые значения соответственно 5 и 10.
Рис. 2.26. Результат работы фильтра по полю стаж.
8.2 Расширенный фильтр. Возможности расширенного фильтра значительно больше, чем у пользовательского. Подключаем его при помощи команды меню Данные Фильтр Раширенный С помощьюрасширенного фильтра выберем из исходной базы записи, у которых в поле «специальность» будут значения «сварщик» или «маляр» и стаж этих рабочих должен превышать 10 лет. Для создания круговой диаграммы выберем таблицу данных, для которых эта диаграмма будет строиться. Ввиду того, что исходная база содержит 20 строк, построим диаграмму для предварительно отфильтрованной базе по полю № бригады (Бригада №1). Укажем диапазоны данных, которые будем использовать. Для этого выделим столбцы ФИО и К выплате. Выделяем при нажатой клавише CTRL. Далее с помощью мастера диаграмм устанавливаем вид выводимой информации на поле диаграммы (легенда, заголовок, доли значений и т.д.) и место расположения диаграммы ( на отдельном листе или рядом с таблицей.Круговая диаграмма распределения выплат по бригаде №1.
Для построения следующей даграммы из перечня возможных видов в списке Мастера диаграмм выберем разновидность «График». Для всех сотрудников фирмы построим график распределения денежных выплат.
Похожие работы
... оформлений у відповідності з вимогами ДСТУ Б А.2.4–4–99 і роздрукований на аркушах формату А4. До звіту додаються електронні копії робочої книги з таблицями баз даних MS Excel та звіту підготовленому в текстовому редакторі MS Word. При захисті роботи студент повинен відповісти на питання стосовно виконаної роботи та вміти користуватись інструментами MS Excel (форматування, обчислення, сортування ...
... не отличаются от того, с чем пользователь обычно имеет дело, работая в Excel 97: здесь информация также сохраняется в строках и столбцах. Согласно терминологии, принятой в базах данных, понятие поле эквивалентно принятому в Excel 97понятию столбец. Метки, описывающие поля, называются именами полей. Понятие запись эквивалентно принятому в Excel 97 понятию строка. На рисунке 1 показан пример базы ...
... - каждая запись должна размещаться в отдельной строке; - первую запись необходимо разместить в строке, следующей непосредственно за строкой заголовков; - следует избегать пустых строк между записями. Создание и поддержка базы данных в Excel упрощается, если вместо привычного для работы в Excel перехода от ячейки к ячейке при вводе данных использовать встроенную форму (бланк) данных (рис ...
... (самостоятельно указать определенный стиль), фамилия исполнителя, город. Ход работы По методическим указаниям была построена база данных «Моя музыкальная коллекция». Ниже указаны сформированные в ходе работы с базой данных таблицы 1-4. Таблица1 Стили Порядковый номер Код стиля Название стиля 1 1 Джаз 2 2 Рок-музыка 3 3 Поп-музыка 4 4 Классика 5 1 Джаз 6 1 Джаз 7 2 Рок- ...
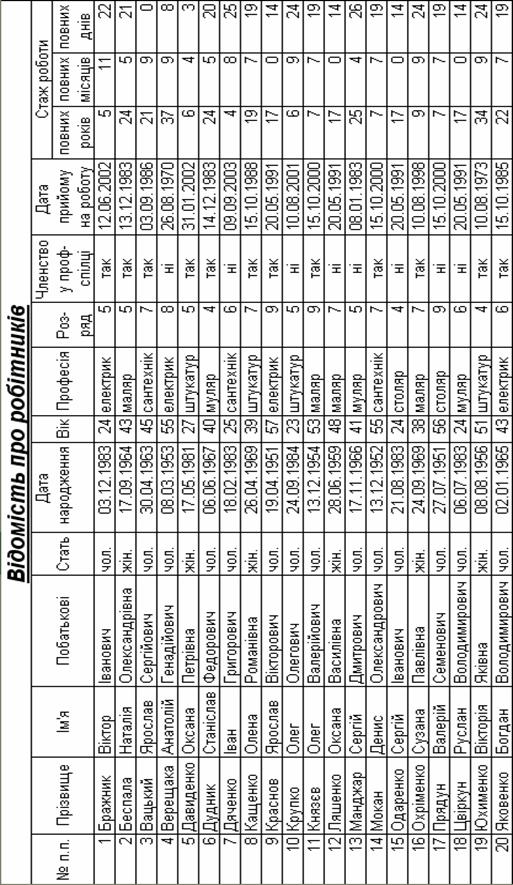
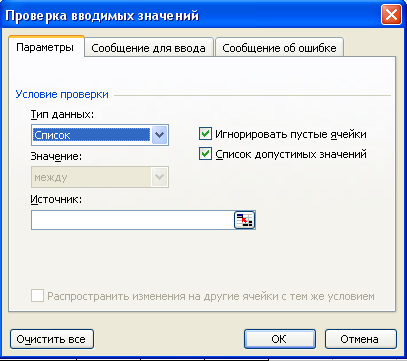
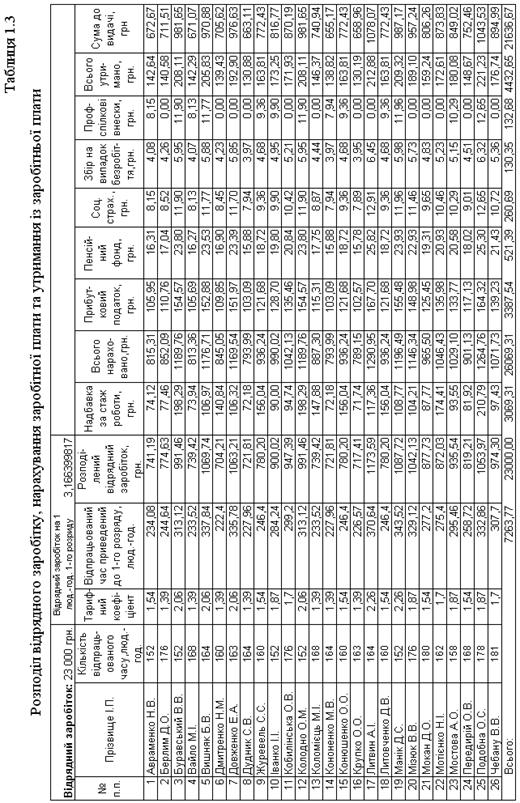
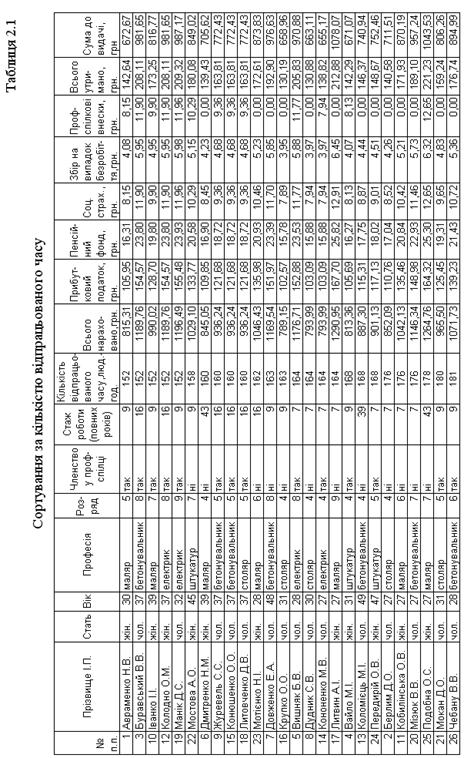
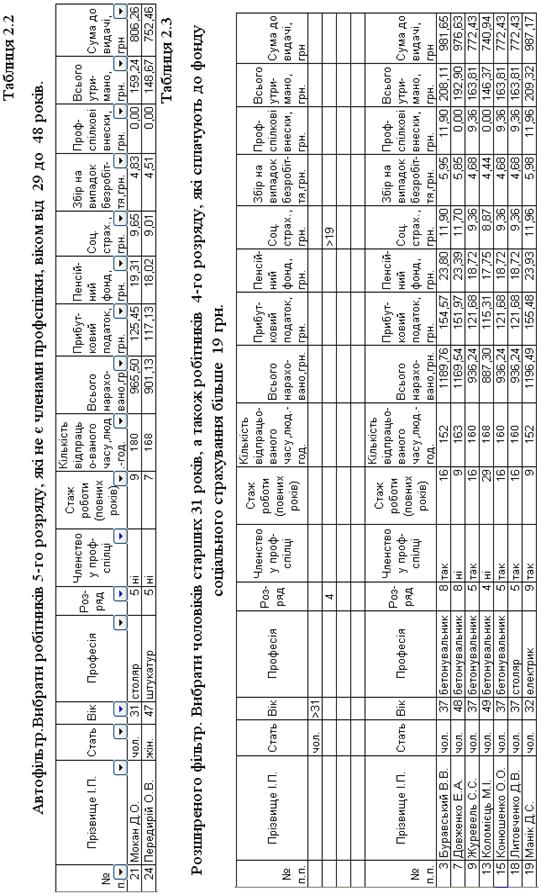
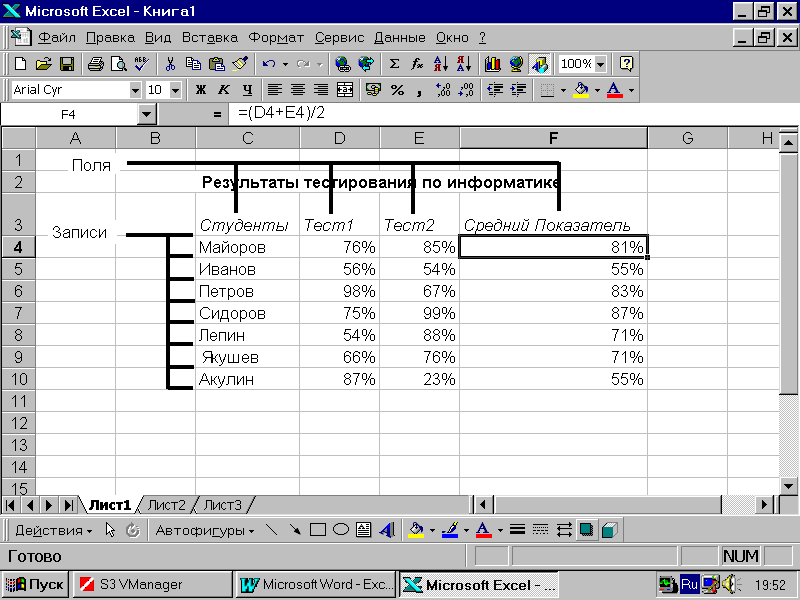
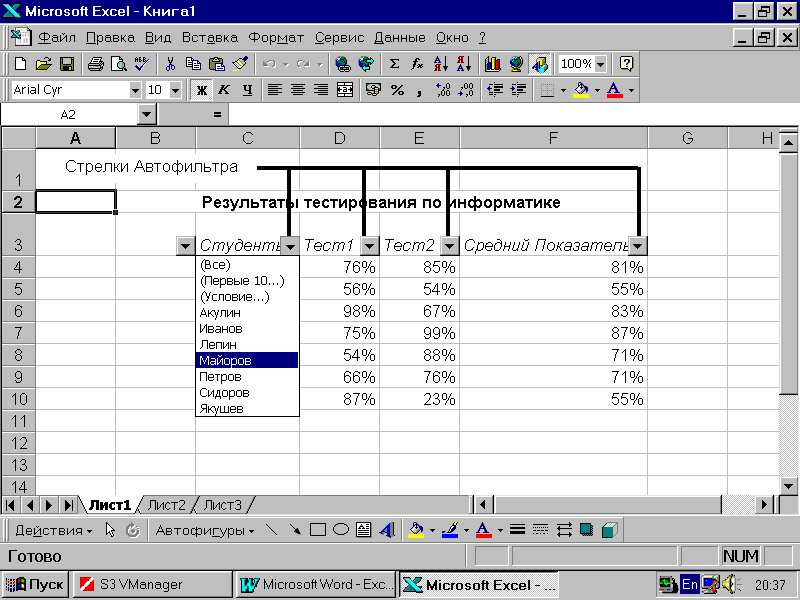



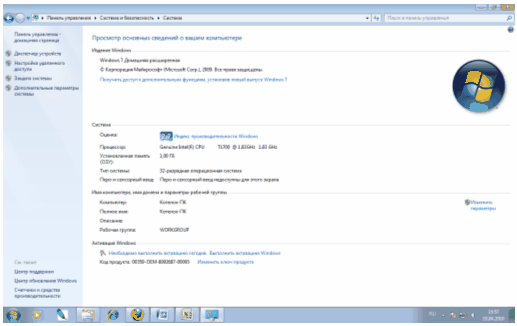
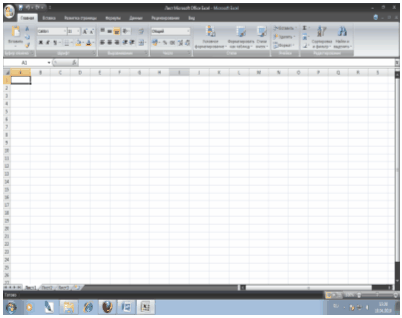
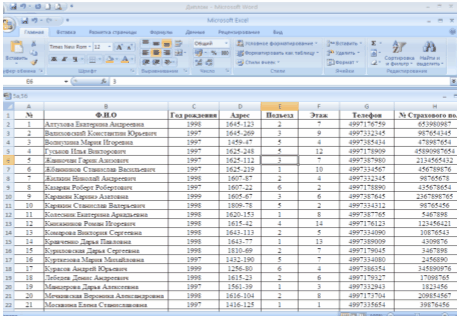
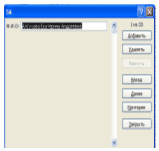
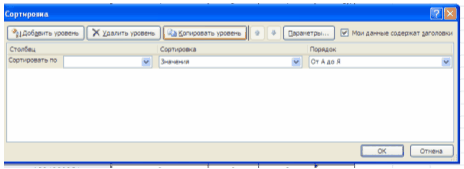
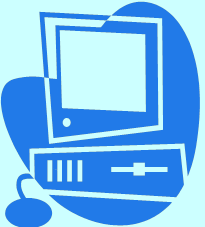
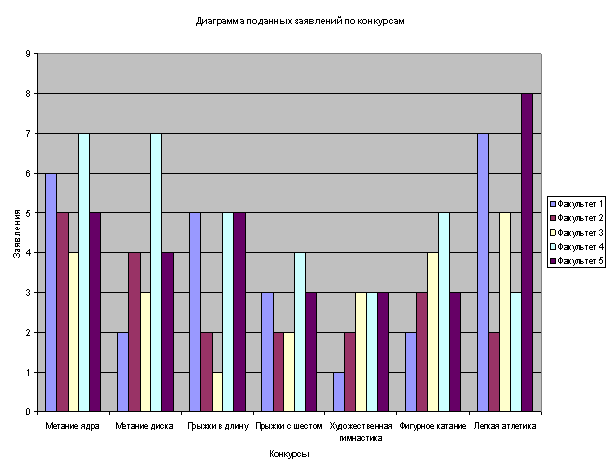
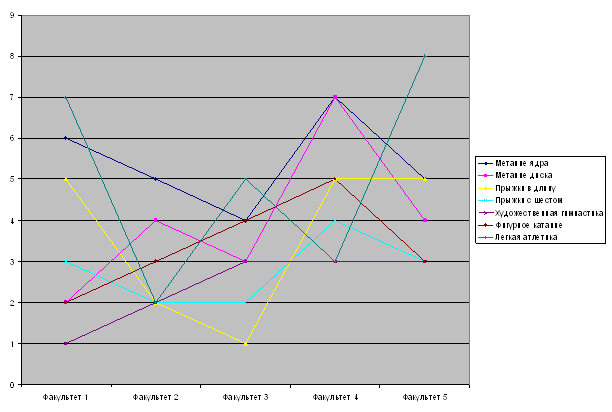
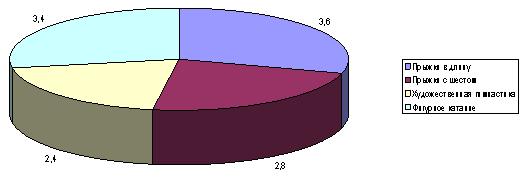
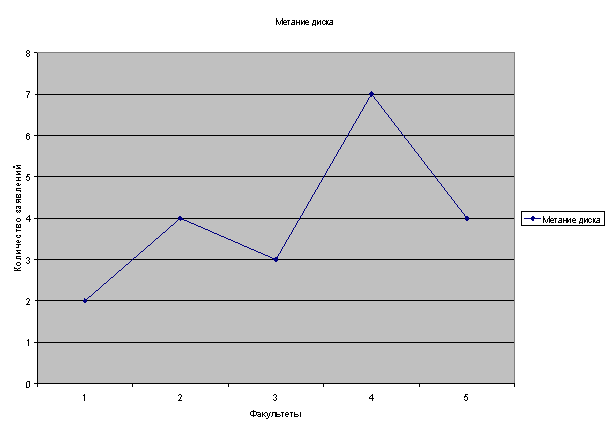
0 комментариев