Навигация
Використання надбудов
4. Використання надбудов.
Надбудови — це додаткові програми, що розширюють можливості Word шляхом додавання спеціальних команд і нових функцій.
Надбудови можна придбати в незалежних постачальників програмного чи забезпечення написати самостійно. Для використання надбудови варто установити її в системі і завантажити в Word.
1. Завантаження загального шаблона чи програми-надбудови в Word
Виберіть команду Шаблони і надбудови в меню Сервіс.
У списку Загальні шаблони і надбудови установите прапорець поруч із призначеним для завантаження чи шаблоном надбудовою.
Якщо потрібний шаблон (чи надбудова) відсутня у діалоговому вікні, натисніть кнопку Додати, знайдіть утримуючу його папку, виділите його, а потім натисніть кнопку OK.
Завантажені шаблони і надбудови залишаються завантаженими протягом усього поточного сеансу роботи з Word. При наступному запуску Word не відбувається автоматичного завантаження загальних шаблонів і надбудов.
Шаблони і надбудови, поміщені в папку автозавантаження Word, завантажуються автоматично при кожнім відкритті Word. Для завдання чи зміни папки автозавантаження виберіть команду Параметри в меню Сервіс, а потім — вкладку Розташування.
2. Вивантаження загального шаблона чи програми-надбудови з Word
Виберіть команду Шаблони і надбудови в меню Сервіс.
Щоб вивантажити шаблон чи надбудову і видалити зі списку Загальні шаблони і надбудови, зніміть відповідний прапорець, а потім натисніть кнопку Видалити.
Щоб вивантажити шаблон чи надбудову без видалення зі списку Загальні шаблони і надбудови, зніміть відповідний прапорець, але не натискайте кнопку Видалити.
При вивантаженні шаблона, поміщеного в папку автозавантаження, він залишиться вивантаженим протягом усього поточного сеансу роботи з Word. При наступному запуску Word він буде завантажений автоматично. Для завдання чи зміни папки автозавантаження виберіть команду Параметри в меню Сервіс, а потім — вкладку Розташування.
Кнопка Видалити недоступна, якщо виділений шаблон знаходиться в папці автозавантаження.
Вивантаження чи шаблонів надбудов з Word не видаляє їх із системи.
5. Робота з полями
Поля використовуються для розміщення в документі перемінних даних і створення складених документів: конвертів, наклейок і т.п. Найбільше часто в документах зустрічаються полючи PAGE, що вставляється при додаванні номера сторінки, і DATE, що вставляється при виборі команди Дата і час у меню Вставка з наступною установкою прапорця Обновляти автоматично.
Поля вставляються автоматично при створенні предметного покажчика і змісту за допомогою команди Зміст і покажчики (меню Вставка). Крім того, використання полів дозволяє організувати автоматичне відновлення зведень про документ (прізвище автора, ім'я файлу і т.п.), виконати обчислення, установити зв'язку з іншими документами й об'єктами, створити перехресні посилання і багато чого іншого.
Коди полів відображаються усередині фігурних дужок ( { } ). Для перегляду значень полів – наприклад результатів обчислень – сховайте коди полів: виберіть команду Параметри в меню Сервіс, а потім зніміть прапорець Коди полів на вкладці Вид. Можна провести наступну аналогію між полями Word і формулами Microsoft Excel: код полючи відповідає формулі, а значення полючи — результату цієї формули.
Обмежуючі поле фігурні дужки ( { } ) не можна вводити з клавіатури. Поля вставляються при виконанні деяких команд, наприклад команди Дата і час (меню Вставка). Крім того, можна натиснути клавіші CTRL+F9, щоб уставити порожні фігурні дужки, і увести відповідні інструкції між ними.
1. Вставка полів
Клацніть те місце документа, куди варто вставити перемінні дані.
Виберіть команду Поле в меню Вставка.
Укажіть категорію, а потім виберіть ім'я поля.
Щоб додати ключі й інші параметри до коду поля, натисніть кнопку Параметри.
Для одержання зведень про визначене поле чи параметрі виберіть ім'я поля чи параметр, а потім натисніть клавішу F1.
Для зміни коду полючи ѕ наприклад, чи додавання зміни ключів – відобразите код полючи (виділите поле і натисніть клавіші SHIFT+F9), а потім внесіть необхідні зміни.
Щоб укласти поле в інше поле, спочатку вставте зовнішнє поле. Потім зробіть видимими коди полів і вставте друге поле.
2. Відновлення полів
Значення полів можуть бути обновлені чи автоматично чи вручну в будь-яке зручне користувачу час.
Щоб обновити окреме поле, виділите поле чи його значення, а потім натисніть клавішу F9.
Щоб обновити всі поля в документі, виберіть команду Виділити усі в меню Виправлення, а потім натисніть клавішу F9.
Існує можливість автоматичного відновлення всіх полів документа перед кожним його висновком на печатку. Виберіть команду Параметри в меню Сервіс, а потім установите прапорець Обновляти поля на вкладці Печатка.
3. Відображення кодів полів
Щоб чи відобразити сховати код визначеного поля, виділите поле чи значення поля, а потім натисніть клавіші SHIFT+F9.
Щоб чи відобразити сховати коди всіх полів документа, натисніть клавіші ALT+F9.
4. Створення списку елементів, що розкривається, автотекста
Використовуючи поле AUTOTEXTLIST, можна створити список користувальницьких елементів, що розкривається, автотекста визначеного стилю, наприклад заголовків визначеного рівня. Список з'являється на екрані, коли користувач один раз клацає поле правою кнопкою миші чи двічі клацає його лівою кнопкою миші. За замовчуванням у список включаються елементи автотекста, оформлені тим же стилем, що і код поля. Крім того, потрібний стиль можна явно вказати при вставці поля.
Виберіть команду Поле в меню Вставка.
Зі списку Категорії виберіть Зв'язки і посилання.
Зі списку Поля виберіть AUTOTEXTLIST.
У поле Код полючи після імені поля введіть текст, що повинний відображатися на екрані (у лапках), наприклад "Список адресатів".
Щоб указати стиль, яким повинні бути оформлені елементи автотекста, підмети включенню в список, натисніть кнопку Параметри в діалоговому вікні Поле, виберіть вкладку Ключі, а потім виберіть ключ «\s» зі списку Ключі. Натисніть кнопку Додати, а потім введіть ім'я потрібного стилю в поле Код полючи.
Якщо спливаючі підказки відображаються на екрані, при установці покажчика на полі з'являється довідка для цього поля. Щоб змінити текст довідки для поля, натисніть кнопку Параметри в діалоговому вікні Поле, виберіть вкладку Ключі, а потім виберіть ключ «\t» зі списку Ключі. Натисніть кнопку Додати, а потім уведіть текст довідки для поля (у лапках) у поле Код поля.
Похожие работы
... всех показателей рыночной устойчивости. Такая тенденция с точки зрения кредиторов повышает гарантированность предприятием своих обязательств. Поэтому предприятие имеет возможность реализовать свой бизнес-план по выпуску новой продукции. 3. Бизнес-план производственного предприятия ООО «Украина» по производству соевого молока 3.1. Резюме Предприятие ООО «Украина», организованно в 1997 году и ...
... подразделения, т.е. создание комплекса организационных документов, включающего положение о структурном подразделении и должностные инструкции работников подразделения. Если служба документационного обеспечения управления представлена одним сотрудником, разрабатывается должностная инструкция на этого сотрудника. Должностные инструкции разрабатываются руководителями структурных подразделений и ими ...
также вся область деятельности по их созданию и применению Помимо этих двух общепринятых ветвей информатики выделяют ещё одну существенную ветвь - алгоритмические средства. Эта ветвь связана с разработкой алгоритмов и изучением методов и приёмов их построения. Информация и единицы ее измерения Что же такое информация для человека? Информация, это все то, что мы видим, слышим, ощущаем. ...
... , так называемый сервис. Сервис обеспечивает функции по обслуживанию базы данных - копирование, восстановление, архивирование, экспорт/импорт данных; выполнение работ, связанных с профессиональной деятельностью, таких, как подготовка корреспонденции с помощью текстового редактора, организация вычислений средствами электронной таблицы, использование электронной почты для рассылки корреспонденции и ...
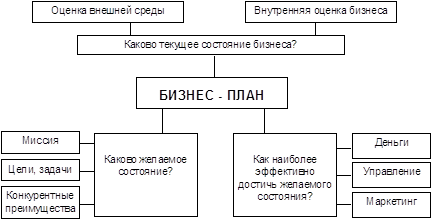
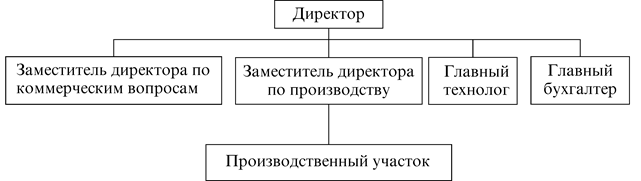
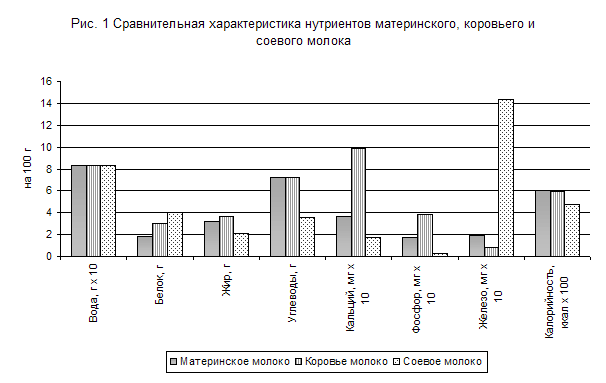

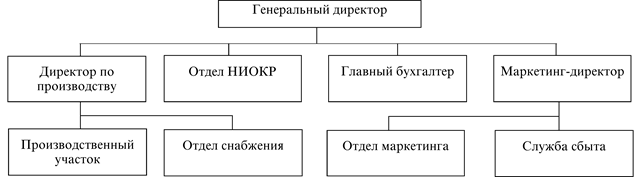
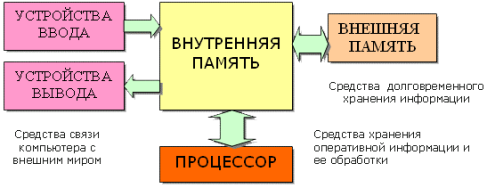
0 комментариев