Навигация
Конфігурування і настройка MS Word
1. Конфігурування і настройка MS Word
1. Режими перегляду документів
За замовчуванням у Word використовується звичайний режим перегляду, однаково зручний для введення, виправлення і форматування тексту. У звичайному режимі форматування тексту і розмітка сторінки зображується в спрощеному виді, що дає можливість швидко і правильно вводити і правити текст.
Щоб з будь-якого режиму перегляду перейти в звичайний режим, виберете команду Обычний у меню Вид.
Режим електронного документа – це така функція редактора Word , що змінює розмітку сторінки, спрощуючи процес читання документа. Наприклад, текст зображується символами великого розміру, довжина рядків установлюється рівної розміру вікна. Вид тексту в цьому режимі не відповідає тому, як він буде виглядати в надрукованому виді. За замовчуванням у режимі електронного документа автоматично відкривається область перемінного розміру – так називана схема документа, – у який зображується структура документа. Використовуючи схему документа для швидкого переміщення по документі і визначення власного положення в ньому.
Щоб перейти в режим електронного документа, виберіть команду Електронний документ у меню Вид.
У режимі розмітки можна побачити дійсне розташування об'єктів документа на надрукованій сторінці. Цей режим зручний для зміни колонтитулів і полів, а також роботи з колонками, малюнками і рамками.
Щоб перейти в режим розмітки, виберіть команду Розметка сторінки в меню Вид.
У режимі попереднього перегляду документ зображується на екрані у виді сторінок зменшеного розміру. у цьому режимі можна перевірити розмітку документа і внести зміна у форматування до висновку документа на печатку.
Щоб перейти в режим попереднього перегляду, натисніть кнопку Попередній перегляд на стандартній панелі інструментів (рис. 2.).
Режим структури дозволяє працювати зі структурою документа, копіювати і реорганізовувати текст, переміщаючи заголовки. у режимі структури документ можна згорнути, щоб на екрані зображувалися тільки основні заголовки, чи розгорнути, щоб побачити весь текст документа.
Щоб перейти в режим розмітки, виберіть команду Структура в меню Вид.
Режим головного документа призначений для роботи з довгими документами, наприклад, з чи книгами звітами, що складаються з декількох частин, розділеними на кілька невеликих документів, так званих "вкладених документів". Працюючи з головним документом, можна вносити зміни, наприклад, зібрати чи зміст створити перехресні посилання, не відкриваючи вкладених документів.
Щоб перейти в режим розмітки, виберіть команду Головний документ у меню Вид.
1. Перехід у повноекранний режим
Щоб вивести на екран можливо велику частину документа, можна переключитися в повноекраний режим. У цьому режимі на екран не виводяться відволікаючі увагу елементи екрана, такі як панелі інструментів і смуги прокручування.
У меню Вид виберіть команду У весь екран.
Щоб скористатися командами меню в повноекранному режимі, помістите покажчик у верхню частину вікна документа, і рядок меню відкриється. На вкладці Вид (меню Сервіс, команда Параметри) можна задати параметри, що будуть визначати, які елементи керування повинні залишатися на екрані в повноекранному режимі.
Щоб скасувати повноекранному режим і повернутися до попереднього режиму, виберіть команду Повернути звичайний режим на панелі інструментів У весь чи екран натисніть клавішу ESC.
2. Зміна параметрів перегляду
Щоб задати спосіб зображення документа у вікні Word, виберіть параметри на вкладці Вид (меню Сервіс, команда Параметри). Окремі елементи документа (наприклад, малюнки, анімація тексту і коди полів) чи екрана (наприклад, смуги прокручування) можуть чи зображуватися чи не зображуватися на екрані.
Набір параметрів на вкладці Вид залежить від поточного режиму перегляду. Наприклад, у режимах розмітки й електронного документа можна збільшити швидкість прокручування документа, замінивши малюнки порожніми рамками.
Збільшення швидкості прокручування за рахунок приховання малюнків.
У режимі розмітки виберіть команду Параметри в меню Сервіс, а потім — вкладку Вид.
Щоб сховати імпортовані малюнки, уставлені між рядками — прямо в текст у місці вставки — установите прапорець Порожні рамки малюнків. Замість малюнків Word виведе на екран порожні рамки.
Щоб сховати імпортовані малюнки, що плавають, зніміть прапорець Виділення кольором — в графічному шарі, щоб розташувати їхній точно на сторінці перед чи за текстом іншими об'єктами — а також для того, щоб сховати об'єкти, створені за допомогою графічних редакторів, наприклад автофигури.
За замовчуванням Word вставляє імпортовані малюнки, що плавають. Щоб малюнок, що плаває, став вбудованим малюнком, необхідно виділити його, а потім вибрати команду Малюнок (меню Формат). Зніміть прапорець Поверх тексту на вкладці Положення.
Відображення анімації тексту.
У меню Сервіс виберіть команду Параметри, а потім — вкладку Вид.
Установите зніміть прапорець Анімація тексту.
Відображення символів, що недрукуються
При перегляді редагуванні документа на екран можна вивести символи ѕ наприклад, символи табуляції, пробіли і символи абзаців, ѕ не зображувані при печатці. (Наприклад, для позначення табуляції використовуються стрілки, а для пробілів — крапки.) Це дає можливість побачити, наприклад, зайві пробіли, уставлені між словами, пробіли, уставлені замість табуляції, і т.п.
У меню Сервіс виберіть команду Параметри, а потім — вкладку Вид.
У групі символи, Що Недрукуються, установите прапорці, що відповідають елементам, що повинні відображатися на екрані.
Щоб на екрані зображувалися всі символи, що недрукуються, установите прапорець Усі. У цьому випадку інші прапорці можна не встановлювати. Прапорець Усі можна знімати і встановлювати, натискаючи кнопку символи, Що Недрукуються.
Відображення імен стилів у вікні документа
Перейдіть у звичайний режим.
Виберіть команду Параметри в меню Сервіс, а потім — вкладку Вид.
Уведіть позитивний десятковий дріб у поле Ширина смуги стилів у групі Вікно, наприклад 3.0 див. Імена стилів будуть відображатися ліворуч від кожного абзацу.
Цей параметр доступний тільки в звичайному режимі.
Установка мінімального розміру для тексту, відображуваного в режимі електронного документа.
У режимі електронного документа можна установити мінімальний розмір шрифту, щоб документ завжди уміщався на екрані.
Перейдіть у режим електронного документа.
У меню Сервіс виберіть команду Параметри, а потім — вкладку Вид.
У поле Збільшити шрифти розміром менш уведіть значення мінімального розміру шрифту.
Похожие работы
... всех показателей рыночной устойчивости. Такая тенденция с точки зрения кредиторов повышает гарантированность предприятием своих обязательств. Поэтому предприятие имеет возможность реализовать свой бизнес-план по выпуску новой продукции. 3. Бизнес-план производственного предприятия ООО «Украина» по производству соевого молока 3.1. Резюме Предприятие ООО «Украина», организованно в 1997 году и ...
... подразделения, т.е. создание комплекса организационных документов, включающего положение о структурном подразделении и должностные инструкции работников подразделения. Если служба документационного обеспечения управления представлена одним сотрудником, разрабатывается должностная инструкция на этого сотрудника. Должностные инструкции разрабатываются руководителями структурных подразделений и ими ...
также вся область деятельности по их созданию и применению Помимо этих двух общепринятых ветвей информатики выделяют ещё одну существенную ветвь - алгоритмические средства. Эта ветвь связана с разработкой алгоритмов и изучением методов и приёмов их построения. Информация и единицы ее измерения Что же такое информация для человека? Информация, это все то, что мы видим, слышим, ощущаем. ...
... , так называемый сервис. Сервис обеспечивает функции по обслуживанию базы данных - копирование, восстановление, архивирование, экспорт/импорт данных; выполнение работ, связанных с профессиональной деятельностью, таких, как подготовка корреспонденции с помощью текстового редактора, организация вычислений средствами электронной таблицы, использование электронной почты для рассылки корреспонденции и ...
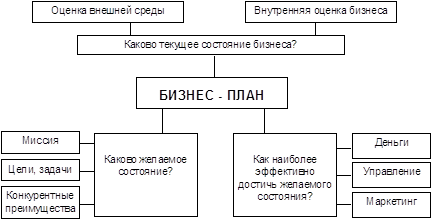
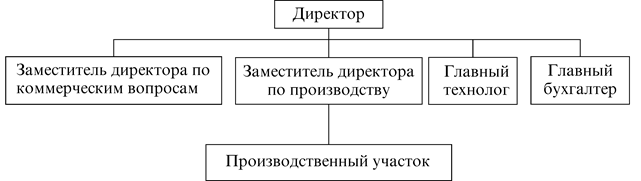
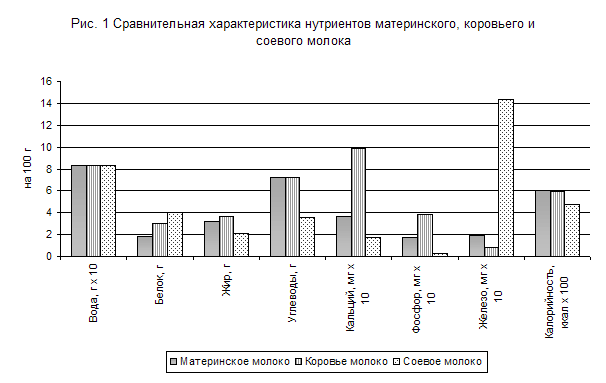

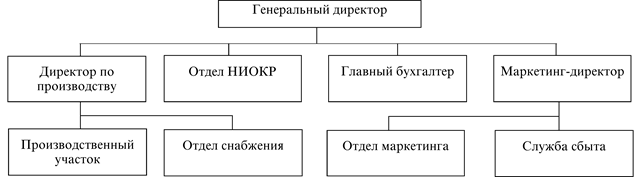
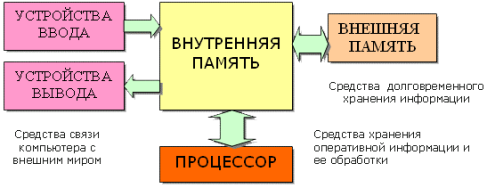
0 комментариев