Навигация
4. Работа с текстом
Текстовые фрагменты представляют собой куски текста, которые пользователь хотел бы видеть в своем документе. Это могут быть пояснения, ссылки, комментарии и т.д. Они вставляются при помощи пункта меню Вставка – Текстовый регион.
Вы можете отформатировать текст: поменять шрифт, его размер, начертание, выравнивание и т.д. Для этого нужно его выделить и выбрать соответствующие параметры на панели шрифтов или в меню Форматирование – Текст.
5. Работа с графикой
При решении многих задач, где производится исследование функции, часто возникает необходимость в построении ее графика, где наглядно будет отражено поведение функции на определенном промежутке.
В системе MathCAD существует возможность построения различных видов графиков: в декартовой и полярной системе координат, трехмерных графиков, поверхностей тел вращения, многогранников, пространственных кривых, графиков векторного поля. Мы рассмотрим приемы построения некоторых из них.
5.1 Построение двухмерных графиковДля построения двухмерного графика функции необходимо:
· задать диапазон значений аргумента;
· задать функцию;
· установить курсор в то место, где должен быть построен график, на математической панели выбрать кнопку Graph (график) и в открывшейся панели кнопку X-Y Plot (двухмерный график);
· в появившемся шаблоне двухмерного графика, представляющем собой пустой прямоугольник с метками данных, в центральную метку данных по оси абсцисс (ось X) ввести имя переменной, а на месте центральной метки данных по оси ординат (ось Y) ввести имя функции (рис. 2.1);\
|

|

Рис. 2.1. Шаблон двухмерного графика
щелкнуть мышью вне шаблона графика — график функции будет построен.
Диапазон изменения аргумента состоит из 3-х значений: начальное, второе и конечное.
Пусть необходимо построить график функции на интервале [-2,2] с шагом 0.2. Значения переменной t задаются в виде диапазона следующим образом:
t:= –2, –1.8 .. 2,
где: –2 — начальное значение диапазона;
–1.8 (–2 + 0.2) — второе значение диапазона (начальное значение плюс шаг);
2 — конечное значение диапазона.
| ! |
Внимание. Многоточие вводится нажатием точки с запятой в английской раскладке клавиатуры.
Пример. Построение графика функции y = x2 на интервале [–5,5] с шагом 0.5 (рис. 2.2).
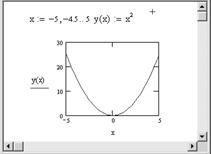
Рис. 2.2. Построение графика функции y = x2
При построении графиков необходимо учитывать следующее:
° Если диапазон значений аргумента не задан, то по умолчанию график строится в диапазоне [–10,10].
° Если в одном шаблоне необходимо разместить несколько графиков, то имена функций указываются через запятую.
° Если две функции имеют различные аргументы, например f1(x) и f2(y), то на оси ординат (Y) через запятую указываются имена функций, а по оси абсцисс (X) — имена обеих переменных тоже через запятую.
° Крайние метки данных на шаблоне графика служат для указания предельных значений абсцисс и ординат, т.е. они задают масштаб графика. Если оставить эти метки незаполненными, то масштаб будет установлен автоматически. Автоматический масштаб не всегда отражает график в нужном виде, поэтому предельные значения абсцисс и ординат приходится редактировать, изменяя вручную.
Примечание. Если после построения график не принимает нужный вид, можно:
· уменьшить шаг.
· изменить интервал построения графика.
· уменьшить на графике предельные значения абсцисс и ординат.
Пример. Построение окружности с центром в точке (2,3) и радиусом R = 6.
Уравнение окружности с центром в точке с координатами (x0,y0) и радиусом R записывается в виде:
![]()
Выразим из этого уравнения y:

Таким образом, для построения окружности необходимо задать две функции: верхнюю и нижнюю полуокружности. Диапазон значений аргумента вычисляется следующим образом:
- начальное значение диапазона = x0 – R;
- конечное значение диапазона = x0 + R;
- шаг лучше взять равным 0.1 (рис. 2.3.).
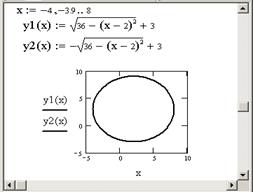
Рис. 2.3. Построение окружности
Параметрический график функции
Иногда бывает удобнее вместо уравнения линии, связывающего прямоугольные координаты x и y, рассматривать так называемые параметрические уравнения линии, дающие выражения текущих координат x и y в виде функций от некоторой переменной величины t (параметра): x(t) и y(t). При построении параметрического графика на осях ординат и абсцисс указываются имена функций одного аргумента.
Пример. Построение окружности с центром в точке с координатами (2,3) и радиусом R = 6. Для построения используется параметрическое уравнение окружности
x = x0 + Rcos(t) y = y0 + Rsin(t) (рис. 2.4.).
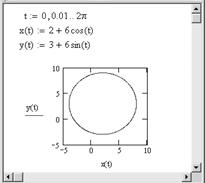
Рис.2.4. Построение окружности
Форматирование графиков
Чтобы отформатировать график, необходимо дважды щелкнуть по области графика. Откроется диалоговое окно форматирования графика. Ниже перечислены вкладки окна форматирования графика:
- X-Y Axes — форматирование осей координат. Установив нужные флажки можно:
· Log Scale — представить численные значения на осях в логарифмическом масштабе (по умолчанию численные значения наносятся в линейном масштабе)
· Grid Lines — нанести сетку линий;
· Numbered — расставить числа по координатным осям;
· Auto Scale — автоматический выбор предельных численных значений на осях (если этот флажок снят, предельными будут максимальные вычисленные значения);
· Show Marker — нанесение меток на график в виде горизонтальных или вертикальных пунктирных линий, соответствующих указанному значению на оси, причем сами значения выводятся в конце линий (на каждой оси появляются 2 места ввода, в которые можно ввести численные значения, не вводить ничего, ввести одно число или буквенные обозначения констант);
· Auto Grid — автоматический выбор числа линий сетки (если этот флажок снят, надо задать число линий в поле Number of Grids);
· Crossed — ось абсцисс проходит через нуль ординаты;
· Boxed — ось абсцисс проходит по нижнему краю графика.
- Trace — форматирование линии графиков функций. Для каждого графика в отдельности можно изменить:
· символ (Symbol) на графике для узловых точек (кружок, крестик, прямоугольник, ромб);
· вид линии (Solid — сплошная, Dot — пунктир, Dash — штрихи, Dadot — штрих-пунктир);
· цвет линии (Color);
· тип (Туре) графика (Lines — линия, Points — точки, Ваr или Solidbar — столбики, Step — ступенчатый график и т.д.);
· толщину линии (Weight).
- Label — заголовок в области графика. В поле Title (Заголовок) можно записать текст заголовка, выбрать его положение — вверху или внизу графика (Above — вверху, Below — внизу). Можно вписать, если надо, названия аргумента и функции (Axis Labels).
- Defaults — с помощью этой вкладки можно вернуться к виду графика, принятому по умолчанию (Change to default), либо сделанные вами изменения на графике использовать по умолчанию для всех графиков данного документа (Use for Defaults).
5.2 Построение полярных графиковДля построения полярного графика функции необходимо:
· задать диапазон значений аргумента;
· задать функцию;
· установить курсор в то место, где должен быть построен график, на математической панели выбрать кнопку Graph (график) и в открывшейся панели кнопку Polar Plot (полярный график);
· в местах ввода появившегося шаблона необходимо ввести угловой аргумент функции (внизу) и имя функции (слева).
Пример. Построение лемнискаты Бернулли: ![]()
![]() (рис. 2.6.)
(рис. 2.6.)
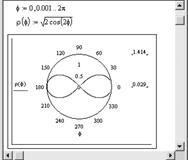
Рис.2.6. Пример построения полярного графика
5.3 Построение графиков поверхностей (трехмерные или 3D-графики)При построении трехмерных графиков используется панель Graph (График) математической панели. Можно построить трехмерный график с помощью мастера, вызываемого из главного меню; можно построить график, создав матрицу значений функции двух переменных; можно задействовать ускоренный метод построения; можно вызвать специальные функции CreateMech и CreateSpase, предназначенные для создания массива значений функции и построения графика. Мы рассмотрим ускоренный метод построения трехмерного графика.
Быстрое построение графика
Для быстрого построения трехмерного графика функции необходимо:
· задать функцию;
· установить курсор в то место, где должен быть построен график, на математической панели выбрать кнопку Graph (График) и в открывшейся панели кнопку ![]() (Поверхностный график);
(Поверхностный график);
· в единственное место шаблона введите имя функции (не указывая переменные);
· щелкнуть мышью вне шаблона графика — график функции будет построен.
Пример. Построение графика функции z(x,y) = x2 + y2 – 30 (рис. 2.7).
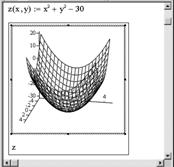
Рис. 2.7. Пример быстрого построения поверхностного графика
Построенным графиком можно управлять:
° вращение графика выполняется после наведения на него указателя мыши при нажатой левой кнопке мыши;
° масштабирование графика выполняется после наведения на него указателя мыши при одновременном нажатии левой кнопки мыши и клавиши Ctrl (если двигать мышь, график приближается или удаляется);
° анимация графика выполняется аналогично, но при нажатой дополнительно клавише Shift. Необходимо только начать вращение графика мышью, дальше анимация будет выполняться автоматически. Для остановки вращения следует щелкнуть левой кнопкой мыши внутри области графика.
Существует возможность построения сразу нескольких поверхностей на одном рисунке. Для этого необходимо задать обе функции и через запятую указать имена функций на шаблоне графика.
При быстром построении графика по умолчанию выбираются значения обоих аргументов в пределах от –5 до +5 и число контурных линий, равное 20. Для изменения этих значений необходимо:
· дважды щелкнуть по графику;
· в открывшемся окне выбрать вкладку Quick Plot Data;
· ввести новые значения в области окна Range1 — для первого аргумента и Range2 — для второго аргумента (start — начальное значение, end — конечное значение);
· в поле # of Grids изменить число линий сетки, покрывающих поверхность;
· щелкнуть на кнопке Ок.
Пример. Построение графика функции z(x,y) = –sin(x2 + y2) (рис. 2.9).
При построении этого графика пределы изменения значений обоих аргументов лучше выбрать от –2 до +2.

Рис. 2.9. Пример построения графика функции z(x,y) = –sin(x2 + y2)
Форматирование трехмерных графиков
Для форматирования графика необходимо дважды щелкнуть по области построения — появится окно форматирования с несколькими вкладками: Appearance, General, Axes, Lighting, Title, Backplanes, Special, Advanced, Quick Plot Data.
Назначение вкладки Quick Plot Data было рассмотрено выше.
Вкладка Appearance позволяет менять внешний вид графика. Поле Fill Options позволяет изменить параметры заливки, поле Line Option — параметры линий, Point Options — параметры точек.
Во вкладке General (общие) в группе View можно выбрать углы поворота изображенной поверхности вокруг всех трех осей; в группе Display as можно поменять тип графика.
Во вкладке Lighting (освещение) можно управлять освещением, установив флажок Enable Lighting (включить освещение) и переключатель On (включить). Одна из 6-ти возможных схем освещения выбирается в списке Lighting scheme (схема освещения).
6. Способы решения уравнений в MathCAD
В данном разделе мы узнаем, каким образом в системе MathCAD решаются простейшие уравнения вида F(x) = 0. Решить уравнение аналитически — значит найти все его корни, т.е. такие числа, при подстановке которых в исходное уравнение получим верное равенство. Решить уравнение графически — значит найти точки пересечения графика функции с осью ОХ.
6.1 Решение уравнений с помощью функции root(f(x),x)Для решений уравнения с одним неизвестным вида F(x) = 0 существует специальная функция
root(f(x),x),
где f(x) — выражение, равное нулю;
х — аргумент.
Эта функция возвращает с заданной точностью значение переменной, при котором выражение f(x) равно 0.
| ! |
Внимание. Если правая часть уравнения ¹0, то необходимо привести его к нормальному виду (перенести все в левую часть).
Перед использованием функции root необходимо задать аргументу х начальное приближение. Если корней несколько, то для отыскания каждого корня необходимо задавать свое начальное приближение.
| ! |
Внимание. Перед решением желательно построить график функции, чтобы проверить, есть ли корни (пересекает ли график ось Ох), и если есть, то сколько. Начальное приближение можно выбрать по графику поближе к точке пересечения.
Пример. Решение уравнения ![]() с помощью функции root представлено на рисунке 3.1. Перед тем как приступить к решению в системе MathCAD, в уравнении все перенесем в левую часть. Уравнение примет вид:
с помощью функции root представлено на рисунке 3.1. Перед тем как приступить к решению в системе MathCAD, в уравнении все перенесем в левую часть. Уравнение примет вид: ![]() .
.

Рис. 3.1. Решение уравнения при помощи функции root
6.2 Решение уравнений с помощью функции Polyroots(v)Для одновременного нахождения всех корней полинома используют функцию Polyroots(v), где v — вектор коэффициентов полинома, начиная со свободного члена. Нулевые коэффициенты опускать нельзя. В отличие от функции root функция Polyroots не требует начального приближения.
Пример. Решение уравнения ![]() с помощью функции polyroots представлено на рисунке 3.2.
с помощью функции polyroots представлено на рисунке 3.2.

Рис. 3.2. Решение уравнения с помощью функции polyroots
Похожие работы
... – матрица проводимостей, обратная матрице сопротивлений ветвей. Если в функции fk и jk входят производные токов и напряжений, то процессы в этой линейной или нелинейной электрической цепи будут характеризоваться системой, соответственно, линейных или нелинейных дифференциальных уравнений. При отсутствии производных в функциях fk и jk процессы в этой линейной или нелинейной электрической цепи ...
... один или несколько параметров. Параметры могут иметь численное значение, быть константой, ранее определенной переменной или математическим выражением, возвращающим численное значение. Рис.4. Окно выбора функции 2. Построение графика функции одного аргумента В Mathcad очень просто строить различные графики, которые в ряде случаев позволяют лучше понять особенности различных функциональных ...
... системы электронных учебных материалов на основе технологии конструирования ЭУМ в среде MathCAD Происходит формирование умений и навыков конструирования электронных учебных материалов в среде MathCAD на творческом уровне В системе профессиональной подготовки учителей математики, физики, информатики недостаточно отражены подходы к созданию и применению электронных учебных материалов с ...
... , которая состоялась 22 февраля 1995 года, обсуждался ход реализации программы информатизации образования на 1994-1995 гг. Был рассмотрен вопрос о совершенствовании организации обучения информатике в общеобразовательной школе на современном этапе. Коллегия постановила признать целесообразной необходимость выделения нескольких этапов в овладении основами информатики и формировании информационной ...
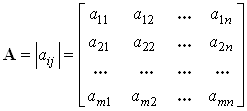
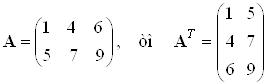
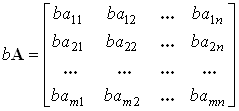
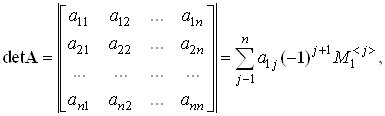
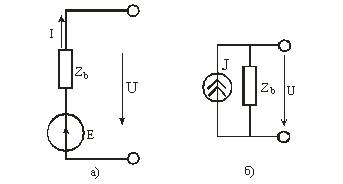
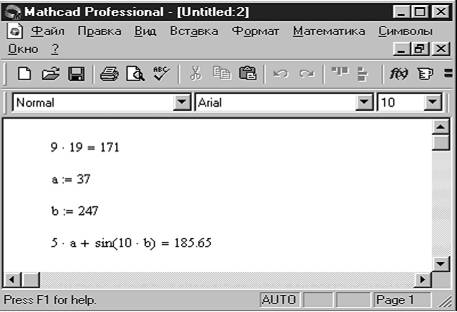
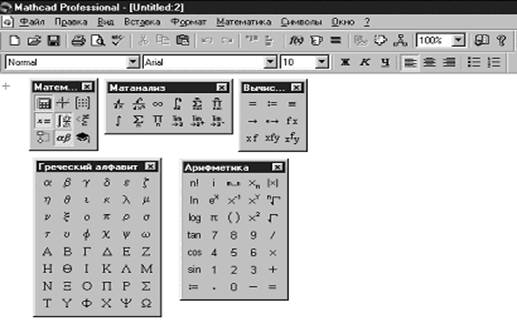
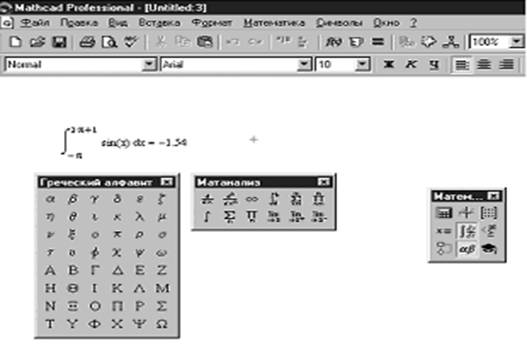
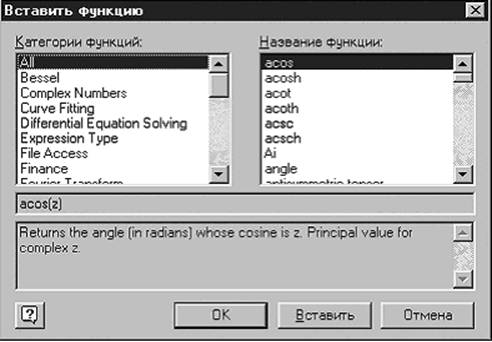
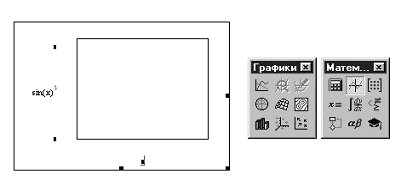
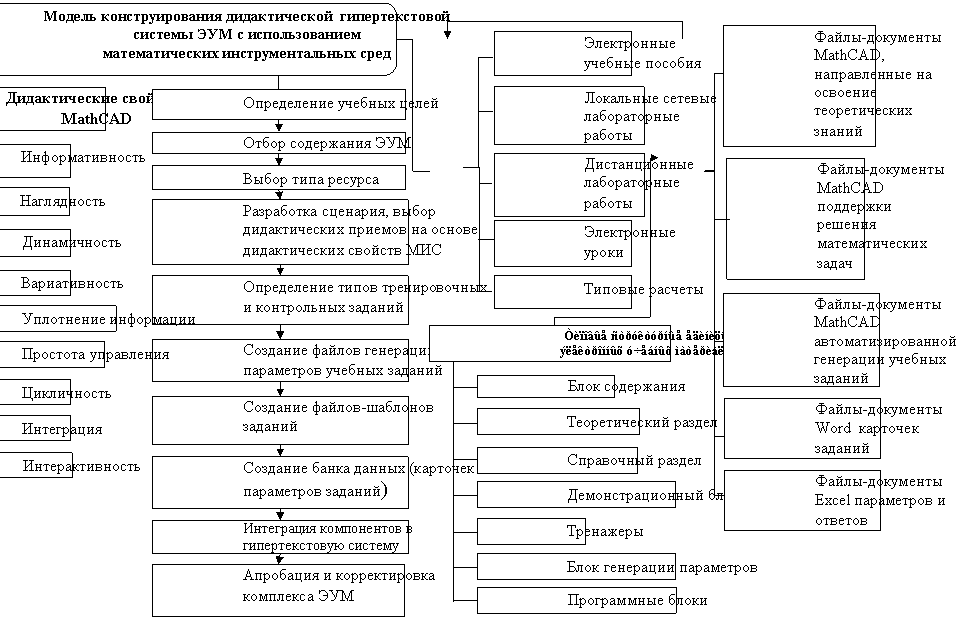
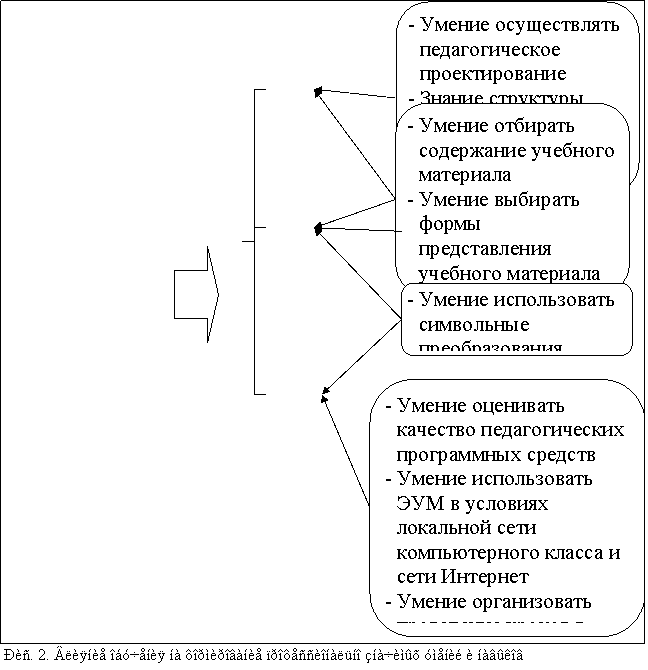
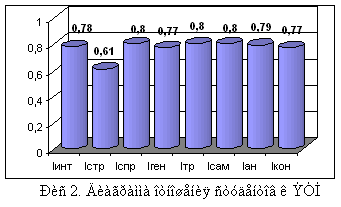
0 комментариев