Навигация
В Microsoft Excel виберіть пункт Параметри меню Сервіс і перейдіть на вкладку Загальні
1 В Microsoft Excel виберіть пункт Параметри меню Сервіс і перейдіть на вкладку Загальні.
2 Виберіть параметр Ігнорувати DDE-запити від інших додатків.
Якщо цей прапорець установлений, Microsoft Excel ігнорує запити програм, зв'язаних із Microsoft Excel через DDE, а не OLE.
При подвійному натисканні кнопки миші на зв'язаному чи впровадженому об'єкті з'являється повідомлення «Не можна змінити».
Дане повідомлення з'являється, якщо вихідний файл або вихідна програма не можуть бути відкриті.
Переконаєтеся, що вихідна програма, встановлена на комп'ютері. Якщо вихідна програма не встановлена, перетворіть об'єкт у формат файлу тієї програми, що є на комп'ютері.
Переконаєтеся, що на комп'ютері мається досить пам'яті для запуску вихідної програми. У разі потреби для звільнення пам'яті закрийте інші програми.
Якщо вихідна програма запущена, переконаєтеся, що там немає ніяких відкритих діалогових вікон. Переключитеся у вихідну програму і закрийте там усі відкриті вікна.
Якщо вихідний файл являється зв'язаним, переконаєтеся, що на будь-якому комп'ютері він не відкритий.
Якщо об'єкт є зв'язаним, переконаєтеся, що вихідний файл, у який необхідно внести зміни, має, то ж ім'я, що і при створенні посилання, і з тих пір не був нікуди переміщений. Для одержання імені вихідного файлу виділите зв'язаний об'єкт, а потім у меню Виправлення виберіть команду Зв'язку. Якщо файл був перейменований чи переміщений, для його пошуку і переустанови зв'язку в діалоговому вікні Зв'язку натисніть кнопку Змінити.
При подвійному натисканні кнопки миші на зв'язаному чи впровадженому об'єкті з'являється повідомлення «Не можна змінити».
Дане повідомлення з'являється, якщо вихідний файл чи вихідна програма не можуть бути відкриті.
Переконаєтеся, що вихідна програма, встановлена на комп'ютері. Якщо вихідна програма не встановлена, перетворіть об'єкт у формат файлу тієї програми, що є на комп'ютері.
Переконаєтеся, що на комп'ютері мається досить пам'яті для запуску вихідної програми. У разі потреби для звільнення пам'яті закрийте інші програми.
Якщо вихідна програма запущена, переконаєтеся, що там немає ніяких відкритих діалогових вікон. Переключитеся у вихідну програму і закрийте там усі відкриті вікна.
Якщо об'єкт є зв'язаним, переконаєтеся, що вихідний файл, у який необхідно внести зміни, має, то ж ім'я, що і при створенні посилання, і з тих пір не був нікуди переміщений. Для одержання імені вихідного файлу виділите зв'язаний об'єкт, а потім у меню Виправлення виберіть команду Зв'язку. Якщо файл був перейменований чи переміщений, для його пошуку і переустанови зв'язку в діалоговому вікні Зв'язку натисніть кнопку Змінити.
Відображення вмісту зв'язаного чи впровадженого об'єкта
1 Виберіть значок, що представляє зв'язаний чи впроваджений об'єкт, якому необхідно відобразити.
2 В меню Виправлення виберіть команду Об'єкт тип об'єкта (наприклад, Документ), а потім виберіть команду Перетворити.
3 Зніміть прапорець Показувати як значок.
Відсутня команда «Копіювати малюнок», «Уставити малюнок» або «Уставити зв'язок із малюнком»
Виберіть меню Виправлення, одночасно утримуючи клавішу SHIFT.
Зміна впровадженої діаграми на лист діаграми і навпаки
1 Виберіть діаграму, яку необхідно змінити чи перемістити.
2 В меню Діаграма, виберіть пункт Розташування.
3 Для приміщення діаграми на новий лист діаграми виберіть відповідний параметр, а потім уведіть ім'я нового листа діаграми в поле окремому.
Для приміщення діаграми як упроваджений об'єкт на лист виберіть параметр наявному, потім виберіть назву листа в поле наявному, а потім натисніть кнопку OK. Перемістите впроваджену діаграму в бажану позицію на листі.
Зміна способу висновку на екран зв'язаних і впроваджених об'єктів
Зв'язаний об'єкт чи впроваджений об'єкт у книзі можна вивести на екран або в тім виді, у якому він з'являється у вихідній програмі, або у виді значка. Якщо користувачі будуть переглядати книгу і не будуть виводити її на печатку, то її можна мінімізувати, перетворивши в значок. Користувачам, яким необхідно вивести на екран дані, що містяться в книзі, потрібно двічі клацнути кнопкою миші на значку.
Примітка. При виборі тексту без форматування, тексту у форматі RTF, малюнка чи крапкового малюнка в діалоговому вікні Спеціальна вставка (меню Виправлення) уставлені дані можна представити на екрані у виді значка.
Передбачувані дії
Відображення вмісту зв'язаного чи впровадженого об'єкта
1 Виберіть значок, що представляє зв'язаний чи впроваджений об'єкт, якому необхідно відобразити.
2 В меню Виправлення виберіть команду Об'єкт тип об'єкта (наприклад, Документ), а потім виберіть команду Перетворити.
3 Зніміть прапорець Показувати як значок.
Відображення зв'язаного чи впровадженого об'єкта у виді значка
1 Виберіть зв'язаний чи впроваджений об'єкт, якому необхідно представити у виді значка.
2 В меню Виправлення виберіть команду Об'єкт ім'я об'єкта (наприклад, Документ), а потім виберіть команду Перетворити.
3 Установите прапорець показувати як значок.
4 Для зміни зображення й мітки значка, установлених за замовчуванням, виберіть команду Зміна значка.
Зміна чи зображення мітки значка, що представляє зв'язаний чи впроваджений об'єкт
1 Виберіть значок, якому необхідно змінити.
2 В меню Виправлення виберіть команду Об'єкт тип об'єкта (наприклад, Документ), а потім виберіть команду Перетворити.
3 Виберіть команду Зміна значка.
4 Виберіть необхідний значок із списку чи введіть назву мітки в поле Підпис.
Оздоблення зображень комірок, діаграм і інших об'єктів
Мається можливість створення зображень даних листа Excel, чи діаграми інших об'єктів для того, щоб згодом використовувати ці зображення як ілюстрації на листі чи в документі іншого додатка. Можна змінювати розміри цих зображень, а також переміщати і змінювати самі зображення, подібно будь-якому іншому мальованому об'єкту.
Щоб зображення осередків листа змінювалося разом із даними джерела, можна встановити зв'язок зображення з листом джерела даних. У цьому випадку, наприклад, при зміні нумерації вихідних осередків, що використовувалися при копіюванні, автоматично буде змінене і зв'язане з ними зображення.
Установити зв'язок із зображенням діаграми не можна. Для автоматичної зміни діаграми при зміні вихідних даних варто виконати копіювання діаграми й вставку об'єкта діаграми в кінцевий файл.
Зображення може копіюватися як у форматі малюнка, так і у форматі растрового малюнка. Для формату малюнка потрібно менше оперативної й дискової пам'яті, що збільшує швидкість висновку зображення в Microsoft Excel. Форматі малюнка має гарна якість зображення при будь-якому дозволі і може використовуватися для високоякісної друку чи відображенні на екрані, наприклад, у діаграмах для презентацій.
Інструкції
Створення зображення осередків із прив'язкою до вихідних даних
У зображення включаються тільки видимі дані осередків. При необхідності зміните розмір стовпців Microsoft Excel, щоб усі дані, що повинні бути присутнім на зображенні, стали видимими. Якщо лінії сітки видні, вони також попадають на зображення. Щоб забрати лінії сітки, виберіть пункт Параметри меню Сервіс, перейдіть на вкладку Вид і зніміть прапорець Лінії сітки.
1 Виділите осередку листа, що повинні бути на зображенні.
2 Натисніть кнопку Копіювати .
3 Клацніть лист чи документ, у який буде вставлятися зображення.
4 Для копіювання на інший лист виберіть команду Вставити зв'язок із малюнком меню Виправлення, одночасно утримуючи клавішу SHIFT. При цьому буде встановлений зв'язок зображення за допомогою формули, що посилається на копіюючі комірки.
Щоб скопіювати зображення в документ, створений за допомогою іншого додатка Office, скористайтеся командою Спеціальна вставка меню Виправлення. Виберіть Малюнок у списку Як, параметр зв'язати й натисніть кнопку OK.
Для зміни зображення може використовуватися панель інструментів Настроювання зображення.
Зв'язок зображення з копіюючими комірками підтримується за допомогою DDE.
Створення зображення діаграми, чи осередків об'єкта
Якщо лінії сітки видні, вони також присутні на зображенні. Щоб забрати лінії сітки, виберіть пункт Параметри меню Сервіс, перейдіть на вкладку Вид і зніміть прапорець Лінії сітки.
1 Виділите копіююче у вигляді малюнка комірки на аркуші Excel або в таблиці дані діаграми або виберіть копіюючу діаграму, або об'єкт.
2 Виберіть команду Копіювати малюнок меню Виправлення, одночасно утримуючи клавішу SHIFT.
3 Для перевірки якості малюнка виберіть параметри як на екрані
і векторний, а потім натисніть кнопку OK.
4 Клацніть лист чи документ, у який буде вставлятися зображення.
5 Натисніть кнопку Вставити .
Для зміни зображення може використовуватися панель інструментів Настроювання зображення.
Рада. Щоб вставити в Microsoft Excel скопійовані з іншого додатка дані у виді малюнка, утримуючи клавішу SHIFT виконаєте команду Вставити малюнок чи Уставити зв'язок із малюнком меню Виправлення.
Відновлення зображення осередків листа Excel
1 Двічі клацніть зв'язане зображення.
Microsoft Excel відкриє лист джерела даних і виділить діапазон осередків, із якими встановлений зв'язок зображення.
2 Зробивши необхідні зміни на листі джерела даних, натисніть кнопку Зберегти .
Використання формули зв'язку з даними програм інших комп'ютерів
Якщо команди Копіювати і Спеціальна вставка не можна використовувати для створення вилученого посилання, зв'язок із даними в інших додатках можна установити за допомогою формули з вилученими посиланнями. При цьому дані будуть відображатися на листі як результат формули.
Формула складається з трьох частин: імені додатка; імені чи розділу документа; діапазону осередків, значення, поля чи даних, на які зроблена посилання. Приведений нижче приклад ілюструє різні частини формули з вилученими посиланнями і використовувані в ній роздільники.
Якщо ім'я додатка, документа, розділу або елемента даних містить пробіли чи спеціальні символи формул, наприклад, двокрапка (:) чи знак мінуса ( – ), або якщо ім'я має вид посилання, укладете його в одиночних лапках.
Додаток, із даними якого потрібно встановити зв'язок, повинне підтримувати динамічний обмін даними (DDE). Щоб довідатися, чи підтримує додаток DDE, а також для з'ясування імені DDE і даних роздягнула для додатка, зв'яжіться з постачальником програми.
Похожие работы
... Спільне обговорення і робота з файлом декількох учасників під час зборів по мережі Призначення зборів по мережі 3. Технологія використання та приклади використання операцій обміну даними між компонентами MS Office Перетаскування даних між програмами Використовуйте перетаскування для копіювання і переміщення даних, створення зв'язаних об'єктів, ярликів і гіперпосилань між документами різних ...
... ірки дані вводяться, а в інших комірках вони обробляються за заданими формулами. Одним із найвідоміших процесорів електронних таблиць є програма Excel, що входить до складу інтегрованого пакету Microsoft Office. 1.2. Можливості Microsoft Excel Версія Excel 2000 надає широкий набір програмних засобів, які можна розбити по групах: · Засоби введення та редагування даних, включаючи ...
... »; 5) підсистема «Розрахунок чистого дисконтованого доходу»; 6) підсистема «Розрахунок індексу доходності проекту». Рис. 3.2. Структура інформаційної системи «Аналіз діяльності підприємства для фінансового забезпечення інвестиційних проектів» Далі приймається рішення щодо впровадження чи відхилення інвестиційного проекту. Усі ...
... в системах. Обов'язки вповноваженого органа в сфері захисту інформації в системах виконує центральний орган виконавчої влади в сфері криптографічного й технічного захисту інформації. Уповноважений орган у сфері захисту інформації в системах: - Розробляє пропозиції по державної політики у сфері захисту інформації забезпечує її реалізацію в рамках своєї компетенції; - Визначає вимоги й порядок ...


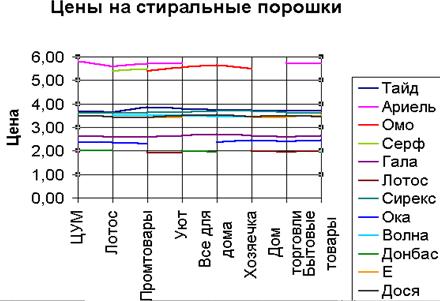
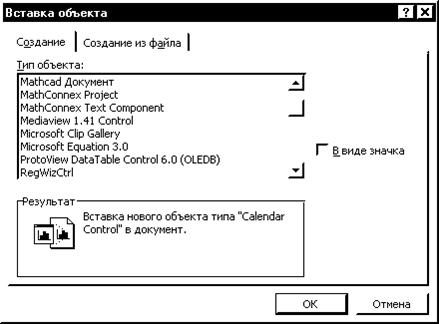
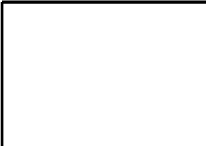

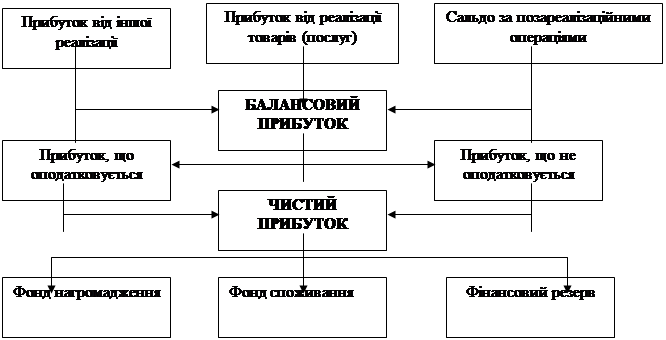
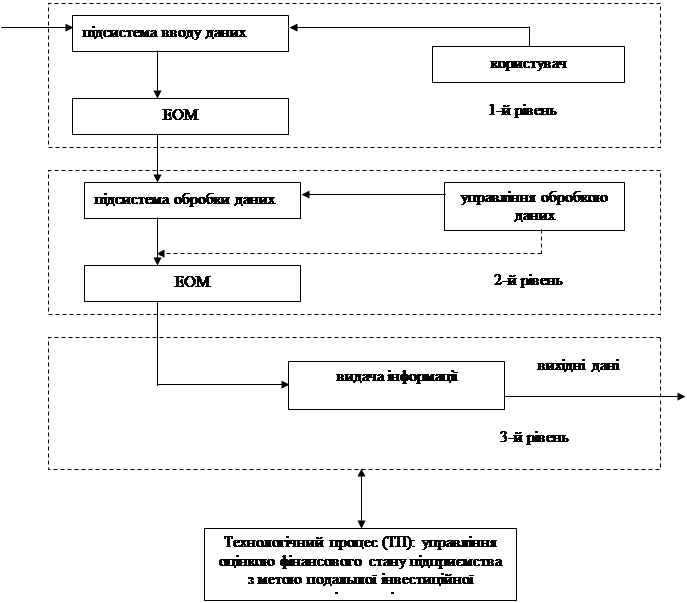
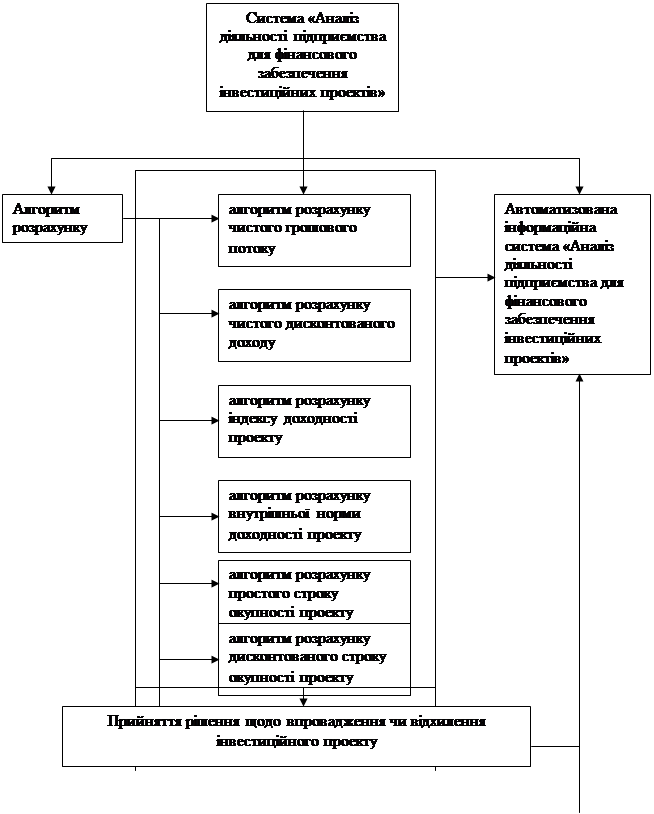
0 комментариев