Навигация
Выделите 2-7 строки таблицы и установите ширину строк – 15 пт: Таблица|Высота и ширина ячейки|Строка (Высота строки …: Точно, Значение: 15 пт)
9. Выделите 2-7 строки таблицы и установите ширину строк – 15 пт: Таблица|Высота и ширина ячейки|Строка (Высота строки …: Точно, Значение: 15 пт).
10. Выделите таблицу и установите вид и толщину ее линий: Формат|Границы и заливка (Тип границы: Cетка; Тип линии: Двойная; Ширина: 1,5 пт). Внешняя граница будет иметь вид двойной линии толщиной 1,5 пт, внутренние линии будут иметь толщину по умолчанию 0,5 пт.
11. Установите панель инструментов Таблицы и границы: Вид|Панели инструментов| Таблицы и границы.
Задание 2.
Установить толщину линий, разделяющих 1-3 блоки – 1,5 птМетодические указания.
1. Выделите первый столбец.
2. На панели Таблицы и границы, в раскрывающемся списке Тип линии, выберите одинарную линию, в списке Толщина линии – 1,5 пт, в списке Нижняя граница (список может называться Верхняя граница, Правая граница и т.д., в зависимости от типа последней отформатированной границы) выберите кнопку Правая граница.
3. Для изменения толщины оставшихся двух вертикальных линий необходимо выделить ячейки, для которых линия является левой или правой границей.
4. Для изменения толщины горизонтальной линии необходимо выделить ячейки, для которых она является верхней или нижней границей. В списке Нижняя граница необходимо соответственно выбрать кнопку Верхняя граница или Нижняя граница.
Задание 3.
Заполнить ячейки таблицы в соответствии с вышеуказанным примером.Методические указания.
1. Заполните ячейки первой строки (12 пт). При заполнении ячеек устанавливайте необходимый тип выравнивания текста. Для перемещения между ячейками используйте мышь и клавиши TAB и SHIFT+TAB.
2. Заполните 2-5 ячейки второй строки (10 пт). Выделите ячейки и скопируйте их содержимое в буфер.
3. Установите курсор в 6-ю ячейку второй строки и выполните команду Вставить ячейки контекстного меню. Аналогичным образом заполните 10-12 ячейки второй строки.
4. Во 2-7 ячейках первого столбца создайте нумерованный список студентов вашей группы (12 пт). Произведите сортировку списка: Таблица|Сортировка.
5. Заполните остальные ячейки таблицы.
Задание 4.
Добавить к созданной таблице строку. Удалить добавленную строку. Сохранить документ.Методические указания.
1. К созданной таблице, в случае необходимости, можно добавить строки. Установите курсор в конец последней строки таблицы и выполните команду: Таблица|Добавить строки.
2. Выделите и удалите добавленную строку: Таблица|Удалить строки.
3. Сохраните созданный документ.
Контрольные вопросы.
7. Какие способы создание таблиц вы знаете?
8. Как выделить ячейку, несколько ячеек, строку?
9. Каким образом можно разбить ячейку?
10. Каким образом можно соединить две ячейки, находящиеся в одной строке или одном столбце?
11. Как изменить высоту строки, ширину столбца?
12. Как изменить вид и толщину линий таблицы, ячейки, группы ячеек?
13. Как добавить строки в таблицу?
14. Как удалить строки в таблице?
Лабораторная работа № 6
"Создание формул"Цель работы: Научиться работе в редакторе формул Microsoft Equation.
Форма отчета: Выполнение зачетного задания.
Задание 1.
Создать документ Word, содержащий формулу расстояния от точки до прямой и сопутствующий ей текст:
Расстояние от точки ![]() до прямой
до прямой ![]() равно
равно ![]() .
.
Методические указания.
1. Запустите текстовый редактор: Пуск|Программы|Microsoft Word.
2. Создайте новый документ Word: Файл|Создать.
3. В указанном выше утверждении имеется три объекта Формула. Для создания формул необходимо последовательно выполнить задания 2-4.Задание 2.
Настроить стиль создаваемых формул и установить размер их элементов. Установить режим вывода управляющих символов в формуле.
Методические указания.
1. Откройте окно редактора формул: Вставка|Объект|Создание|Тип объекта: Microsoft Equation 3.0.
2. Настроите стиль формулы: Стиль|Определить. В открывшемся диалоговом окне Стиль установите для переменных и строчных греческих букв флажок Наклонный. Для матрицы-вектора флажок Полужирный. Закройте диалоговое окно.
3. Установите размер элементов формулы: Размер|Определить. В открывшемся диалоговом окне размеры установите: Обычный – 14 пт, Крупный индекс – 11 пт, Мелкий индекс – 9 пт, Крупный символ – 24 пт, Мелкий символ – 14 пт.
4. Установите вывод управляющих символов: флажок Вид|Показать все.
Задание 3.
Ввести формулу ![]() . Открыть созданную формулу для редактирования и добавить интервал после запятой:
. Открыть созданную формулу для редактирования и добавить интервал после запятой: ![]() .
.
Методические указания.
1. Ведите формулу ![]() . Для ввода верхнего индекса используйте кнопку Шаблоны верхних и нижних индексов на панели Формула.
. Для ввода верхнего индекса используйте кнопку Шаблоны верхних и нижних индексов на панели Формула.
Похожие работы
... . Так, при выделении в поле документа, какого - либо объекта, автоматически открывает панель инструментов, предназначенная для его редактирования. Общие сведения о текстовом процессоре Microsoft Word Общее название программных средств, предназначенных для создания, редактирования и форматирования простых и комплексных текстовых документов, - текстовые процессоры. Люди Первоначальная версия ...
... 82.53 республика Бурятия 8 7,2 8,2 10,7 133.75 республика Тыва 3,8 2,7 4,4 3,5 92.1 томская область 15,1 6,8 13,7 12,3 81.46 тюменская область 18,2 15,6 20,8 12,7 69.78 2. Табличный процессор Excel Табличный процессор есть, в сущности, совмещение текстового редактора с электронным калькулятором. Его можно применять как большой математический калькулятор, когда нужно ...
... деяких команд потрібно вводити допоміжну інформацію. Так, для виконання команди Файл / Открыть необхідно вказати дисковод, каталог та ім'я файлу. Структура головного вікна MS Word. Використання розривів Вікно редактора Word має декілька стандартних елементів. Одні з них постійно присутні на екрані, інші можна викликати за бажанням користувача. Розглянемо призначення цих елементів. Рядок ...
... это резюме в папке Мои документы (My Documents) под именем Резюме. Теперь вы умеете строить документы на базе шаблонов и наполнять их информацией с помощью мастеров. Режимы просмотра В Microsoft Word один и тот же документ можно отображать в четырех перечисленных ниже режимах просмотра. · Обычный (Normal View) — предназначен для ввода и форматирования текста, отображаемого в ...
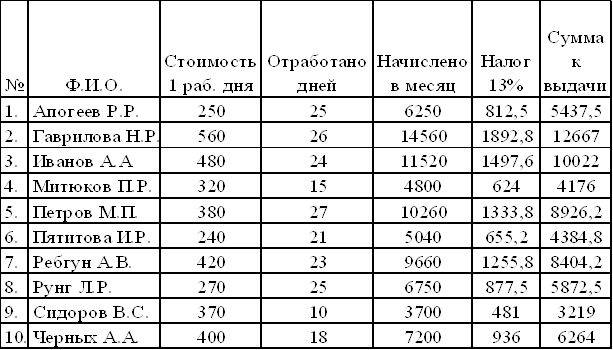
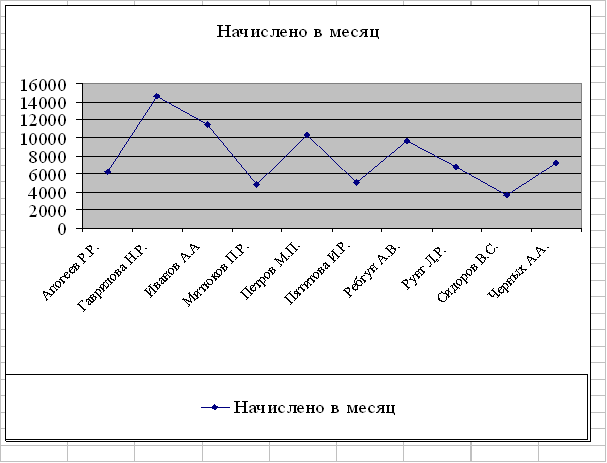

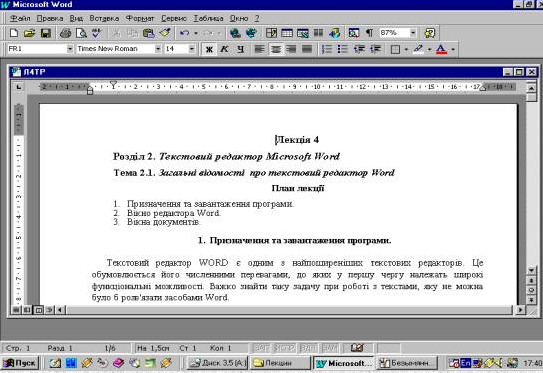
0 комментариев