Навигация
Размещение и обслуживание сканирующих устройств
4.2 Размещение и обслуживание сканирующих устройств
Требования к условиям эксплуатации сканера и компьютера почти не различаются. Для размещения сканера потребуется рабочий стол, свободный от посторонних предметов.
Устанавливайте сканер на ровную поверхность. Это необходимо для точного позиционирования объектов сканирования.
Размещайте сканер на устойчивой поверхности. Любое прецизионное оборудование, в том числе и сканер, чувствительно к вибрации. Не располагайте сканер рядом с устройствами, оборудованными вентилятором или двигателем, такими как копировальный аппарат, принтер или системный блок компьютера.
Не допускайте попадания на сканер прямых солнечных лучей. Продолжительное воздействие мощного источника света может привести к изменению характеристик светочувствительных элементов сканера.
Поддерживайте в помещении необходимую температуру и влажность воздуха. При слишком низкой температуре снижается эффективность смазки движущихся частей и механизмов сканера, а при воздействии потоков теплого воздуха образуется конденсат. При высокой температуре смазочные материалы испаряются и могут осесть на элементах оптической системы сканера. Кроме того, эксплуатация сканера при повышенной температуре в помещении сокращает срок его бесперебойной работы. Сухой воздух не повредит сканеру, а слишком влажный может стать причиной неисправности устройства.
Сканирующие устройства не требуют особого обслуживания (В отличие от принтеров, в сканирующих устройствах не заканчиваются какие-либо расходные материалы, наподобие бумаги или чернил).
Очень важно содержать сканер в чистоте и защищать от пыли настолько тщательно, насколько это возможно. Используйте мягкую ткань и жидкость для протирания стекол, чтобы периодически очищать стеклянную пластину сканера. Необходимо позаботиться о предохранении стеклянной поверхности сканера от грязных пятен и царапин, так как и то и другое может в значительной степени повлиять на качество сканируемых изображений. Может потребоваться разборка сканера для очистки нижней поверхности стеклянной пластины, которая также может оказаться пыльной.
4.3 Общие проблемы и их решение
До момента массового применения USB-устройств большинство проблем со сканерами приходилось на совместное использование (с принтером) параллельного порта. Процесс инсталляции сканера с USB-интерфейсом существенно проще, а количество возникающих проблем - меньше.
Существует следующая группа проблем сканеров - либо невозможность сканирования вообще, либо получение результатов с очень низким качеством.
Качество подключения. Как и для любого периферийного устройства, включенного в состав системы, существуют определенные основополагающие вещи, которые нужно обязательно проконтролировать, если возникли какие-то затруднения с установкой и запуском нового сканера.
Сначала удостоверьтесь, что сканер подключен к источнику питания переменного тока и включен. После включения питания должен загореться индикатор, который находится несколько ниже уровня стеклянной рабочей поверхности сканирующего устройства питания, - это значит, что устройство включено и готово к эксплуатации.
Затем удостоверьтесь, что сканер подключен должным образом и к соответствующему порту ПК. На всякий случай проверьте оба конца кабеля.
И последнее. Во многих сканерах, снабженных ПЗС-матрицей и стабилизатором сканирующей головки, последняя перед транспортировкой блокируется специальным рычагом. Сканер не будет нормально работать, если штанга стабилизатора не сможет двигаться, поэтому обязательно загляните в инструкцию по эксплуатации и удостоверьтесь в том, что сканирующая головка разблокирована должным образом.
Тестирование сканера. Если в выявлении источников проблем в работе сканера возникают трудности, то лучше всего отыскивать их и устранять последовательно. По этой причине, первая вещь, которую следует сделать - это провести всестороннее тестирование сканера и определить источник проблем.
У многих сканеров имеется режим "самотестирования", при помощи которого можно проверить работоспособность всего устройства. Кроме того, в комплект поставки некоторых сканеров входит набор диагностических программ (утилит).
Ниже приводится последовательность действий, которую следует выполнить при тестировании сканера.
1. Включите сканер и запустите утилиту получения изображения или другое соответствующее программное обеспечение.
2. Поместите черно-белую фотографию на стеклянную рабочую поверхность изображением вниз (лицевой стороной к стеклу). (Если используется страничный сканер, вставьте черно-белый документ в лоток с механизмом автоподачи листа исходного изображения и удостоверьтесь, что он правильно ориентирован!)
3. При помощи программного обеспечения для сканера получите изображение.
4. Если окажется, что отсканированное изображение лишено содержания (либо все черное, либо наоборот - все белое), удостоверьтесь, что исходная фотография или документ были сориентированы нужной стороной к считывающей головке устройства, а также проверьте, в тот ли лоток подачи бумаги был помещен документ со сканируемым изображением. (Возможно, была отсканирована обратная сторона фотографии!)
5. Если полученное изображение расплывчато или искажено, проконтролируйте, чтобы исходная фотография или документ плотно прилегали к стеклянной поверхности и крышка сканирующего устройства была надежно закрыта. Кроме того, используя программное обеспечение сканера, возможно также выбрать какой-либо определенный тип исходного документа (скорее всего, там будет предоставлено на выбор что-нибудь наподобие Ч/Б фото (B/W Photo), Цветное фото (Color Photo), Штриховая графика (Line Art) и так далее). Выберите наиболее соответствующий действительности тип изображения.
6. Как только получится хорошее изображение в режиме предварительного просмотра, сохраните результат сканирования на диске. Поэкспериментируйте со сканированием документа при различных разрешающих способностях и параметрах настройки изображения.
7. Далее нужно проверить драйвер TWAIN. Закройте программное обеспечение сканирующего устройства и откройте другую графическую программу, работающую с драйвером TWAIN. Воспользуйтесь меню Файл>Открыть (File>Open или File>Acquire) и в качестве аргумента команды "Выбор источника" укажите Сканер. Выберите тип изображения и посмотрите, получит ли графическая программа соответствующее изображение от вашего сканера.
8. Если графическая программа не может получить изображение со сканера, то необходимо проверить несколько вещей. Во-первых, удостоверьтесь, что она вообще способна работать с драйвером TWAIN; если это не так - используйте другую программу. Во-вторых, если установленный в системе сканер отсутствует в списке команды "Выбор источника", то, возможно, драйвер TWAIN не установлен; попробуйте переустановить драйвер и снова повторите эту операцию тестирования.
Если все эти многочисленные попытки получить отсканированное изображение: непосредственно из графической программы не увенчались успехом, то всегда возможно при помощи приобретенного со сканером программного обеспечения сохранить отсканированное изображение на жестком диске, а затем обычным способом открыть или импортировать этот файл в свою программу редактирования графики.
Проверка порта и конфигурации. Если сканер подключен через параллельный порт, удостоверьтесь, что этот порт сконфигурирован как расширенный параллельный порт EPP (Enhanced parallel port) или порт с расширенными возможностями ЕСР (Extended capabilities port). Для работы многих сканеров параллельный порт должен удовлетворять требованиям спецификации ЕРР/ЕСР, обеспечивающей скоростную, двунаправленную шину передачи сигналов для обмена данными с вашим компьютером.
Если Windows "не узнает" подключенный сканер, то лучший способ действий заключается в переустановке сканера (можно даже деинсталлировать соответствующее программное обеспечение перед тем, как выполнять новую установку, хотя это требуется и не всегда.) Если и после повторного подключения Windows не признает сканер, тогда попробуйте отключить его, выключить компьютер, а затем снова подключить и перезагрузиться.
Если Windows все еще не распознает сканер, запустите мастер подключения сканеров и видеокамер (Scanner and Camera Wizard) - для Windows XP, или мастер установки оборудования (Add New Hardware Wizard) - для любой версии Windows. Каждый из них поможет вручную установить драйвер сканирующего устройства.
Некоторые сканеры лучше и удобнее всего устанавливать при помощи инсталляционного компакт-диска, входящего в комплект поставки сканирующего устройства. Такие инсталляционные компакт-диски очень часто содержат довольно мощную инсталляционную программу, которая выполняет все - от установки драйверов в конфигурации системы до установки графического программного обеспечения редактирования изображений.
Если система распознала сканер после его инсталляции, но не опознает его при дальнейшем использовании, то, вероятно, она сконфигурирована таким образом, что для нормальной работы сканер должен быть включен перед начальной загрузкой Windows. Выключите компьютер, включите сканер, и снова включите свой компьютер. Когда Windows загрузится, она распознает уже включенный сканер.
Другая проблема возникает, когда сканер располагается слишком далеко от вашего компьютера. Не следует использовать кабель длиннее того, который входит в комплект поставки сканера; длинный кабель не только ухудшает качество сигналов, но может ослабить их настолько, что компьютер будет не в состоянии их принять. Никогда и ни при каких обстоятельствах не удлиняйте кабель между сканирующим устройством и ПК.
Распределение необходимых ресурсов. Для работы сканеров требуется немалое количество системных ресурсов. Мало того, что отсканированные изображения занимают много дискового пространства, но и для работы самих сканеров требуется большой объем оперативной памяти и значительное количество иных системных ресурсов (например, процессорного времени) при считывании изображения.
Если система работает медленнее или даже зависает во время сканирования изображения, то следует рассмотреть следующие способы решения этой проблемы:
- на время сканирования закрыть все ненужные приложения;
- добавить в систему больше оперативной памяти;
- убедиться, что в системе имеется достаточный запас свободного пространства на жестком диске, поскольку большинство сканеров почти полностью занимают файл подкачки для своих нужд; можете также увеличить общий размер файла подкачки Windows (если он был задан принудительно пользователем) для оптимизации работы с большими файлами сканируемых изображений;
- если проблемы продолжают возникать, попробуйте сканировать с более низким разрешением (для меньших изображений требуется меньше ресурсов).
Совместное использование параллельного порта. Достаточно часто возникают проблемы при распределении ресурсов параллельного порта между сканером и принтером. Попытка использовать оба устройства одновременно приведет либо к существенному замедлению работы обоих устройств, либо полной блокировке одного из них, а возможно и сразу двух. Нужно избегать сканировать при печати (и наоборот) или просто установить специальное распределительное устройство, которое не позволит одновременно подключать к параллельному порту вашего ПК и сканер, и принтер.
Следует также определить порядок подключения каждого устройства к сети переменного тока. Первым всегда нужно включать принтер, потом сканер, а уж затем компьютер. Многие изготовители указывают, что для обеспечения работы принтера сканер должен быть включен в сеть и подключен к компьютеру.
И последнее: принтер может быть просто не сконфигурирован для совместного использования параллельного порта ПК. Запустите утилиту настройки конфигурации принтера и отыщите установку - нечто вроде "Приоритетное использование порта", и отключите ее. Кроме того, отключите всяческие установки наподобие "Использование двунаправленной печати". Такое изменение этих параметров настройки позволит другим устройствам (например, сканеру) использовать параллельный порт совместно с принтером.
Установите в своей системе дополнительный параллельный порт (Но, конечно, лучше всего использовать USB-шину, если только в сканере есть USB-порт).
Правильные параметры настройки. Очень важно выбрать правильные параметры настройки изображения сканера (или более правильно - в программном обеспечении сканера), которые как можно точнее соответствовали бы сканируемому изображению. Если эти параметры установлены неправильно, то в результате получите либо электронную копию плохого качества, либо файл отсканированного изображения, имеющий гигантский размер.
Очень важно понимать различия между растровым изображением и штриховой графикой. Сканирование растрового изображения обеспечивает отображение большого количества полутоновых оттенков (или градаций цвета) и идеально подходит для фотографий. Сканирование в режиме штриховой графики (или "рисунок") больше подходит для простых черно-белых штриховых рисунков.
Если нужно отсканировать штриховой рисунок, а система настроена на работу растровым изображением (например, полутоновым, изображением с градациями серого или цветной фотографией), то настройки сканирования можно считать абсолютно верными, однако файл с полученное изображение будет излишне большим и займет много дополнительного дискового пространства. Дело в том, что сканирование в таком режиме осуществляется во всем пространстве оригинала документа в том числе и в незаполненном изображением - между штриховыми рисками, которое некоторыми сканирующими устройствами может интерпретироваться как очень светлый полутоновой оттенок. Штриховые рисунки лучше сканировать как черно-белые изображения.
Исправление ошибок. Если же в результате сканирования получается не совсем то, что нужно - например, слишком яркое или слишком темное изображение, перекошенное, смазанное и т.д., то вовсе не обязательно производить повторное сканирование изображения. Многие простые проблемы могут быть легко устранены при помощи программы редактирования графических изображений, используемой сканером, или с помощью любой другой программы работы с графикой.
Если полученное изображение слишком темное или слишком светлое, то просто скорректируйте яркость и контрастность в графическом редакторе. Если же оно несколько повернуто (что случается очень часто), используйте графический редактор, чтобы развернуть изображение на несколько градусов. Если изображение не центрировано, обрежьте ненужную часть изображения при помощи того же графического редактора.
Другими словами, очень многие ошибки сканирования возможно устранить уже после сканирования.
Исправление оригинала. Если же, с другой стороны, на отсканированном изображении имеются вертикальные полосы, значит, проблема возникает на этапе сканирования и там же она должна быть устранена. Эти полосы возникают, когда сканирующее устройство воспринимает пыль или мелкодисперсную грязь, находящуюся на оригинале или стекле, как информацию о реальном изображении. Чтобы исключить этот тип штриховых искажений оригинального изображения, необходимо почистить стеклянную рабочую поверхность сканера (на планшетном сканере) или прочистить приемный тракт исходных документов (на страничном сканере).
Если же на отсканированных документах находятся круговые дифракционные узоры, то это проблема, возникающая при использовании влажных оригиналов изображений - например, при сканировании слайдов или негативных пленок. Эти "кольца Ньютона" образуются при попадании яркого света лампы сканера на влажную поверхность оригинала изображения. Избежать появления таких колец можно простым удалением влаги с поверхности оригинала либо, используя специальную рамку для фиксации пленки или слайдов на некотором удалении от рабочей поверхности, с целью устранения контакта оригинала со стеклянной поверхностью сканера.
Другая достаточно распространенная ситуация связана с появлением на отсканированных изображениях муаровых разводов (на полутоновых картинках) или замысловатых узоров в области размещения символов. Эти эффекты обусловлены тем, что размеры элементарной точки (пиксели) изображения того устройства, на котором был напечатан оригинал документа, меньше, чем размер пикселя вашего сканера. Эту проблему можно устранить простым увеличением разрешающей способности сканера (другими словами - уменьшением размера пикселя) или изменением размера сканируемого изображения, в результате чего размеры пикселей станут более соответствовать размерам точки оригинала изображения.
Просмотр и печать. Если полученное при помощи сканера изображение выглядит на мониторе не слишком правдоподобно, то проблема может быть связана совсем не со сканирующим устройством. Это происходит потому, что сканирование, вероятно, производилось с 24-разрядным цветовым разрешением; естественно, что его невозможно воспроизвести с соответствующим качеством на мониторе, работающим в 256-цветном режиме - ведь он настроен на более низкое цветовое разрешение. (Лишенные первоначального колорита, окрашенные фрагменты изображения выглядят при этом несколько нелепо). Для решения этой проблемы откройте диалоговое окно Свойства:”Экран” и увеличьте разрядность цвета для монитора до 24 бит или больше.
Проблемы с качеством изображений. Качество получаемых изображений в равной степени зависит от правильной настройки всех составных элементов системы и одинаковой интерпретации ими информации о цвете оригинала. Для этого сначала производится калибровка устройств системы, а затем осуществляется согласование условий цветопередачи между ними. Цель калибровки сканера — сформировать корректировочную кривую, обеспечивающую неизменность воспроизведения тонов, которую затем можно использовать для компенсации искажений цветопередачи.
Для проверки качества передачи цветов используются эталонные изображения, или контрольные шкалы. Иногда в эталонный шаблон дополнительно включается изображение, содержащее большое количество оттенков стандартных или наиболее часто используемых цветов (например, образцы оттенков кожи).
Для калибровки сканера применяется стандартизованный цветовой шаблон, содержащий квадраты различных цветовых оттенков, цифровые RGB-значения которых известны программе калибровки. Программа измеряет значения оттенков сканированных квадратов шаблона, сравнивает их с соответствующими эталонными значениями и настраивает корректировочные фильтры так, чтобы RGB-значения оттенков соответствовали оригинальным. Эталонное изображение может быть отражающим или прозрачным в зависимости от типа используемого сканера.
В течение всего срока эксплуатации сканера оптические свойства элементов его датчика и источника света изменяются. Поэтому калибровка большинства сканеров должна проводиться регулярно. Калибровка профессиональных сканеров осуществляется автоматически при каждом их включении.
4.4 Основные неисправности и методы их устранения
Перечень основных неисправностей и методов их устранения приведен в таблице 4.
Таблица 4 – Основные неисправности сканера и методы их устранения
| Неисправность | Причина | Устранение |
| Ошибки сканирования | ||
| 1. На отсканированном изображении видны царапины и пятна | Поврежден сканируемый оригинал Царапины и пятна имеются на внешней или внутренней поверхности стекла экспонирования. Испачкан сенсор монитора. | Очистить поверхность стекла экспонирования Очистить сенсор сканера |
| 2. Часть изображения размыта | Оригинал не был плотно прижат к поверхности сканера | Прижать плотно. |
| 3. На сканированном изображении отсутствуют края оригинала | Оригинал неправильно размещен на стекле экспонирования сканера | Убедитесь, что оригинал полностью попадает в диапазон действия линейки ПЗС сканера |
| 4. Отсканированное изображение лишено содержания | Удостоверьтесь, что оригинал изображения был сориентирован правильной стороной относительно сканирующей головки планшетного устройства или правильно вложен в приемный лоток страничного сканера | |
| 5. Полученное в результате сканирования изображение расплывчато или искажено | Проконтролируйте плотность прилегания оригинала документа к рабочей стеклянной поверхности сканера; убедитесь также, что крышка сканера закрыта | |
| 6. Качество получаемых сканируемых изображений не удовлетворительное | Проверьте, соответствуют ли параметры настроек для типа изображения параметрам вашего сканирующего устройства и его программного обеспечения. | |
| 7. Полученное изображение содержит незначительные погрешности - немного перекошено не центрировано, слишком темное или, наоборот, слишком светлое | Используйте программное обеспечение сканера или другую программу редактирования графических изображений и устраните эти погрешности изображения | |
| 8. Полученное изображение имеет зеленоватый, красноватый, желтоватый или синеватый оттенок. | В программном обеспечении EPSON TWAIN Pro в диалоговом окне Color Balance (Цветовой баланс) настроить интенсивность баланса нужного цвета, затем заново отсканировать (если это невозможно, то воспользуйтесь программой Adobe Photoshop – меню Изображение>Коррекция>Цветовой баланс). | |
| Ошибки видимые пользователю | ||
| 1. Открыта крышка лампы. (Защелка с датчиком не закрыта) Ошибка сохраняется, даже когда крышка закрыта. | 1. Крышка сломана. 2. Сломана защелка с датчиком. 3. Штифт переключателя поврежден. 4. Отсутствие питания в линии +24V. | 1. Заменить крышку 2. Заменить защелку с датчиком 3. Заменить штифт переключателя 4. Проверить электрические соединения |
| 2. Не обеспечивается устойчивая связь сканера с ПК (сканер подключен к компьютеру через параллельный порт) | Сканер и принтер “мешают” друг другу | Установите определенный порядок включения питающих напряжений (сначала сканер, затем принтер, ПК -последним) или установите коммутатор параллельного порта. |
| 3. Штанга стабилизатора оптической головки сканера не перемещается вдоль исходного документа | Штанга стабилизатора заблокирована | Ее необходимо разблокировать. (Блокирующий узел планшетного сканера обычно расположен у основания.) |
| 4. Не выходит получить изображение со сканера | Проблемы с TWAIN-драйвером. | Переустановите его TWAIN-драйвер. |
| 5. Операция сканирования идет очень медленно, а в качестве интерфейса используется параллельный порт | Порт не сконфигурирован | Убедитесь, что порт сконфигурирован либо как расширенный параллельный порт (ЕРР), либо как порт с расширенными возможностями (ЕСР). |
| 6. Операция сканирования выполняется очень медленно (независимо от типа подключения) | Мал размер файла подкачки или количество оперативной памяти | Увеличьте размер файла подкачки в системе или установите большее количество оперативной памяти. |
| 7. Неисправности лампы. | 1. Зеркало находится в неправильном положении. 2. Неправильное выравнивание. | 1. Изменить положение зеркала 2. Изменить выравнивание |
| 8. Открыта крышка податчика документа. | 1. Переключатель замка крышки поврежден. 2. Штифт переключателя замка крышки поврежден. | 1. Заменить переключатель замка крышки. 2. Заменить штифт переключателя замка крышки. |
| 9. Застревание бумаги. | 1. Сепаратор поврежден. 2. Кромки барабана бумагоподающего механизма повреждены. 3. Блок выхода бумаги поврежден. 4. Моторы подачи бумаги и протяжки бумаги повреждены. 5. Датчик выхода бумаги поврежден. | 1. Заменить сепаратор 2. Заменить барабан бумагоподающего механизма. 3. Устранить повреждение. 4. Замена моторов подачи 5. Заменить датчик выхода бумаги. |
| 10. Ошибки при подаче бумаги. | 1. Сепаратор поврежден. 2. Датчик бумаги поврежден. | 1. Отремонтировать или заменить сепаратор 2. Отремонтировать или заменить датчик бумаги |
| 11. Ошибки стола податчика бумаги. | 1. Датчик положения стола документа поврежден. 2. Фиксатор подвижного стола документа поврежден. 3. Мотор подачи неисправен. 4. Стол документа неисправен. | Отремонтировать или заменить: 1. Датчик положения стола документа 2. Фиксатор подвижного стола документа Заменить: 3. Мотор подачи 4. Стол документа |
| Системные ошибки | ||
| 1. Ошибки памяти. | 1. Ошибки чтения\записи 2. Ошибка значения EPROM. 3. Ошибка переполнения памяти. | |
| 2. Ошибки позиционирования оригинала. Эта ошибка диагностируется, когда сканер не может определить положение оригинала. | Загрязнение датчика определения положения оригинала. | Очистить датчик. |
| 5. Ошибки теней. | 1. Зеркало находится вне рабочего положения. 2. Некорректное выравнивание. 3. Лампа повреждена. 4. Загрязнение линзы фотодиода. | 1. Переместить зеркало в рабочее положение 2. Выровнять 3. Заменить лампу 4. Прочистить линзу фотодиода |
| 6. Ошибки начального положения. Эта ошибка диагностируется, если датчик начального положения не может определить исходное положение каретки. | 1. Поврежден мотор сканера. 2. Штифт микропереключателя мотора сканера поврежден. 3. Поврежден датчик начального положения. 4. Штифт сенсора начального положения поврежден. | Отремонтировать или заменить: 1. Мотор сканера 2. Штифт микропереключателя мотора сканера 3. Датчик начального положения 4. Штифт сенсора начального положения |
Алгоритм поиска неисправностей приведен на чертеже 230106.КПСД07.001Д1.
Заключение
В настоящее время планшетные сканеры более распространены на рынке, чем другие типы сканеров и имеют ряд преимуществ по объему применения, то есть они более универсальны, а, следовательно – почти каждый пользователь компьютера работает с планшетным сканером, имея его у себя дома или на работе.
Планшетные сканеры, как и некоторые другие устройства, требуют ухода, но не требуют особого обслуживания, в отличие от принтеров, которым нужны постоянные расходные материалы, наподобие бумаги или чернил.
Помните!
Сканер следует размещать на ровной, устойчивой поверхности вдали от прямых солнечных лучей и поддерживать в помещении необходимую температуру и влажность воздуха. Очень важно содержать сканер в чистоте и защищать от пыли настолько тщательно, насколько это возможно.
Когда возможно, подключайте сканер через порт USB и не пользуйтесь параллельным портом. Убедитесь, что сканируемый объект в хорошем состоянии, правильно центрирован и правильно расположен на рабочей поверхности планшетного сканера или в устройстве страничной подачи бумаги (перед началом работы обратите внимание на то, чтобы стеклянная поверхность была чистой, а устройство подачи не было засорено). Установите параметры настроек сканера или его программного обеспечения в соответствии с типом сканируемого изображения. Используйте программное обеспечение сканера или другие редакторы изображений для устранения небольших погрешностей, которые могут возникать на этапе сканирования.
Наиболее часто неисправность возникает из-за механического воздействия на стекло или крышку сканера. Кроме того, через некоторое время, при интенсивном использовании сканера «подсаживается» лампа. При подобных неисправностях ремонт заключается в замене неисправной детали.
В данном курсовом проекте приведен и разобран анализ рыночных перспектив, описано несколько моделей сканеров, показана конструкция планшетного сканера, приведены правила по использованию и эксплуатации сканирующих устройств, основные неисправности и методы их устранения.
Список литературы
1. Лекции «Техническое обслуживание СВТ и КС»
2. www.morePC.ru
3. www.fcenter.ru
4. www.fera.ru
5. Журнал «Мир ПК»
6. Журнал «КомпьютерПресс»
7. Марк Минаси «Ваш ПК: устройство, принцип работы, модернизация, обслуживание и ремонт», СПб: КОРОНА принт, 2004г.
Похожие работы
... ? 8. Какими программами можно воспользоваться для устранения проблем и ошибок, обнаруженных программой Sandra? Раздел 3. Автономная и комплексная проверка функционирования и диагностика СВТ, АПС и АПК Некоторые из достаточно интеллектуальных средств вычислительной техники, такие как принтеры, плоттеры, могут иметь режимы автономного тестировании. Так, автономный тест принтера запускается без ...
... форме, что в итоге приведет к сокращению административных расходов; Ø содействовать реализации торговой политики с учетом социально-экономических и инвестиционных задач. 1.2 Технические средства таможенного контроля как часть таможенной инфраструктуры Все элементы инфраструктурного обеспечения деятельности таможенной службы можно разделить на три большие группы [46]: 1) ...
... . Работы, связанные с монтажом -демонтажем шин, их обслуживанием, ремонтом (подкачкой, балансировкой и т. д.), составляют 3—7% общей трудоемкости ТО и ремонта автомобилей. От 3 до 6 чел. на АТП средней мощности заняты технической эксплуатацией шин. В зависимости от конструктивных особенностей шин расход топлива автомобиля может меняться на 4—7 %. Несоблюдение параметров технического состояния шин ...
... и вычислительной мощности суперкомпьютера для проведения расчетов, анализа и оптимизации новых конструкций на этапе электронной модели изделия. Прогнозирование финансово-хозяйственной деятельности ОАО «Горизонт» Мировые тенденции развития телевизионной отрасли диктуют предприятию необходимость перехода к многопрофильному производству. На предприятии разработана Программа развития ОАО « ...
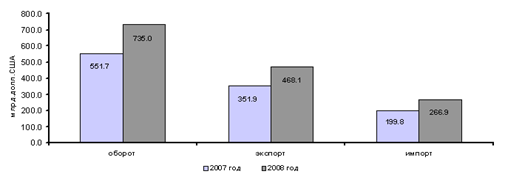
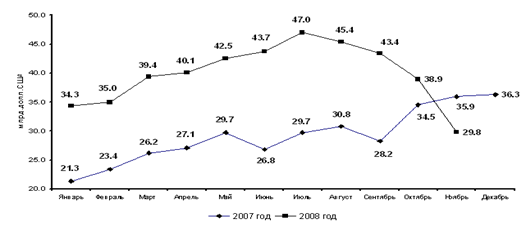
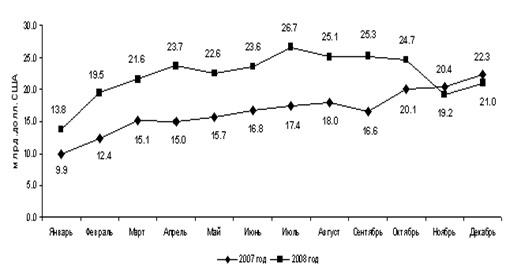
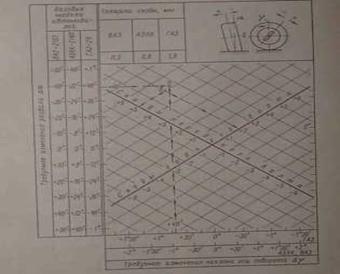

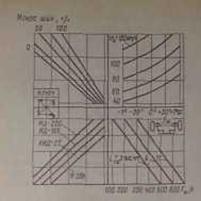
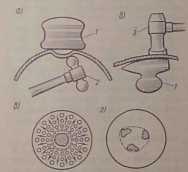

0 комментариев