Навигация
Коаксиальный кабель (рис. 8) был первым типом кабеля, использованным для соединения компьютеров в сеть Ethernet
3.3.1.2. Коаксиальный кабель (рис. 8) был первым типом кабеля, использованным для соединения компьютеров в сеть Ethernet.
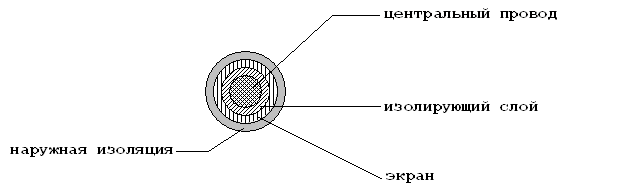
Рис. 8
Коаксиальный кабель может передавать данные со скоростью 10 Мбит/с на максимальное расстояние от 185 до 500 метров. Коаксиальный кабель сопротивлением 50 Ом/м (RG-58) применяется в сетях передачи данных, а кабель сопротивлением 75 Ом (RG-59) – в сетях кабельного телевидения[3]. Для соединения кабеля с адаптерами применяют специальные T-образные коннекторы (соединители) BNC. На концах кабеля обязательно должны располагаться специальные 50-омные заглушки.
Известны две разновидности коаксиального кабеля, используемого в ЛВС: «толстый Ethernet» (Thick Ethernet, Thicknet) и «тонкий Ethernet» (Thin Ethernet, Thinnet). Оба кабеля применяются для создания сетей стандарта 10Base5.
Кабель «толстый Ethernet» в основном использовался в магистральных сетях. Сейчас он потерял свое значение из-за низкой скорости передачи и заменяется оптоволоконным. Кабель «тонкий Ethernet» широко использовался в сетях зданий. В последние годы практически не применяется, так как применение витой пары level5 может обеспечить более высокую скорость. Кроме того, через каждые 185 м в сети должен размещаться повторитель или усилитель сигнала, а кабель чувствителен к механическому воздействию, менее технологичен в прокладке.
3.3.1.3. Оптоволоконный кабель – идеальная передающая среда. Он не подвержен действию электромагнитных полей и сам практически не имеет излучения. Последнее свойство позволяет использовать его в сетях, требующих повышенной секретности информации.
Скорость передачи информации по оптоволоконному кабелю находится в диапазоне от 100 Мбит/с до 2 Гбит/с. Расстояние, на которое могут быть переданы данные без применения повторителей, достигает 2 км.
Для соединения оптоволоконного кабеля с обычной Ethernet-сетью применяют специальные оптические конвертеры, которые позволяют включать кабель в сетевые адаптеры или концентраторы.
В основном оптоволоконные кабели применяют для создания магистралей.
3.3.1.4. Беспроводные технологии (радиосвязь, микроволновая связь, инфракрасная связь) используют в случае невозможности применения традиционных кабельных соединений (большие расстояния, мобильность, трудности прокладки и др.). Для создания такого рода каналов связи применяется специальное оборудование (радиомодемы, радио-Ethernet, спутниковое и инфракрасное оборудование).
Применение беспроводных технологий требует повышенного внимания к вопросам безопасности, может быть очень дорогим. В большинстве случаев регулируется государством, но иногда бывает, чуть ли, не единственным средством решения задачи организации связи.
2.3.2. Основные топологии ЛВСВычислительные машины, входящие в состав ЛВС, могут быть расположены самым случайным образом на территории, где создается вычислительная сеть. Следует заметить, что для способа обращения к передающей среде и методов управления сетью небезразлично, как расположены абонентские ЭВМ. Поэтому имеет смысл говорить о топологии ЛВС.
Топология ЛВС – это усредненная геометрическая схема соединений узлов сети. Существуют четыре основные топологии: «шина», «кольцо», «звезда» и «ячеистая». Рассмотрим топологии шина и звезда, а также их комбинацию, так как в чистом виде топологии встречаются редко. Топология кольцо обычно используется в сетях технологии Token Ring и в волоконно-оптических линиях связи, здесь же рассматриваются сети Ethernet. Ячеистая топология строится в тех сетях, в которых необходимо обеспечить высокую устойчивость от сбоев[4], но она значительно удорожает сеть.
3.3.2.1. Шина.В этой топологии сеть состоит из единственного кабеля, к которому присоединены все компьютеры сети (рис. 9).
Такая сеть изготавливается либо на кабеле «толстый Ethernet», либо «тонкий Ethernet», т. е. магистраль (шина) требует установки на своих концах 50-омных заглушек.
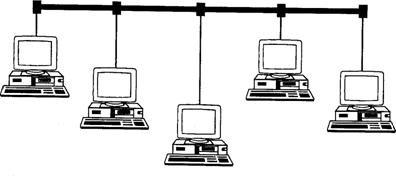
Рис.9
Достоинства этой топологии – в быстром и простом способе установки. Данная сеть самая дешевая, содержит минимальное количество оборудования и материалов. Это хороший способ сооружения сетей, а также одноранговых сетей.
Недостатки: неполадки одного компонента сети приводят к выходу из строя всей сети. Кроме того, если происходит повреждение магистрального кабеля, то обнаружить место повреждения достаточно сложно.
3.3.2.2. Звезда. В данной топологии все компьютеры соединены между собой через центральный концентратор (рис. 10).

Рис. 10
Такая сеть строится на основе кабеля «витая пара» или опто-волоконного кабеля.
Главное достоинство этой топологии состоит в том, что выход из строя одного компонента сети (за исключением концентратора) не выводит из строя всю сеть. В данной сети гораздо проще находить повреждения, значительно упрощается добавление компьютера и изменение конфигурации сети.
Недостатки: большой расход кабельного материала, следовательно, более высокая стоимость, а также факт наличия резервного концентратора, необходимого для быстрого восстановления сети в случае выхода из строя основного концентратора.
3.3.2.3. Шина-звезда. Данная топология призвана объединить достоинства двух предыдущих, а также снизить их недостатки. Здесь концентраторы соединяются между собой по схеме «шина» либо с помощью коаксиального кабеля через BNC-коннекторы, либо через каскадирующие порты RJ-45[5].
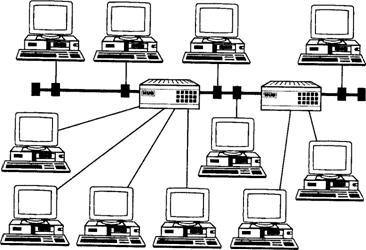
Рис. 11
На каждом концентраторе создается сеть по схеме «звезда»
(рис. 11), но в случае применения коаксиального кабеля его также можно использовать для включения рабочих станций.
Если компьютер оснащен сетевой картой Ethernet, то после ее настройки (см. п. 2.4.3.3) на рабочем столе появляется специальная системная папка Сетевое окружение. Открыв ее двойным щелчком, получаем окно, представленное на рис. 12. Попытавшись открыть пиктограмму Вся сеть в этом окне, получим результат, показанный на рис. 13. Это говорит о том, что доступ к локальной сети отсутствует и причина этого, скорее всего, заключается в том, что рабочая станция не настроена для работы в сети.
Порядок настройки сети следующий.
· щелчком правой клавиши мыши на папке Сетевое окружение вызвать контекстное меню и выбрать команду Свойства[6];
|
Рис. 12 |
Рис. 13 |
· в открывшемся окне Сеть (рис.14) на вкладке Конфигурация проверить, какие устройства и протоколы установлены на данной рабочей станции. Если компьютер из сетевых устройств имеет только сетевую карту[7], то вкладка должна содержать одну строку, соответствующую этому устройству, одну строку, соответствующую протоколу TCP/IP, и строку, соответствующую программе-клиенту для работы в сети Microsoft. Кроме того, здесь может содержаться строка: Служба доступа к файлам и принтерам сетей Microsoft. Если этой строки нет, то нажимают кнопку Доступ к файлам и принтерам и в открывшемся окне (рис.15), устанавливают флажки, отвечающие за то, чтобы файлы и принтеры данной рабочей станции были доступны другим компьютерам в сети;
· для настройки сетевых адресов, выделяемых администратором сети, выделяют строку TCP/IP и нажимают кнопку Свойства. В открывшемся окне Свойства TCP/IP (рис. 16) имеется несколько вкладок. Если данная сеть не имеет сервера DHCP, автоматически выделяющего адреса рабочим станциям, то на вкладке IP-адрес (рис. 16) заполняют поля IP-адреса и маски подсети. Если адреса в сети выделяются автоматически, то необходимо установить соответствующий селектор;
|
Рис.14
|
Рис.15 |
· на вкладке Шлюз (рис. 17) заполняют поле адреса сервера, выполняющего роль шлюза и нажимают кнопку Добавить[8];
· на вкладке Конфигурация DNS (рис. 18) включают селектор Включить DNS, записывают имена рабочей станции и домена, распознаваемых сервером DNS, а также IP-адрес сервера DNS[9] и закрывают окно Свойства TCP/IP;
· на вкладке Идентификация окна Сеть (рис. 19) заполняют поля Имя компьютера, Рабочая группа и Описание компьютера. Имя компьютера – это сетевое имя ком-пьютера, то есть имя, под которым данная рабочая станция будет видна в сети. Рабочая группа – это объединение рабочих станций, относящихся к одному подразделению организации. Описание компьютера – это комментарий, который позволит определить принадлежность рабочей станции, если сетевое имя недостаточно информативно;
· кнопка Применить вводит в действие произведенные настройки.
После перезагрузки компьютера открытая папка Сетевое окружение принимает вид, представленный на рис. 20а. Здесь показаны компьютеры, относящиеся к той же рабочей группе, что и данная рабочая станция, и имеющие ресурсы для общего использования в сети (диски, папки и принтеры). Открытие пиктограммы Вся сеть, позволяет увидеть все рабочие группы сети (рис. 20б) и получить к ним доступ.
|
Рис. 16 |
Рис. 17 | |
|
Рис. 18 |
Рис. 19 |
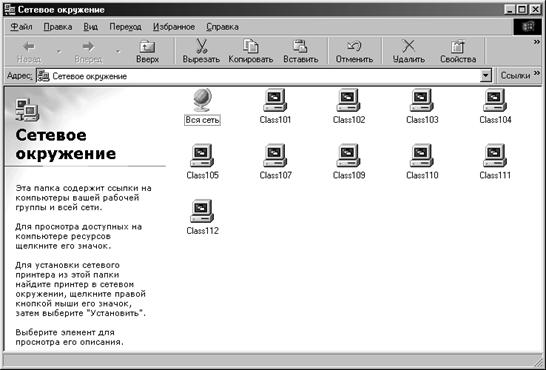

б
Рис. 20
2.4.2. Настройка и использование ресурсов общего доступа
| Доступными для общего использования в сети могут быть только ресурсы (диски, папки и принтеры), предназначенные для этого их владельцем, то есть пользователем, работающим с компьютером, на котором эти ресурсы находятся. Чтобы открыть ресурс для общего пользования, необходимо в соответствующем окне (Мой компьютер или Проводник для дисков и папок, Принтеры для принтеров) вызвать контекстное меню щелчком правой клавиши мыши (рис. 21) и выбрать в нем команду Доступ. Вид окон представлен на рис. 22. |
Рис. 21 | ||
|
а |
б | ||
Рис. 22
Чтобы ресурс стал общим, сети необходимо переключить селектор Локальный ресурс на Общий ресурс (см. рис. 22). Соответственно, обратная операция приводит к тому, что ресурс в сети не виден[10]. Процедуру открытия ресурса для общего доступа часто называют компьютерным жаргонизмом «расшаривание» (от английского share – разделять).
Сетевое имя ресурса обычно предлагается системой и не отличается от имени этого ресурса на локальном компьютере (см. рис. 22), но при необходимости может быть задано произвольно. Заметки – это комментарий к ресурсу, облегчающий ориентацию в сети.
Для дисков и папок могут быть заданы два режима доступа (см. рис. 22а): Полный или Только для чтения. Каждый из ресурсов (диск или папка) может также открываться в режиме, задаваемом паролем.
При вводе пароля его отображение в поле заменяется символом * для обеспечения скрытности. При вводе пароля система потребует его повторного ввода для подтверждения.
Для принтеров (см. рис. 22б) существует только один режим, но он также может защищаться паролем.
Каждый «расшаренный» ресурс имеет уникальное сетевое имя, имеющее следующий синтаксис:
\\ <имя компьютера> \<сетевое имя ресурса>\…
Например: \\server2000\slavio – это папка slavio, находящаяся на компьютере server2000; или \\class101\c\files - это папка files, находящаяся на диске с компьютера class101, открытом для общего доступа.
Большинство современных приложений Windows позволяют получить доступ к файлам, хранящимся на «расшаренных» ресурсах, таким же образом, как и к файлам, хранящимся на локальных ком-пьютерах через команду Открыть (Open) в меню Файл (File) с использованием папки Сетевое окружение. Однако некоторые приложения не позволяют сделать это. Выход из такой ситуации заключается в подключении сетевых дисков (рис. 23). Для выполнения этой операции вызывают контекстное меню папки Сетевое окружение (рис. 23а), выбирают команду Подключить сетевой диск и в окне (рис. 23б) вводят сетевое имя подключаемого ресурса.
 а | 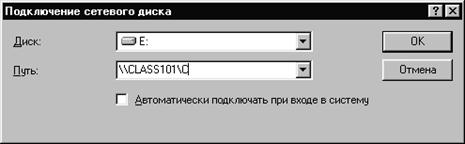 б |
Если подключаемый ресурс будет использоваться часто, а предоставляющий его компьютер постоянно включен, то имеет смысл установить флажок Автоматически подключать при входе в систему. Если подключаемый ресурс защищен паролем, то откроется окно для ввода (рис. 24).
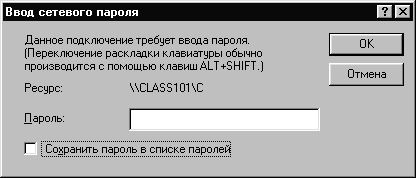
Рис. 24
Вновь подключенный сетевой диск будет обозначен буквой, следующей за именем последнего дискового устройства локального компьютера. Например, если компьютер имеет устройство для чтения компакт-дисков CD ROM, обозначенный буквой E:, то первый подключенный сетевой диск будет обозначен буквой F:, следующий G: и так далее (рис. 25).

Рис. 25
Если локальный компьютер не оснащен принтером, но имеются доступные принтеры в сети, то в процессе установки принтера (Пуск – Настройка – Принтеры – Установка принтера) необходимо в качестве способа подключения принтера к компьютеру выбрать селектор Сетевой принтер (рис. 26).
Сетевое имя принтера записывается по образцу рис. 27. Его также можно выбрать с помощью кнопки Обзор. На рис. 28 представлен вид окна Принтеры, в котором видно, что к компьютеру подключены два принтера: локальный Epson FX-1170 (используется по умолчанию и доступен к использованию в сети) и сетевой Canon LBP-810.

Рис. 26

Рис. 27

Рис. 28
3. ЗАКЛЮЧЕНИЕ
В заключение необходимо отметить, что современные компьютерные технологии тесно связаны с сетевыми технологиями. Время автономной работы компьютеров и пользователей прошло. Вместе с тем, данный факт выдвигает новые качественные требования к подготовке пользователей, так как надежная и безопасная работа всей сети зачастую зависит от уровня квалификации каждого. Данный реферат является попыткой комплексного изложения материала, необходимого при подготовке к работе в сети. Именно здесь затронуты программно-технические аспекты работы в сети, приведен материал, классифицирующий современные информационные ресурсы, даны практические рекомендации по их применению.
ЛИТЕРАТУРА
1. Титтел Э., Хадсон К., Стюарт Дж. М. Networking Essentials. Сертификационный экзамен – экстерном (экзамен 70-058). – Спб.: Питер Ком, 1999. – 384 с.: ил.
2. Персональные компьютеры в сетях TCP/IP. – Киев: издательская группа BHV, 1997.
3. Оптимизация и настройка Windows NT4 для профессионалов.– СПб: Питер Ком, 1998.
4. Бесстужев И.Н. Организация локальных сетей на базе персональных компьютеров.– М.: СК Пресс, 1995.
5. COMPUTERCLUB: ежемесячный журнал по компьютерам и телекоммуникациям. 1999.– № 11.
6. http://www.citforum.ru – описание компьютерных технологий, аналитическая информация
7. http://astu.secna.ru/russian/students/personal/
[1] Как правило, так называемые «реальные адреса» присваиваются только серверам. Рабочие же станции используют адреса из специального адресного пространства. Эти адреса не «видны» в глобальной сети.
[2] Кэширование – это термин обозначающий хранение промежуточных данных.
[3] Если в качестве адаптера использовать DSL-модемы, то по сетям кабельного телевидения наряду с телевизионным сигналом можно передавать данные.
[4] За счет попарного соединения всех компьютеров.
[5] Один из портов концентратора всегда может выполнять каскадирующую роль. В него включается один из выходов другого концентратора. Конструктивно каскадирующий
порт выполняется либо в виде двух разъемов RJ-45, либо в виде коммутируемого порта.
[6] Другой способ: Пуск – Программы – Настройка – Панель управления – Сеть.
[7] Если компьютер оснащен и модемом, то окно может содержать дополнительные строки для удаленного доступа, но настройку удаленного доступа предпочтительнее производить иным способом (см. ниже).
[8] Шлюзов может быть несколько.
[9] DNS-серверов также может быть больше одного.
[10] Если компьютер не имеет ни одного общего ресурса, то его пиктограмма также не видна в папке Сетевое окружение.
Похожие работы
... переработке информации на компьютере. Информационная система – человеко-компьютерная система для поддержки принятия решений и производства информационных продуктов, использующая компьютерную информационную технологию. 2. Инструментарий информационной технологии Реализация технологического процесса материального производства осуществляется с помощью различных технических средств, к которым ...
... пользоваться и которая не подведет; - операционная система Windows XP Home Edition более удобная и более быстрая. 2. Разработка компьютерной сети на предприятии по разработке программного обеспечения 2.1 Постановка задачи Необходимо разработать локальную сеть из 70 компьютеров. Выбор технологии подключения к Интернет произволен. Удаленный участок сети необходимо разместить в диаметре 1 ...
... подобная программа будет включена в план ФПКП, то оплата труда специалистов, проводящих повышение квалификации, будет производиться из средств ФПКП. Глава 2. Образовательные возможности компьютерной сети 2.1 Электронная почта Наиболее распространенной коммуникационной технологией и соответствующим сервисом в компьютерных сетях стала технология компьютерного способа пересылки и обработки ...
... к сведениям по уровню рейтинга за семестр. Заключение В курсовой работе были рассмотрены понятия компьютерной сети, информационного пространства вуза, организация работы компьютерных сетей, приведены примеры успешной работы данного направления различных высших учебных заведений. В заключение хотелось бы остановиться на перспективах развития образовательной информационной среды. Одним из ...






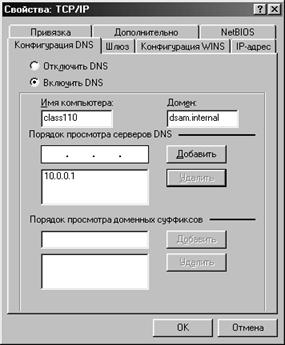




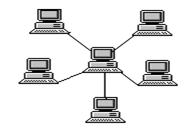
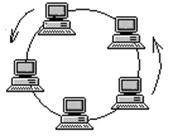
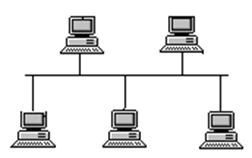
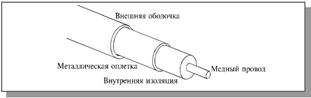
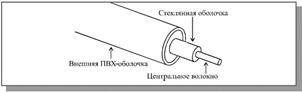
0 комментариев