Навигация
Если уровень имеет номер, он формируется автоматически, и включает номера всех уровней, предшествующих данному. Номера уровней разделены точкой
7. Если уровень имеет номер, он формируется автоматически, и включает номера всех уровней, предшествующих данному. Номера уровней разделены точкой.
Так, номер второго уровня формируется следующим образом: первой цифрой номера уровня является значение номера Уровень 1 раскрывающегося списка предыдущий уровень:, за ним следует «.» и далее значение поля начать с:, в котором указывается начальное значение номера для 2-го (выбранного) уровня. Номер третьего уровня имеет следующие элементы, разделенные точкой: номер элемента Уровень 1из раскрывающегося списка предыдущий уровень:, номер элемента Уровень 2 из раскрывающегося списка предыдущий уровень:, значение поля начать с:, в котором указан начальный номер 3-го (выбранного) уровня. Формируемый номер уровня отображается в поле Формат номера. Можно изменить его при необходимости , следуя вышеописанному. Если оформляемый уровень имеет маркер, он выбирается из раскрывающегося списка нумерация. В случае отсутствия нужного символа, выберите элемент списка Новый маркер, а затем и сам символ.
8. После преобразования выделенных абзацев в многоуровневый список все элементы списка имеют один и тот же (первый) уровень. Понижение уровня элементов созданного многоуровневого списка выполняется либо щелчками на кнопке Понизить уровень→панели инструментов режима Структура (команда Вид→Структура) либо щелчками на кнопке Увеличить отступ панели инструментов Форматирование (количество щелчков на один меньше, чем номер самого уровня). Для повышения уровня служит кнопка Уменьшить отступ панели инструментов Форматирования, либо кнопка Повысить уровень панели инструментов режима Структура.
| Тип списка | Многоуровневый | Классификация прикладного программного обеспечения | |
| Начальный вид списка | Измененный вид списка | ||
| 1. Общего назначения 1.1. Редакторы: 1.1.1. текстовые; 1.1.2. текстовые процессоры; 1.1.3. графические. 1.2. Электронные таблицы. 1.3. СУБД. 1.4. Экспертные системы и искусственный интеллект. 2. Методо-ориентированные. 2.1. Математического программирования. 2.2. Математической статистики. 2.3. Сетевого планирования и управления 2.4. Теории массового обслуживания. 3. Специализированные. 3.1. Проблемно-ориентированые 3.1.1. банковские; 3.1.2. бухгалтерского учета; 3.1.3. финансового менеджмента; 3.1.4. правовые справочные системы. | 1) Общего назначения. a) Редакторы: ü текстовые; ü текстовые процессоры; ü графические. b) Электронные таблицы. c) СУБД d) Экспертные системы и искусственный интеллект. 2) Методо-ориентированные. a) Математического программирования. b) Математической статистики. c) Сетевого планирования и управления. d) Теории массового обслуживания. 3) Специализированные a) Проблемно-ориентированные ü банковские; ü бухгалтерского учета; ü финансового менеджмента; ü правовые справочные системы. | ||
4. Задание Excel
Задание №1. Построение сводной таблицы
Сводные таблицы предназначены для обобщения, анализа и обработки данных. По умолчанию сводная таблица создается на основе данных в таблицах Excel, однако она может быть создана на основе других источников данных, в том числе внешних. Одно из главных применений сводных таблиц - создание итоговых таблиц для нескольких категорий данных, когда по каждой категории подводятся промежуточные итоги. После создания сводной таблицы можно быстро построить диаграмму, отображающую итоговые данные.
Ход работы:
1. Строим исходную таблицу, выделяем любую ячейку в списке, для которого нужно создать сводную таблицу, и выбираем команду Данные→Сводная таблица.
2. В первом окне мастера сводных таблиц и диаграмм устанавливаем переключатель Вид создаваемого отчета в положение сводная таблица.
3. Среди положений переключателя Создать таблицу на основе данных, находящихся выбираем нужный: В списке или базе данных Excel , Во внешнем источнике данных, В нескольких диапазонах консолидации, В другой сводной таблице или диаграмме и нажимаем Далее.
4. В поле Диапазон вводим диапазон ячеек и нажимаем кнопку Далее.
5. Указываю местоположение сводной таблицы, нажимаю кнопку Макет и задаю порядок расположения строк и столбцов в таблице. В область данных перетаскиваю кнопки тех полей, по которым подводятся итоги (суммарное значение начислений, всего удержано, всего начислено). В области данных два раза щелкаю левой кнопкой мыши на кнопке поля и в списке Операция выбираю применяемую операцию: Сумма, Кол-во значений, Среднее, Максимум, Минимум, Произведение, Кол-во чисел, Смещенное отклонение, Несмещенное отклонение, Смещенная дисперсия, Несмещенная дисперсия.
6. В строках размещаю Ф.И.О. работников, в столбцах Дату, в качестве фильтра использую Отдел.
7. Завершив создание макета, нажимаю кнопку ОК. Дополнительные параметры для сводной таблицы можно задать, нажав кнопку Параметры и установив нужные флажки.
Задание №2 Вычисление уровня оседаемости средств, поступивших на счета по вкладам коммерческого банка
Ход работы:
1. Заполняем в табличном варианте исходные даны, последний столбец исходной таблицы рассчитываем по формуле: US(i) = (SK(i) — SN(i)) / P(i) * 100, где i = [1,N], N — количество банков.
2. Сортируем документ по убыванию и по возрастанию уровня оседаемости средств коммерческого банка:
а) выделяем ячейку в таблице и выбираем команду Данные→Сортировка;
б) в списке Сортировать по указываем название столбца, в котором нужно выполнить сортировку;
в) устанавливаем переключатель в нужное положение: По возрастанию, По убыванию;
г) нажимаю кнопку ОК.
3. С помощью команды Расширенный фильтр сформировываю новый документ со структурой исходного документа, но содержащий информацию только о тех банках, уровень оседаемости средств в которых выше среднего уровня этого показателя в исходном документе по всем четырем банкам:
а) выделяем ячейку в таблице и выбираем команду Данные→Автофильтр→Расширенный фильтр;
б) в появившемся диалоговом окне выделяем исходный диапазон и диапазон условий, который заранее подготовили в виде таблицы (т.к. нам нужно найти информацию о банках, уровень оседаемости средств в которых выше среднего уровня этого показателя в исходном документе по всем четырем банкам; то мы в начале, устанавливаем курсор в ячейку и вызываем Вставка – Функция – среднее значение и задаем для этой функции критерий, по которому будет искаться среднее значение);
г) нажимаем кнопку ОК.
4. Создание диаграмм:
Типом диаграммы, использующимся по умолчанию является, ГИСТОГРАММА. Диаграмму можно построить с помощью значка «Диаграмма» на стандартной панели инструментов, выполняя по шагам требования мастера диаграмм. Исходные данные предварительно должны быть выделены. На третьем шаге диаграммы необходимо указать название диаграммы, название осей.
Изменение значений, отображаемых на диаграмме.
Значения, отображаемые на диаграмме, связаны с листом, из которого создавалась диаграмма. При изменении данных на листе диаграмма обновляется автоматически.
Добавление данных к диаграмме.
Наиболее простым способом добавления данных к диаграмме является их копирование и вставка из таблицы на лист диаграммы.
Изменение подписей, заголовков и других текстов диаграммы
Большая часть текстов диаграммы, например подписи делений оси категорий, имена рядов данных, текст легенды и подписи данных связана с ячейками рабочего листа (таблицы), используемого для создания диаграммы. Если изменить текст этих элементов на диаграмме, они потеряют связь с ячейками листа. Чтобы сохранить связь, следует изменять текст этих элементов на раб. Листе, т.е. в самой таблице. Изменим подписи делений на оси категорий. Для изменения подписи делений на оси категорий (ось Х) укажите ячейку, содержащую изменяемую подпись, введите новое значение, а затем нажмите клавишу Enter.
Изменение текста легенды
Для этого выберете ячейку в таблице, введите новое имя и нажмите Enter. Изменения будут отражены на диаграмме.
Линии тренда на диаграмме
Линии тренда обычно используются в задачах прогнозирования. Линию тренда можно продолжить вперед или назад, экстраполировать ее за пределы, в которых данные уже известны, и показать тенденцию их изменения. Линиями тренда можно дополнить ряды данных, представленных на плоских диаграммах с областями, линейчатых диаграммах, гистограммах, графиках, диаграммах. Нельзя дополнить линиями тренда ряды данных на объемных диаграммах. Для создания тренда на диаграмме нужно выделить диаграмму, выполнить в меню «Диаграмма» команду «Добавить линию тренда», указать, для какого ряда, и выбрать тип линии тренда. Если необходимо показать прогноз и уравнение линии тренда, можно выполнить вкладки «Параметры». Здесь же можно отметить пункт «Показывать уравнение линии тренда на диаграмме». Постройте круговую диаграмму: показываю все нужные значения, и отформатирую диаграмму. С помощью контекстного меню на самой круговой диаграмме покажу числовые значения секторов с помощью Команды Формат рядов данных – Подписи данных – Значения. А при создание смешанной диаграммы захожу во вкладку нестандартные диаграммы и нахожу ту, которая нужна мне.
5. Задание Power Point Этапы создания презентации:
1. Определить количество слайдов – 5 слайдов
2. Разработать структуру слайдов:
1 Слайд - титульный лист (название, организационно-правовая форма предприятия, форма собственности, основной вид продукции или вид деятельности, краткая история создания и становления, штатная численность работников);
2 Слайд - укрупненная структура предприятия;
3 Слайд - изображение и основные характеристики производимой продукции, основные рынки, на которых работает предприятие, основные конкуренты;
4 Слайд - объемные, стоимостные показатели работы предприятия, относительные показатели эффективности деятельности в таблицах и на диаграммах за несколько периодов (не менее 3 периодов);
5 Слайд - миссия, главные цели работы предприятия и основные направления его развития в различных сферах (материальная, финансовая, социальная).
Создание титульного листа презентации.
1. Запускаю программу MS Power Point. В правой части выбираю пункт «Новая презентация». Затем появляется область, содержащая различные варианты разметки слайдов. Выбираю самый первый тип – титульный слайд. На экране появится первый слайд с разметкой для ввода текста. Установите вид экрана Обычный (Вид/Обычный). И разметку ( в правой части) – «заголовок и текст».
2. Выбираю меню Формат/Оформление слайда. Справа активизируется окно с шаблонами, выберете любой.
3. Ввожу с клавиатуры текст заголовка «Государственное образовательное учреждение высшего профессионального образования «Камская государственная инженерно – экономическая академия» (ИНЭКА ), осуществляющие подготовку в сфере профессионального образования и науки». В нижнюю рамку введите текст в виде списка, который содержит информацию о истории создания ИНЭКи.
4. Сохраните созданный файл в своей папке с именем «Моя презентация».
Создание второго слайда презентации – текста со списком.
Выберете команду Вставка/Создать слайд. И разметку (в правой части) – «заголовок и текст». В верхнюю строку введу «укрупненная структура предприятия». В нижнюю рамку введите текст в виде списка (об факультетах, о том что входит в состав академии).
Создание третьего слайда презентации
Выполните команду Вставка – Новый слайд. Выберете разметку «только заголовок» и нажмите ОК. Открыла панель рисования и нарисовала схемы следующего вида: обучает, академия обучает в….
Создание четвертого слайда презентации
Выполните команду Вставка – Новый слайд. Вставляю диаграмму и заполняю ее, в ней показываю прирост студентов в ИНЭКе за последние три года.
Создание пятого слайда презентации
Выполните команду Вставка – Новый слайд. В нем в графе текст излагаю миссию и основные цели академии.
Дополнительные эффекты
Выберете меню Показ слайдов/Начать показ. Начнется демонстрация слайдов. Во время демонстрации для перехода к следующему слайду использую левую кнопку мыши или клавишу Enter. После окончания демонстрации нажимаю клавишу Esc для перехода в обычный режим экрана программы.
Устанавливаю курсор на первый слайд. Для настройки анимации выделяю заголовок, и выполните команду Показ слайдов/Настройка анимации. Устанавливаю параметры настройки анимации и выбираю эффект – вылет слева.
Для заголовка второго слайда наложила эффект анимации – появление сверху по словам. Способ перехода слайдов определяет, каким образом будет происходить появление нового слайда при демонстрации презентации.
В меню Показ слайдов выбираю команду Смена слайдов. Выбираю следующие виды эффектов:
Эффект – жалюзи вертикальные
Звук – колокольчики
Скорость – средняя
Смена слайдов – автоматически через 10 секунд.
После выбора всех параметров смены слайдов, нажимаю кнопку «применить ко всем слайдам». Для включения в слайд номера слайда и текущей даты выполняю команду Вставка/Номер слайда. В появившемся окне установливаю команду: Включить в слайд «дату и время», установив галочку в окне «автообновление». А также поставила галочку в окне «номер слайда». После этого нажала кнопку «применить ко всем».
Заключение
После проделанной работы и освоенного материала я пришла к выводу, что данная работа не проделана зря, т.к. я получила новую информацию в частности при работе с табличными программами, изучила материалы при подготовке к теоретическим вопросам по базе данных. И применила, свои знания в сферы информатике на практике проделав данную практику: сдела презентацию, выяснила что существует много программ, выраженных табличными документами.
Список использованной литературы
1. Информатика: Учеб. для вузов.- М.: Высш.шк.,2000. Острейковский В.А.
2. Информатика: Учеб.3-е перераб.изд./Под ред. проф. Н.В. Макаровой.-.:Финансы и статистика,1999.
3. Компьютерный сайт www.5ballov.ru
4. Информатика. Базовый курс. 2-е изд. / Под ред. С. В. Симоновича. – Питер, 2006.
5. Базы данных: Учебное пособие / Под общей редакцией профессора Ахмадеева И.А. – Набережные Челны: КамПи,2004.
6. Курс лекции, и методических указаний к нему Лысанова Д.М., 2007г, ИНЭКА.
Похожие работы
... платежей в бюджет и внебюджетные фонды, проведению комплексного оперативного анализа материалов по налогообложению, обеспечению органов управления и соответствующих уровней налоговых служб достоверной информацией. Автоматизированная информационная технология (АИТ) в налоговой системе – это совокупность методов, информационных процессов и программно-технических средств, объединенных в ...
... управления хозяйственной деятельностью в постоянно действующий фактор повышения эффективности производства за счет актуализации всего информационного фонда предприятия. Методика финансового анализа, ориентированная на использование информационных технологий, должна удовлетворять требованиям системности, комплексности, оперативности, точности, прогрессивности, динамичности. Только на основе ...
... методическое обеспечение - это совокупность средств и методов организации производства и управления им в условиях внедрения информационной системы. Оно включает в себя методики проведения работ, требования к оформлению документов, должностные инструкции и т.д. 2. Автоматизированные информационные технологии в офисе Любой офис имеет следующую структуру представленную: секретарем (осуществляет ...
... группой, так как это повышает эффективность рабочих групп и способствует лучшему информационному обмену. Заключение В ходе данной курсовой работы были изучены информационные технологии обеспечения управленческой деятельности, на примере типографии «Мистер Принт» рассмотрены основные наиболее значимые достижения информационной технологии в сфере управления организацией. В первой главе были ...


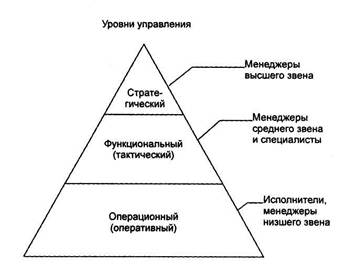
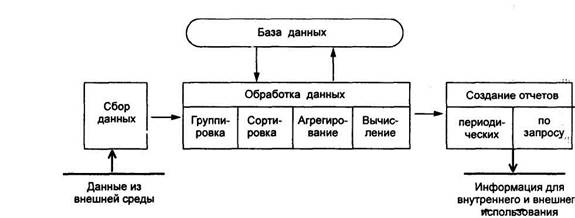

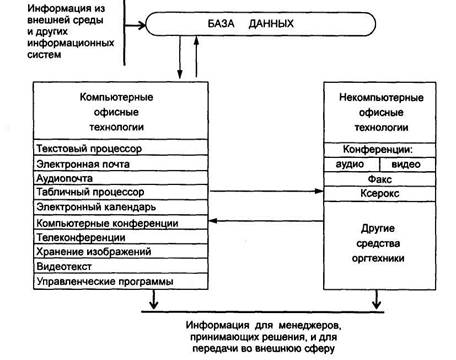
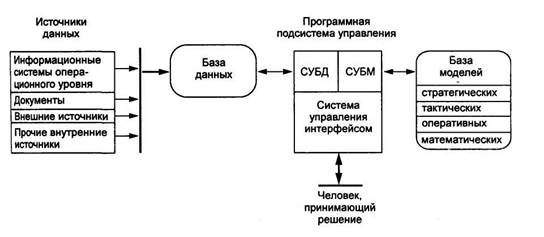
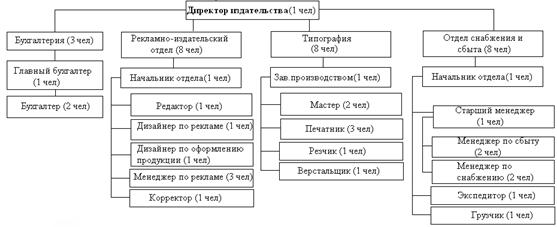
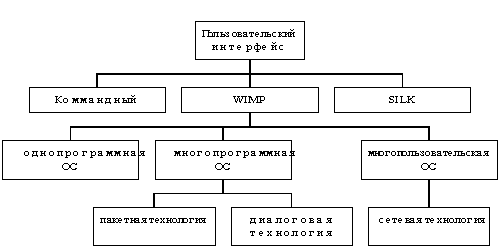
0 комментариев