Навигация
Создание прототипа приложения
1.1 Создание прототипа приложения.
Для разработки приложения будет применяться MS Access, поэтому первый вопрос, который следует решить это - где разместить данные. В данном случае можно разместить данные в разных источниках: MS Access или MS SQL Server. Главным аргументом при выборе источника данных является количество пользователей. Хорошо спроектированное приложение Access обеспечит высокую производительность для групп в 25-50 пользователей, поэтому Access является хорошим выбором для создания приложений для рабочих групп.
Следующий вопрос, который приходится решать, - как создавать клиентскую часть приложения, т.е. подсистемы Управление персоналом и Штатное расписание:
· если компонент объектов данных Отдел кадров (данные) реализуется в виде файла базы данных Access (MDB) , то клиентские компоненты можно создать также в виде файлов баз данных Access (MDB)
· если для реализации компонента объектов данных выбран MS SQL Server 2000 Desktop Engine, то клиентские компоненты должны быть реализованы в виде файлов проектов Access (ADP)
· если данные размещены сервере MS SQL Server, то клиентские компоненты могут быть реализованы в любом варианте.
Для рассматриваемого приложения используем файлы базы данных Access для реализации всех трех компонентов приложения.
Создание базы данных Отдел кадров (данные).
Сначала создадим файлы базы данных Отдел кадров (данные).MDB и Отдел кадров (прототип).MDB ( см. физическую модель данных). Для этого надо создать папку, так как все файлы должны находиться в одной папке.
В данном занятии для примера будут созданы только несколько таблиц в упрощенном варианте.
1. Откройте программу Access и создайте новую базу данных.
2. В появившемся диалоговом окне Файл новой базы данных откройте свою папку и затем нажмите кнопку Создать папку.
3. В появившемся окне Создание папки в поле Имя введите Отдел кадров и нажмите кнопку ОК.
4. Откройте папку Отдел кадров и введите имя базы создаваемой базы данных Отдел кадров (данные) и нажмите кнопку Создать. Появится окно новой базы данных.
Сначала создадим простые таблицы – справочники: Образование, Специальность, УченаяСтепень, Язык. Эти таблицы можно создать, применив способ создания таблиц Путем ввода данных.
5. Открой вкладку Таблицы, дважды щелкните на строке Создание таблицы путем ввода данных. Появится бланк для ввода записей.
6. Введите первую запись: в поле1 – 1, в поле2 – Высшее техническое, перейдите на вторую запись.
7. Введите в поле1 – 2, в поле2 – Высшее гуманитарное, перейдите на следующую запись и введите информацию соответственно таблице 1.
Таблица 1.
| Поле1 | Поле2 |
| 1 | Высшее техническое |
| 2 | Высшее гуманитарное |
| 3 | Неоконченное высшее |
| 4 | Среднее специальное |
| 5 | Среднее общее |
| 6 | Среднее техническое |
| 7 | Начальное |
8. Вызовите контекстное меню для первого столбца Поле1 и выберите команду Переименовать столбец.
9. Введите новое название столбца – КодОбразования, аналогично переименуйте второй столбец, дав ему имя – Образование.
10. Отформатируйте таблицы, чтобы были видны названия столбцов.
11. Закройте таблицу, дав ей имя Образование. На вопрос о создании ключевого поля ответьте НЕТ.
12. Создайте аналогичным способом таблицы: Специальность, УченаяСтепень, Язык. Данные приведены в таблицах 2,3,4.
Таблица 2
| КодСпециальности | Специальность |
| 1 | Программист |
| 2 | Художник |
| 3 | Печатник |
| 4 | Электрик |
Таблица 3
| КодСтепени | УченаяСтепень |
| 1 | Доктор |
| 2 | Профессор |
| 3 | Кандидат |
Таблица 4
| КодЯзыка | ИнЯзык |
| 1 | Немецкий |
| 2 | Китайский |
| 3 | Только русский |
| 4 | Английский |
Примечание: все поля в созданных таблицах-справочниках являются текстовыми данными.
13. Создайте с помощью конструктора таблицы ЛичныеДанные и Кадры. Структуры таблиц приведены ниже.
Таблица Личные данные
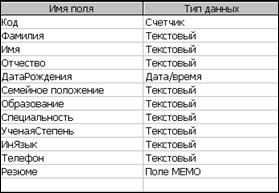
Примечание: Ключевое поле – Код, поля Образование, Специальность, ИнЯзык, УченаяСтепень являются Полями подстановки, что упрощает ввод данных из ранее созданных таблиц - справочников.
Таблица Кадры

Примечание: ключевое поле Табельный номер.
14. Откройте таблицы – справочники в режиме конструктора и задайте ключевые поля.
15. Свяжите между собой все созданные таблицы связью один-ко-многим с обеспечением целостности данных.
В результате будут созданы объекты данных приложения Отдел кадров. Теперь надо присоединить созданные таблицы к клиентским компонентам.
1.1.1 Присоединение таблиц.
1. Создайте новую базу данных Отдел кадров (прототип).MDB и сохраните ее в папке Отдел кадров.
2. На вкладке Таблицы выполните команды меню Файл – Внешние данные – Связь с таблицами.
3. В открывшемся диалоговом окне Связи выделите строку Отдел кадров(данные) и нажмите кнопку Связь. Откроется диалоговое окно Связь с таблицами.
4. Нажмите кнопку Выделить все и нажмите кнопку ОК.
Все таблицы из базы данных Отдел кадров (данные).MDB присоединяются к текущей базе данных и их названия помечаются слева значком-стрелочкой.
Теперь с присоединенными таблицами можно работать так же, как с локальными, но нельзя изменять их структуру.
1.1.2 Разработка интерфейса.
Необходимо создать объекты, которые обеспечат работу пользователя с данными в этих таблицах. Для примера создадим простейший прототип подсистемы Управление персоналом.
1. Откройте файл базы данных Отдел кадров (прототип).mdb.
2. Выделите в списке таблиц таблицу ЛичныеДанные и нажмите стрелку справа на кнопке Новый объект на панели инструментов.
3. Выберите из списка объект Форма и затем в диалоговом окне Новая форма выберите элемент Автоформа:в столбец. На экране появится открытая форма ЛичныеДанные.
Для удобства работы с формой несколько изменим ее вид.
4. Перейдите в режим конструктора формы.
5. Выделите элемент управления Код вместе со связанной надписью и удалите его (поле код, как правило, пользователю не нужен).
6. Перейдите в режим формы и заполните форму своими данными. Обратите внимание на поле Резюме.
7. Перейдите в режим конструктора и увеличьте высоту области заголовка, примерно на 3 см.
8. Отключите на панели элементов кнопку Мастера.
9. Выберите на панели элементов элемент управления Кнопка и затем поместите указатель мыши в верхний левый угол области заголовка и щелкните левой кнопкой мыши. Появится кнопка с текущим номером.
10. Откройте для кнопки контекстное меню, выберите команду Свойства. Появится окно свойств.
11. Перейдите на вкладку Макет и введите в поле Надпись – А. Закройте окно Свойства.
12. Подведите указатель к границе кнопки и когда он примет вид двунапровленной стрелки, дважды щелкните левой кнопкой мыши. Кнопка станет маленькой и квадратной.
13. Переместите кнопку в левый верхний угол области заголовка.
14. Выделите кнопку и нажмите клавиши Ctrl+Ins. Кнопка скопируется в буфер обмена.
15. Нажмите клавиши Shift+Ins. Появится еще одна кнопка с надписью А.
16. Переместите ее правее созданной ранее кнопки.
17. Замените надпись А на Б.
18. Щелкните на кнопке Программа на панели инструментов. Произойдет переключение в редактор кода VBA и откроется окно модуля формы.
19. Введите в него следующий текст:
Private Function Letter_Click()
Dim nm As String
nm = Screen.ActiveControl.Caption
Me.Filter = "UCase(Фамилия) LIKE ' " & nm & "*'"
Me.FilterOn = True
Me.Refresh
End Function
20. Закройте окно VBA.
21. Выделите обе кнопки. Откройте окно Свойства. Перейдите на вкладку События и введите событие Нажатие кнопки =Letter_Click().
Закройте окно свойств. Закройте форму с сохранением изменений.
22. Перейдите в режим формы и нажмите кнопку А, произойдет фильтрация записей и откроется запись с фамилией на букву А.
23. Продемонстрируйте результаты работы преподавателю.
24. Закройте таблицу и форму.
2. Самостоятельная работа
Рекомендуемое время
60 минут
Задание: Создать на форме ЛичныеДанные кнопки для фильтрования записей в соответствии с вариантом. Добавить в таблицу фамилии на соответствующие буквы и проверить работу созданных кнопок.
| Вариант № | Кнопки |
| 1 | С,Д,Е,Ж, |
| 2 | И,К,Л,М |
| 3 | Н,О,П,Р |
| 4 | С,Т,У,Ф |
| 5 | Х,Ц,Ш,Щ |
V. Автоматизация и упорядочивание работы с базой данных
Продолжительность:
160 мин.
Дисциплина:
Базы данных.
Предназначено:
Для студентов по направлению информатика и ВТ в соответствии с учебным планом.
Цель:
Знакомство с обслуживанием баз данных и применением сервисных средств.
Результат обучения:
После успешного завершения занятия пользователь должен:
· Научиться основным приемам создания кнопок.
· Научиться основным приемам создания макросов.
Используемые программы:
Access 2000.
Используемые файлы:
Кадры.mdb
План занятия:
1. Работа под руководством преподавателя 120 минут
Автоматизация и упорядочивание работы с базой данных.
2. Самостоятельная работа 60 минут
Запуск программы:
Предполагается, что требуемые программы уже инсталлированы на диске.
(См. «Инструкцию по установке программы на ПК»)
Создайте на рабочем столе папку под своим именем. Дальнейшие вычисления проводите только в своей папке.
1. Автоматизация и упорядочивание работы с базой данных.
Рекомендуемое время
120 минут
В Access 2000 имеются хорошие средства, используя которые, можно автоматизировать и упорядочить работу с базой данных. Такими средствами являются макросы и кнопки. Макрос – это небольшие программы, в которых содержатся макрокоманды Access, предназначенные для выполнения одного или нескольких действий. Кнопка – это элемент управления. При щелчке на кнопке автоматически выполняется определенное действие.
Рассмотрим создание макросов и кнопок на конкретных примерах.
1.1 Создание кнопок и макросов.
Рассмотрим создание кнопки с помощью мастера создания кнопок.
Пример_1. Создадим кнопку открытия формы для отобранных записей.
1. Откройте базу данных Кадры.
2. Перейдите на вкладку Формы и откройте форму Личная.
3. Перейдите в режим конструктора формы (Вид – Конструктор_ или кнопка на панели инструментов).
4. Выведите на экран панель элементов, если ее нет (Вид – Панель инструментов – Панель элементов).
5. На панели элементов нажмите кнопку(если она отжата) Мастера.
6. На панели элементов щелкните на элементе управления Кнопка и затем установите указатель в свободное место формы.
7. Протащите указатель так, чтобы задать примерные размеры кнопки. Отпустите кнопку мыши. Запустится мастер создания кнопок и откроется первое диалоговое окно.
8. В списке Категории выделите пункт Работа с формой. В появившемся списке Действия дважды щелкните на пункте Открыть форму.
Произойдет переход к следующему шагу мастера.
9. Дважды щелкните на форме Дети. Появится следующее диалоговое окно мастера..
10. На следующем шаге установите переключатель Открыть форму для отображения записей
И нажмите кнопку Далее.
11. В появившемся диалоговом окне в списках обеих таблиц выделите поле КодСотрудкика
и нажмите кнопку ![]() . Произойдет переход к следующему окну мастера и под списками должна появиться запись
. Произойдет переход к следующему окну мастера и под списками должна появиться запись
Нажмите кнопку Далее.
12. В следующем окне установите переключатель Текст и в поле рядом с переключателем, введите Сведения о детях и затем нажмите кнопку Далее.
13. В появившемся окне дайте название кнопке Сведения о детях и нажмите кнопку Готово. На форме появится созданная кнопка.
14. Перейдите в режим формы и обратите внимание, что в форме видна информация первой записи о сотруднике Власове.
15. Нажмите на кнопке Сведения о детях. Появится таблица с информацией о детях сотрудника Власова.
16. Перейдите в форме Личная на третью запись и затем снова нажмите кнопку. Появится информация о детях сотрудника Филькина.
Следовательно, на экран выводится информация о сотруднике, чья запись в текущий момент просматривается в форме Личная.
17. Закройте окна формы Дети.
Рассмотрим создание макросов и создание кнопок посредством использования списка свойств кнопки для определения макроса или программы, которую следует запустить при нажатии кнопки.
Пример_2. Создадим макрос, с помощью которого можно периодически удалять записи, относящиеся к уволенным сотрудникам, из базы данных Кадры.
В таблице Работа записи, относящиеся к уволенным сотрудникам, помечаются нулевым значением в поле Оклад. Создадим запрос, который будет создавать новую таблицу с информацией об уволенных сотрудниках, и создадим кнопку, запускающую этот запрос.
1. Создайте запрос на выборку на основе таблицы Работа. Бланк запроса заполните соответственно рисунку.
2. Выполните команды меню Запрос – Создание таблицы.
3. В появившемся диалоговом окне введите имя таблицы Уволенные.
4. Запустите запрос на выполнение и сохраните его под именем Увольнение. В окне базы данных на вкладке запросы появится значок созданного запроса, а на вкладке Таблицы появится значок созданной таблицы.
5. Откройте таблицу Уволенные и просмотрите ее содержание.
Закройте таблицу.
6. Перейдите на вкладку Формы. Откройте форму Общие сведения.
7. Перейдите в режим Конструктора (Вид – Конструктор) и выведите на экран панель элементов (Вид – Панели инструментов – Панель элементов).
8. С помощью мыши увеличьте в форме область данных.
9. На панели элементов щелкните на элементе управления Кнопка.
10. Установите указатель на свободное место формы и немного протащите его для задания размера кнопки. На экране появится диалоговое окно мастера создания кнопок.
11. В окне мастера установите категорию – Разное, а действие выберите – Выполнить запрос.
Нажмите кнопку Далее.
12. В появившемся диалоговом меню выберите запрос Увольнение и затем нажмите кнопку Далее.
13. В следующем окне установите флажок Рисунок и выберите рисунок создание таблицы. Нажмите кнопку Далее.
14. В следующем окне задайте надпись на кнопке Уволенные, и нажмите кнопку Готово. На форме появится созданная кнопка для запуска запроса на создание таблицы с информацией об уволенных сотрудниках.
15. С помощью кнопки на панели инструментов перейдите в режим формы.
16. Перейдите на вкладку Таблицы, откройте таблицу Работа и откорректируйте данные: введите зарплату, равную 0 рублей и во второй записи о сотруднике с кодом 2. Закройте таблицу.
17. Активизируйте форму Общие сведения.
18. Нажмите на созданную кнопку. При появлении запросов подтверждайте выполнение операции.
19. Перейдите на вкладку Таблицы и откройте таблицу Уволенные. Проверьте правильность информации об увольнении.
В таблице появилось две записи об одном сотруднике, так как в исходной таблице их было так же две, так как у сотрудника менялась зарплата.
20. Закройте таблицу.
Пример_3. Создадим макрос, с помощью которого можно открыть таблицу Уволенные.
1. В окне базы данных выделите объект Макросы и нажмите кнопку Создать. Появится окно создания макросов.
2. Выполните команды меню Окно – Слева направо. Окно базы данных и окно макроса расположатся рядом.
3. Перетащите значок таблицы Уволенные в первую строку окна макросов.
4. В столбце Примечание той же строки введите текст Открытие таблицы Уволенные и нажмите кнопку Enter.
5. Закройте окно создания макроса с сохранением изменений и сохраните макрос под именем Открытие_таблицы_Уволенные.
6. Перейдите на вкладку макросы и запустите макрос Открытие_таблицы_Уволенные на выполнение. Откроется таблица Уволенные. Просмотрите и закройте таблицу.
Свяжем макрос с кнопкой.
7. Откройте форму Общие сведения в режиме конструктора и расположите окно макросов окно форм рядом с друг с другом.
8. Перетащите значок макроса Открытие_таблицы_Уволенные в свободное место формы. Создастся кнопка Открытие_таблицы_Уволенные. Измените размер кнопки так, чтобы была видно все название.
9. Перейдите в режим формы и проверьте работу макроса при нажатии созданной кнопки.
10. Закройте форму.
Рассмотрим создание кнопки, действие которой не предусмотрено в списках Категории.
Пример_4. Создадим кнопку для поиска в таблице конкретной записи.
1. Откройте форму Личная в режиме конструктора.
2. Запустите мастера создания кнопок, и на первом шаге нажмите кнопку Отмена. На форме появится кнопка, окна мастера закроется.
3. Отожмите кнопку Мастера на панели элементов. Созданная кнопка имеет надпись Кнопка с порядковым номером элемента управления в форме. Чтобы такая кнопка выполняла действия, необходимо сначала создать для нее макрос.
4. Сверните форму Личная.
5. Перейдите на вкладку Таблицы.
6. Откройте окно создания нового макроса.
7. Расположите рядом окно базы данных и окно создания макроса.
8. Перетащите значок таблицы Личная в первое поля окна макросов.
9. Для второго поля выберите макрокоманду КэлементуУправления, а для аргумента Имя элемента введите Код сотрудника.
10. В третьей строке в списке макрокоманд выберите НайтиЗапись, а для аргумента Образец поиска введите – 2.
11. Сохраните макрос под именем Поиск записи.
12. Перейдите на вкладку Макросы и выполните макрос Поиск записи. Откроется таблица Личная, в которой будет выделена запись с кодом сотрудника, равным – 2.
13. Разверните окно формы Личная.
14. Вызовите контекстное меню для создаваемой кнопки. Выберите строку Свойства. Откройте окно свойства для создаваемой кнопки.
15. Перейдите на вкладку Макет и измените название кнопки на Поиск записи.
16. Перейдите на вкладку События. В строке Нажатие кнопки откройте список доступных макросов и выберите макрос Поиск записи.
Закройте окно свойств.
17. Сохраните изменения формы и перейдите в режим Формы.
18. Нажмите кнопку Поиск записи. Откроется таблица с необходимой записью.
Закройте таблицу Личная.
Пример_5. Создадим макрос для удаления данных из таблицы.
1. Создайте запрос на основе таблицы Работа на удаление из таблицы записей уволенных сотрудников. Сохраните запрос под именем Удаление_записей.
2. Откройте окно макроса.
3. В первой строке выберите макрокоманду Открыть запрос. В аргументах макрокоманды укажите имя запроса Удаление записей.
4. Сохраните макрос под именем Удаление.
5. Проверьте работу макроса. При появлении запрос на удаление записей ответьте отрицательно.
6. На форме Личная создай кнопку Удаление записей, и свяжите макрос на удаление с создаваемой кнопкой.
7. Проверьте работу кнопки.
8. Откройте таблицу Работа и проверьте, правильно ли удалены записи
9. Продемонстрируйте проделанную работу преподавателю.
10. Закройте таблицу и форму.
2. Самостоятельная работа
Рекомендуемое время
60 минут
Задание: Создать макрос в соответствии с выбранным вариантом и связать их с кнопками. Кнопки поместить на форме Сотрудники.
| Вариант № | Макрос |
| 1 | Увеличивающий оклад сотрудников таблицы Сотрудники на 10%. |
| 2 | Открывающий таблицу Сотрудники после изменения окладов. |
| 3 | Изменяющий в таблице Сотрудники должность лаборанта на техника при условии, если его оклад более 7000 руб. |
| 4 | Показывающий в таблице Сотрудники записи только о мужчинах. |
| 5 | Открывающий таблицу Сотрудники после удаления записей о сотрудниках с окладом, равным 0 руб. |
VI. Объединение компонентов базы данных в единое приложение
Продолжительность:
160 мин.
Дисциплина:
Базы данных
Цель:
Знакомство с возможностями объединения компонентов базы данных в единое приложение.
Результат обучения:
После успешного завершения занятия пользователь должен:
· Научиться основным приемам создания кнопочных форм.
· Научиться основным приемам оформления кнопочных форм.
Используемые программы:
Access 2000.
Используемые файлы:
Кадры.mdb,
Пример_1. mdb
Пример_2. mdb
Пример_3. mdb
Пример_4. mdb
Рисунок.gif.
План занятия:
1. Работа под руководством преподавателя 120 минут
Объединение компонентов базы данных в единое приложение.
2. Самостоятельная работа 40 минут
Запуск программы:
Предполагается, что требуемые программы уже инсталлированы на диске.
(См. «Инструкцию по установке программы на ПК»)
Создайте на рабочем столе папку под своим именем. Дальнейшие вычисления проводите только в своей папке.
Похожие работы
... сюжета, но при большом количестве участников - живых людей, игровое взаимодействие кажется более реальным. Как было показано в статье Ю.Д.Бабаевой и А.Е.Войскунского, психологические последствия применения информационных технологий носят амбивалентный характер. С одной стороны, можно указать большое количество положительных влияний на пользователей сети Интернет в связи с видом деятельности в ...
... взвешенных решений, касающихся оценки состояния отрасли социальной сферы, возможных направлений реформирования и модернизации социальной сферы[5, с. 26]. Социальные предпосылки и последствия использования информационных технологий в социальной сфере Разнохарактерность и острота социальных проблем, которые приходится решать органам социальной защиты населения муниципальных образований, придают ...
... ; следы преступлений), да и разработанные криминалистами средства и методы получения указанной информации стали более совершенными. И совершенствуются они, главным образом, за счет внедрения информационных технологий. 2. Оперативно-справочные учеты Оперативно-справочные учеты позволяют оперативно получать необходимые справочные и проверочные данные о задержанных лицах, еще неустановленных ...
... столь необходимую в наше время сертификацию 1С, Microsoft, Oracle, Scala, Novell и др. бесплатно - в зависимости от оконченных курсов (специализация «корпоративные системы»). Подготовка ИТ-специалистов в специальных образовательных центрах с выдачей сертификата установленного образца о прохождении авторизированного курса. Преимуществами подобного способа подготовки ИТ-специалистов является, ...
0 комментариев