Навигация
Закройте таблицу. Все данные автоматически сохранятся в созданной таблице
3. Закройте таблицу. Все данные автоматически сохранятся в созданной таблице.
Таблица № 4 (Здание)
| Имя поля | Данные | Данные | Данные | Данные | Данные |
| Код здания
| 5375 | 6990 | 1001 | 9015 | 6090 |
| Адрес | Лесная 57 | Сосновая 76 | Донская 6 | Лесная 7 | Сосновая 56 |
| Тип здания | 32/7 | 65/9 | 76/9 | 32/7 | 76/09 |
| Уровень качества | 2 | 6 | 4 | 3 | 2 |
| Дата начала | 06.09.01 | 09.11.01 | 08.07.02 | 12.09.02 | 12.12.00 |
| Число месяцев | 11 | 8 | 9 | 10 | 5 |
1.7. Создание форм.
1. В окне базы данных перейдите на вкладку Формы и нажмите кнопку Создать. На экране появится окно Новая форма.
2. В появившемся окне выберите способ задания формы Автоформа ленточная. Выберите исходную таблицу Работник. Нажмите кнопку ОК. Появится пустая форма.
3. Заполните в соответствии с данными Таблицы № 5 таблицу Работник. Закройте с сохранением.
4. Создайте аналогичным способом формы для заполнения таблиц Специальность и Назначение, выбрав, способ задания формы Автоформа ленточная для таблицы Специальность и Автоформа в столбец для таблицы Назначение. Заполните таблицы с помощью форм в соответствии с данными таблиц № 6 и № 7.
Таблица № 5 (Работник)
| Имя поля | Данные | Данные | Данные | Данные | Данные |
| Код работника | 123 | 124 | 125 | 126 | 127 |
| Имя | Иванов П.Н. | Соколов Р.Г. | Ванина Т.К. | Федин З.Х. | Чкалов М.И. |
| Специальность |
|
|
|
| |
| Число проработанных дней |
25 | 6 | 12 | 26 | 29 |
Таблица № 6 (Специальность)
| Имя поля | Данные | Данные | Данные | Данные | Данные |
| Специальность | Слесарь | Столяр | Маляр | Каменщик | Подсобный |
| Часовая ставка | 80 | 100 | 95 | 124 | 50 |
| Премиальные | 1000 | 1500 | 2000 | 3000 | 500 |
Таблица №7 (Назначение)
| Имя поля | Данные | Данные | Данные | Данные | Данные |
| Код работника | 123 | 124 | 125 | 126 | 127 |
| Код здания | 5375 | 6990 | 5375 | 6990 | 9015 |
1.8. Редактирование таблицы Работник.
1. Откройте таблицу Работник в режиме таблицы и обратите внимание, что третье поле каждой записи не заполнено.
2. Откройте в окне базы данных таблицу Работник в режиме конструктора.
3. Щелкните мышью в колонке Тип данных поля Специальность и из списка доступных типов полей выберите элемент Мастер подстановок.
4. В первом диалоговом окне мастера выберите опцию Столбец подстановки будет использовать значения из таблицы или запроса и нажмите кнопку Далее.
5. В следующем окне выберите таблицу Специальность. Нажмите кнопку Далее.
6. Из списка Доступные поля выберите поле Специальность и перенесите в список Выбранные поля. Нажмите кнопку Далее.
7. В следующем окне отформатируйте ширину столбца, если это требуется. Нажмите кнопку Далее.
8. Подтвердите название таблицы. Нажмите кнопку Далее.
9. Нажмите кнопку Готово. Подтвердите сохранение таблицы.
10. Перейдите в режим таблицы. Щелкните мышью в поле Специальность таблицы Работник. Откроется список, состоящий из колонки: Специальность.
11. Щелкните по первой строке списка, и наименование специальности занесется в поле ввода. Аналогично заполните поля всех моделей, выбирая их из списка в произвольном порядке.
12. Закройте таблицу Работник.
1.9. Использование данных Access в Excel .
1. Выделите таблицу Работник.
2. Выполните команду меню Сервис – Связи с Office – Анализ в MS Excel. Access преобразует таблицу в рабочий лист Excel.
3. Введите в ячейку E1 текст Зарплата.
4. Преобразуйте в рабочий лист Excel таблицу Специальность.
5. Расположите рабочие листы Рядом.
6. Активизируйте таблицу Работник.
7. Выделите ячейку E2 и подсчитайте зарплату для сотрудника Иванова по формуле: Количество отработанных дней * на часовую ставку*8 +Премиальные. Необходимые данные следует брать из двух таблиц.
8. Подсчитайте зарплату по этой - же формуле и для других сотрудников.
9. Сохраните изменения, введенные в таблицу Работник в файле под новым именем Зарплата_работника в своей папке.
10. Закройте таблицу Специальность.
1.10. Импорт данных Excel в Access.
1. Выделите ячейку E1 в таблице Зарплата_работника . Скопируйте содержимое ячейки в буфер обмена.
2. Откройте файл Работник.XLS . Вставьте содержимое буфера обмена в ячейку E1.
3. В таблице Зарплата_работника выделите диапазон ячеек E2:E8 и скопируйте в буфер обмена (ячейки содержат формулы расчета зарплаты).
4. Перейдите в таблицу Работник. Выделите диапазон E2:E7. Выберите команды Правка – Специальная вставка. В диалоговом окне установите переключатель Значения и нажмите кнопку ОК. В таблице зафиксируются вместо формул рассчитанные по этим формулам значения.
5. Закройте таблицу Работник.XLS с сохранением изменений. Закройте таблицу Зарплата_работника. Закройте Excel.
6. Выберите команды меню Файл – Внешние данные – Импорт. Появится диалоговое окно Импорт.
7. В диалоговом окне Импорт установите тип файла Microsoft Excel, выделите файл Зарплата_работника и нажмите кнопку Импорт.
8. Установите флажок Первая строка содержит заголовки столбцов и нажмите кнопку Далее.
9. Выберите переключатель В новой таблице. Нажмите кнопку Далее.
10. Установите переключатель Не импортировать для всех полей кроме Код работника и Зарплата. Нажмите кнопку Далее.
11. Установите переключатель Определить следующий ключ и выберите ключевое поле Код Работника. Нажмите кнопку Далее.
12. Введите имя таблицы Зарплата. Нажмите кнопку Готово. Access импортирует таблицу и сообщает об успешном окончании процесса. Щелкните на кнопке ОК.
13. Просмотрите импортированную таблицу, сравните полученные результаты. При несовпадении результатов повторите п. п. 7 и 8.
2. Самостоятельная работа.
Рекомендуемое время
60 минут
Задание: Создайте базу данных Конфеты на основе приведенной ниже концептуальной схемы. Созданные таблицы свяжите отношениями: Заказчики, Заказы - Один ко многим; Заказы, Наборы - Один ко многим. Заполните таблицы данными приведенными ниже. При создании таблиц типы и свойства полей определите самостоятельно, исходя из данных таблиц.
| ЗАКАЗЧИКИ | ЗАКАЗЫ | НАБОРЫ | ||
|
| Код заказа |
| Код набора | |
| Фамилия | Подарочный вариант | Название | ||
| Город | Дата заказа | Вес | ||
| Код заказчика | Стоимость | |||
| Код набора | Количество |
Таблица Заказчики.

Таблица Заказы.
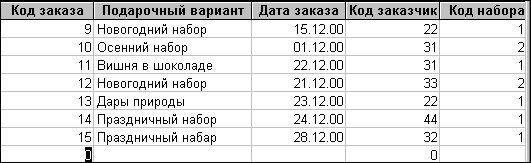
Таблица Наборы.
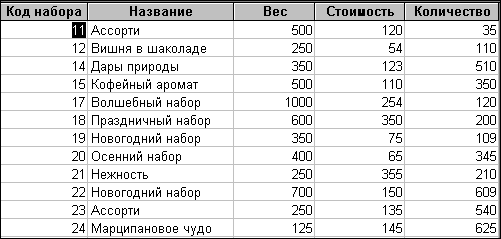
II. Обработка данных в реляционных базах данных
Продолжительность: 160 мин.
Дисциплина:
Базы данных.
Цель:
Ознакомление с методами и средствами обработки данных создания баз данных на ЭВМ.
Результат обучения:
После успешного завершения занятия пользователь должен:
· Уметь использовать основные приемы разработки и создания запросов в реляционных базах данных.
· Уметь пользоваться основными методами создания форм для обработки данных в базах данных.
Используемые программы:
Программа Access 2000.
План занятия:
1. Работа под руководством преподавателя 100 минут
Ознакомление с возможностями программы Access 2000.
2. Самостоятельная работа 60 минут
Запуск программы:
Предполагается, что требуемые программы уже инсталлированы на диске.
(См. «Инструкцию по установке программы на ПК»)
Примечание: создайте на рабочем столе папку под своим именем.
1. Ознакомление с возможностями программы Access 2000.
Рекомендуемое время
100 минут
1.1. Анализ данных с помощью запросов.
Запросы представляют собой инструмент «доступа» к информации, хранящейся в базе данных Access. С их помощью можно не только извлекать и анализировать информацию, но и формировать новые поля, которых нет в исходных таблицах.
1.1.1 Создание простого запроса.
Задание 1: создайте запрос на выборку данных о работниках, которые назначены на ремонт зданий.
1. Откройте базу данных Фирма Петрус
2. В окне базы данных перейдите на вкладку Запросы и нажмите кнопку Создать. На экране появится окно Новый запрос.
3. Щелкните дважды на строке Простой запрос. Откроется первое окно Создание простых запросов.
4. Выберите из открывающегося списка Таблицы и запросы таблицу Здание. В списке Доступные поля щелкните дважды на поле Код здания. Поле переместится в Выбранные поля.
5. Выберите из списка Таблицы и запросы таблицу Работник и перенесите поля Имя и Специальность. Щелкните на кнопке Далее.
6. Во втором диалоговом окне выделите строку создание подробного отчета. Щелкните на кнопке Далее.
7. Введите название запроса Задание_1 и выделите вариант Открыть запрос для просмотра данных.
8. Щелкните на кнопке Готово. Мастер простых запросов закроется, а запрос откроется для просмотра в режиме таблицы.
9. Просмотрите полученную информацию. Следует заметить, что поле Специальность, в данном запросе не дает ни какой информации, поэтому его можно временно скрыть.
10. Нажмите кнопку Вид на панели конструктора. Запрос отразится в режиме конструктора, который позволяет редактировать запросы.
11. На бланке запроса в столбце Специальность щелкните в ячейке Вывод на экран, чтобы убрать флажок.
12. Щелкните в столбце Имя в ячейке Сортировка, щелкните на стрелке и выделите в списке значение По возрастанию.
13. На панели инструментов конструктора нажмите кнопку Вид, чтобы переключиться в режим таблицы.
14. Просмотрите результат запроса. Поле Специальность больше не отражается в режиме просмотра запроса.
15. Закройте окно запроса с сохранением информации.
1.1.2. Использование условий отбора в запросе.
Задание 2: создайте запрос на выборку данных о работниках, назначенных на ремонт здания с кодом 6990.
1. Создайте копию запроса Задание_1 и переименуйте ее в Задание_2.
2. Выделите запрос Задание_2 и нажмите кнопку Конструктор для возможности редактирования запроса.
3. На бланке запроса щелкните в столбце Код здания в ячейке Условие отбора.
4. Введите в эту ячейку 6990, что является условием отбора. Нажмите клавишу Enter.
5. На панели инструментов конструктора щелкните на кнопке Вид. Результаты запроса отобразятся в режиме таблицы.
6. Закройте окно запроса с сохранением изменений.
1.1.3. Создание запросов в режиме конструктора.
Задание 3: создайте запрос на выборку данных о зданиях, ремонт которых начат после 01.01.2000 и закончен до 01.12.00 года.
1. В окне базы данных перейдите на вкладку Запросы и нажмите кнопку Создать. На экране появится окно Новый запрос
2. Щелкните дважды на строке Конструктор. Откроется окно бланка запроса и диалоговое окно Добавление таблицы.
3. В списке таблиц выделите таблицу Здание и нажмите кнопку Добавить. Таблица отразится в бланке запроса. Закройте диалоговое окно.
4. В списке полей запроса щелкните дважды на полях Код здания и Дата начала ремонта.
5. На бланке запроса щелкните в столбце Дата начала в ячейке Условие отбора.
6. Введите в эту ячейку условие запроса: > 01.01.00 AND <30.12.00 нажмите клавишу Enter для ввода условия. Выражение преобразуется к виду #01.01.00# AND #30.12.00#.
7. На панели инструментов конструктора щелкните на кнопке Вид. Результаты запроса отобразятся в режиме таблицы.
8. Закройте окно запроса с сохранением изменений и сохраните созданный запрос под именем Задание_3.
1.1.4. Добавление в запрос вычисляемых полей.
Задание 4: добавьте в запрос Задание_3 информацию об окончании ремонта зданий.
1. Создайте копию запроса Задание_3 и переименуйте ее в Задание_4.
2. Откройте запрос Задание_4 в режиме конструктора.
3. Щелкните правой кнопкой мыши в первом пустом поле бланка запроса. В появившемся контекстном меню выберите строку Построить. Появится диалоговое окно Построитель выражений.
4. Для создания нового поля в верхней части окна надо ввести следующее выражение: Дата окончания:=Дата начала + Число недель * 7. Для этого введите текст: Дата окончания:, щелкните по знаку =, дважды щелкните на слове Таблицы, затем на названии таблицы Здание. В правом окне отразятся данные этой таблицы.
5. Выделите поле Дата начала и нажмите кнопку Вставить, затем щелкните знак сложения +, вставьте поле Число недель, введите умножение на 7. Нажмите кнопку ОК. В бланке запроса появится новое поле.
6. Перейдите в режим таблицы и просмотрите результаты. Сохраните запрос под именем Задание_4.
Задание 5: создайте новый запрос на основании Задание_4 и отобразите в запросе информацию о переносе окончания ремонта на два дня.
1. Создайте копию запроса Задание_4 и переименуйте ее в Задание_5.
2. Откройте запрос Задание_5 в режиме конструктора.
3. Щелкните в пустом поле справа от поля Дата окончания.
4. Введите выражение: [Дата окончания] + 2 и нажмите клавишу Enter. Перейдите в режим таблицы и просмотрите полученные результаты.
1.1.5. Изменение свойств вычисляемых полей.
1. Откройте запрос Задание_5 в режиме конструктора.
2. Установите курсор в поле с именем Выражение 1. Нажмите на панели инструментов конструктора кнопку Свойства. Появится окно свойств поля.
3. Щелкните в поле свойства Описание и введите Изменение окончания ремонта. Щелкните в поле свойства Формат поля, щелкните на стрелке поля и выделите в списке Длинный формат даты. Щелкните в поле свойства Подпись и введите Новая дата. Закройте окно свойств.
4. В бланке запроса выделите текст Выражение1 и введите Новая дата для названия поля.
5. Закройте запрос с сохранением изменений. Просмотрите полученные результаты. Обратите внимание на новый формат представления данных даты. Отформатируйте ширину столбца Новая дата.
6. Закройте запрос с сохранением изменений.
Создание параметрических запросов.
Задание 6: создайте параметрический запрос для получения информации о часовой ставке работников задаваемой специальности, например каменщика.
1. Создайте запрос с помощью конструктора на выборку данных из таблицы Специальность. Включите в него поля Специальность и Часовая ставка.
2. Заполните поля строки Условие отбора не конкретными критериями отбора, а обращением к пользователю для ввода критерия. В строке условие отбора в столбце Специальность введите фразу: [Назовите специальность]. Текст - при вводе заключите в квадратные скобки.
3. Выберите команду меню Запрос - Параметры. В поле Параметр диалогового окна Параметры запроса введите текст - Назовите специальность только без скобок. Определите тип данных в поле Тип данных в соответствии с таблицей Специальность и нажмите кнопку ОК. Запрос будет оформлен.
4. Перейдите в режим таблицы. На экране появляется окно - Введите значение параметра.
5. Введите слово – Каменщик и нажмите кнопку ОК. На экране появится результат запроса.
6. Просмотрите результат и закройте окно с сохранением запроса под именем Задание_6.
1.1.7. Создание перекрестных запросов.
Задание 7: создайте перекрестный запрос для определения объема затрат на зарплату работников различных специальностей
1. Создайте запрос на выборку на основе двух таблиц Работник и Зарплата.
2. В меню Запрос активизируйте команду Перекрестный. В бланке запроса отобразятся строки Групповая операция и Перекрестная таблица.
3. Включите в бланк запроса поля Имя и Специальность из таблицы Работник и поле Заплата из таблицы Зарплата.
4. Для поля Имя щелкните на строке перекрестная таблица и выберите в списке строку Заголовки строк. В строке Групповая операция для этого поля сохраните стандартную установку Группировка.
Примечание: поле Имя будет являться названием строк.
5. Для поля Специальность щелкните на строке Перекрестная таблица и выберите в списке строку Заголовки столбцов. В строке Групповая операция для этого поля сохраните стандартную установку Группировка.
Примечание: поле Специальность будет являться названием столбцов.
6. Для поля Зарплата щелкните на строке Перекрестная таблица и укажите элемент Значение. В строке Групповая операция для этого поля укажите функцию Sum.
7. Для отображения результирующего набора записей перейдите в режим таблицы.
8. Просмотрите результаты и закройте окно с сохранением запроса под именем Задание_7.
1.2. Отображение данных в форме.
1.2.1. Создание формы с помощью Мастера.
1. В окне базы данных откройте вкладку Форма и нажмите кнопку Создать. Появится окно Новая форма. Выделите в списке строку Мастер форм.
2. Щелкните на стрелке поля Выберите в качестве источника данных таблицу или запрос, выделите таблицу Здание. Щелкните на кнопке ОК. Появится первое окно мастера форм, содержащее доступные поля для создания формы.
3. Перенесите в окно Выбранные поля, поля Код здания и Дата начала(ремонта).
4. Щелкните на кнопке Далее. Появится второе окно мастера форм. Выберите форму представления данных в один столбец.
5. Нажмите на кнопке Далее. В третьем окне выберите стиль формы - Промышленный.
6. Нажмите на кнопке Далее. В четвертом окне задайте имя формы Ремонт_зданий. Нажмите кнопку Готово.
7. Просмотрите данные, представленные в созданной форме. Сверните окно формы.
1.2.2. Создание формы на основе запроса.
1. Создайте простой запрос Назначения на основе двух таблиц Назначение и Работник. Запрос должен выдавать информацию о специальности работника, затребованного на ремонте конкретного здания.
2. Создайте форму Назначение на основе запроса Назначения с помощью мастера форм. Перенесите в форму все доступные поля (Код здания и Специальность) , форму представления данных выберите – Выровненный, стиль – Официальный. Просмотрите форму и закройте.
1.2.3. Создание формы с подчиненной формой.
Подчиненной формой называется форма, помещенная внутрь другой формы. Форму, содержащую внутри себя подчиненную форму, называют главной.
1. Откройте главную форму Ремонт_зданий в режиме конструктора.
2. Выберите в меню Окно команду Слева направо. Расположите окно базы данных слева по горизонтали от формы без перекрытия.
3. Перетащите с вкладки Формы в окне базы данных форму Назначение в нижнюю часть формы Ремонт_зданий. Форма Назначение станет подчиненной для формы Ремонт_зданий.
4. Просмотрите результаты созданной формы. Закройте форму с сохранением изменений. Сохраните форму под именем Задание_8.
5. Продемонстрируйте результаты работы преподавателю. В база данных Фирма Петрус папке с именем студента должно быть восемь выполненных заданий.
2. Самостоятельная работа.
Рекомендуемое время
80 минут
1. Скопируйте базу данных Конфеты в свою папку под именем Шоколадные конфеты.
2. Откройте базу данных Шоколадные конфеты и выполните следующие задания:
Задание 1: Создайте запрос, включающий наборы, вес и цена которых превышают соответственно 375 г. и 150 рублей. Сохраните запрос под именем Дорогие наборы.
Задание 2: Создайте запрос, который выдает список наборов стоимостью от 100 рублей до 150 рублей, число которых на складе превышает 500 штук. Сохраните запрос пол именем Наборы средней цены.
Задание 3: Создайте простой запрос, перечисляющий заказчиков новогодних наборов, размещенных с 10 по 25 декабря. Сохраните запрос под именем Новогодние наборы.
Задание 4: Создайте запрос , перечисляющий заказчиков подарочных наборов и даты их заказов.
Задание 5: Включите в запрос Новогодние наборы суммарную стоимость заказа. Запрос сохраните под старым именем.
Задание 6: Создайте форму, которая позволяет совместить просмотр заказчиков новогодних наборов с просмотром их стоимости и даты заказа. Сохраните форму под именем Просмотр новогодних заказов.
III. Обслуживание баз данных и применение сервисных средств
Продолжительность: 160 мин.
Дисциплина:
Базы данных
Цель:
Знакомство с обслуживанием баз данных и применением сервисных средств.
Результат обучения:
После успешного завершения занятия пользователь должен:
· Научиться использовать описания объектов базы данных.
· Научиться пользоваться средствами защиты базы данных.
· Научиться оптимизировать базу данных.
· Научиться анализировать и документировать базу данных.
Используемые программы:
Access 2000
План занятия:
1. Работа под руководством преподавателя 120 минут
Обслуживание баз данных и применение сервисных средств.
2. Самостоятельная работа 60 минут
Запуск программы:
Предполагается, что требуемые программы уже инсталлированы на диске.
(См. «Инструкцию по установке программы на ПК»)
Создайте на рабочем столе папку под своим именем. Дальнейшие вычисления проводите только в своей папке.
1. Обслуживание баз данных и применение сервисных средств.
Рекомендуемое время
120 минут
После эксплуатации базы данных в течение определенного срока ее окно загромождается объектами. В некоторых из них нет надобности, другим следовало бы дать более информационные названия. Следовательно, необходимо использование средств Access для ведения документирования по базе данных и обеспечение ее защиты и оптимизирования ее производительности.
1.1 Поддержание порядка в базе данных.
В Access 2000 существует множество средств, с помощью которых можно поддерживать базу данных в хорошем рабочем состоянии. Можно:
· Удалять, переименовывать и копировать объекты базы данных,
· Снабжать объекты базы данных информативным описанием в окне базы данных,
· Устранять неполадки в поврежденной базе данных, а также сжимать базу данных для экономии дискового пространства.
1.2 Удаление объектов.
Перед удалением или переименованием объектов в базе данных рекомендуется создать резервную копию файла базы данных.
1. Откройте базу данных Торговля.
2. Вызовите контекстное меню для объекта таблица Зарплата_за_2000_год.
3. В появившемся диалоговом меню выберите команду меню Удалить.
4. В ответ на предложение подтверждения удаления нажмите на кнопке Да. Таблица удалится.
1.2.1 Переименование объектов.
Для лучшего распознавания объектов в окне базы данных следует давать объектам более осмысленные имена.
1. Выберите объект Запросы. Просмотрите имеющиеся в базе данных запросы и убедитесь в безликости их названий.
2. Выделите Запрос 1, вызовите контекстное меню для него и выберите команду Переименовать. Область текста будет обведена прямоугольником. А сам текст выделится.
3. Введите новое имя объекта: Стоимость более 15, и затем для окончания ввода нажмите клавишу Enter. Название запроса изменится.
1.2.2 Копирование объекта.
Когда надо создать новый объект, в базе данных уже существует подобный, то проще скопировать существующий и его отредактировать.
1. Выделите таблицу Типы. Вызовите контекстное меню и выберите команду Копировать.
2. Нажмите кнопку Вставить на панели инструментов. Появится диалоговое окно Вставка таблицы.
3. В поле Имя таблицы введите Парфюмерия и укажите параметры вставки – только структура.
Нажмите кнопку ОК. В базе данных появится новая таблица.
1.3 Использование описаний.
Часто название объекта не содержит достаточно подробных сведений о его назначении. В таких случаях рекомендуется использовать описания. Описание можно прочитать в самом окне базы данных.
1. Выделите объект Парфюмерия, вызовите контекстное меню и выберите команду Свойства.
2. В появившемся диалоговом окне введите описание: это новая таблица с описанием косметических товаров.
Нажмите кнопку ОК.
3. Вызовите контекстное меню для окна базы данных и выберите команды меню Вид – Таблица
Access отобразит объекты в окне базы данных в виде таблицы со столбцами: имя, Описание, Дата изменения, Дата создания и Тип.
1.4 Защита базы данных.
При использовании базы данных несколькими пользователями возникает необходимость защиты базы данных от случайных изменений. Сохранение базы данных в формате MDE-файла позволяет защитить формы и отчеты. При использовании файла этого типа имеется возможность просмотра и редактирования данных в форме и отчете, однако, открыть эти объекты в режиме конструктора не получится.
1. Выполните команды меню Сервис – Служебные программы – Создать MDE-файл.
2. В диалоговом окне Сохранение файла MDE введите новое имя Торговля_ MDE и нажмите клавишу Сохранить.
3. Закройте базу данных Торговля. В папке появился значок базы данных Торговля_ MDE.
4. Откройте базу данных Торговля_ MDE.
Обратите внимание, что окно базы данных Торговля_ MDE выглядит почти так же, как и окно исходного файла базы данных Торговля, за исключением того момента, что для объектов Формы, Отчеты кнопки Конструктор и Создать недоступны.
Закройте базу данных Торговля_ MDE.
1.5 Оптимизация производительности базы данных.
1.5.1 Сжатие базы данных.
В процессе эксплуатации базы данных – создания и удаления объектов выделяется новое дисковое пространство. В результате часть дискового пространства остается незадействованной. Его можно восстановить путем сжатия базы данных.
1. Откройте базу данных Торговля.
2. Выполните команды меню Сервис – Служебные программы – Сжать и восстановить базу данных. Выбранная команда выполнится.
3. Закройте базу данных Торговля.
4. Нажмите кнопку Открыть на панели инструментов. В появившемся диалоговом окне Открытие базы данных установите представление в виде таблицы.
Просмотрите, на сколько уменьшился объем сжатой базы данных.
Закройте окно открытия базы данных.
1.5.2 Анализ быстродействия.
Средство анализа быстродействия позволяет протестировать объекты базы данных, предложить варианты изменения их структуры для повышения быстродействия и даже автоматически внести некоторые изменения.
1. Откройте базу данных Торговля.
2. Выполните команды меню Сервис – Анализ – Быстродействие.
3. В появившемся диалоговом окне перейдите на вкладку Все типы объектов и нажмите на кнопку Выделить все.
Нажмите на кнопку ОК. В появившемся диалоговом окне появятся результаты.
В списке результатов программа советует установить связи между таблицами, действительно которые не установлены.
4. Откройте таблицу Торговля в режиме конструктора и добавьте еще одно поле Тип с текстовым типом данных размером – 5.
5. Откройте схему данных и создайте связь между таблицами.
6. Проведите еще раз процедуру анализа
Закройте окно анализа базы данных.
1.6 Документирование базы данных.
Средства программы Аccess позволяют составить архив с полной документацией базы данных, в которую входят описание структуры таблиц, свойств их полей, характеристик форм и отчетов, инструкций SQL для запросов и другие сведения.
1. Выполните команды меню Сервис – Анализ _ Архивариус.
2. В открывшемся диалоговом окне перейдите на вкладку Текущая база данных и затем установите флажки для пунктов Свойства и Связи.
3. Нажмите кнопку ОК. Откроется окно отчета Описание объектов, на первой странице которого описаны объекты, а на второй странице - отношение объектов.
Закройте окно описание объектов.
4. Продемонстрируйте результаты работы преподавателю и закройте окно базы данных.
2. Самостоятельная работа
Продолжительность
60 минут
· Создайте базу данных с таблицами соответственно выбранному варианту.
· Проведите оптимизацию быстродействия созданной базы данных, проведите анализ и, если требуется, внесите корректировки в созданную базу данных.
· Создайте MDE-файл созданной базы данных.
· Проведите документирование созданной и откорректированной базы данных.
Вариант 1. База данных Личная с двумя таблицами:
Дети
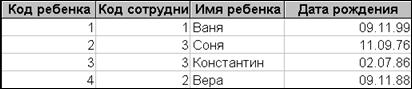
Сотрудники

Вариант 2. База данных Кадры с двумя таблицами:
Работники

Личная

IV. Организация баз данных в корпоративных сетях
Продолжительность: 160 мин.
Дисциплина:
Базы данных.
Цель:
Знакомство с организацией базы данных в корпоративных сетях.
Результат обучения:
После успешного завершения занятия пользователь должен:
· Научиться основным приемам организации базы данных в корпоративных сетях.
Используемые программы:
Access 2000.
План занятия:
1. Работа под руководством преподавателя 120 минут
Организация баз данных в корпоративных сетях
2. Самостоятельная работа 60 минут
Запуск программы:
Предполагается, что требуемые программы уже инсталлированы на диске.
(См. «Инструкцию по установке программы на ПК»)
Создайте на рабочем столе папку под своим именем. Дальнейшие вычисления проводите только в своей папке.
Похожие работы
... сюжета, но при большом количестве участников - живых людей, игровое взаимодействие кажется более реальным. Как было показано в статье Ю.Д.Бабаевой и А.Е.Войскунского, психологические последствия применения информационных технологий носят амбивалентный характер. С одной стороны, можно указать большое количество положительных влияний на пользователей сети Интернет в связи с видом деятельности в ...
... взвешенных решений, касающихся оценки состояния отрасли социальной сферы, возможных направлений реформирования и модернизации социальной сферы[5, с. 26]. Социальные предпосылки и последствия использования информационных технологий в социальной сфере Разнохарактерность и острота социальных проблем, которые приходится решать органам социальной защиты населения муниципальных образований, придают ...
... ; следы преступлений), да и разработанные криминалистами средства и методы получения указанной информации стали более совершенными. И совершенствуются они, главным образом, за счет внедрения информационных технологий. 2. Оперативно-справочные учеты Оперативно-справочные учеты позволяют оперативно получать необходимые справочные и проверочные данные о задержанных лицах, еще неустановленных ...
... столь необходимую в наше время сертификацию 1С, Microsoft, Oracle, Scala, Novell и др. бесплатно - в зависимости от оконченных курсов (специализация «корпоративные системы»). Подготовка ИТ-специалистов в специальных образовательных центрах с выдачей сертификата установленного образца о прохождении авторизированного курса. Преимуществами подобного способа подготовки ИТ-специалистов является, ...
 Код заказчика
Код заказчика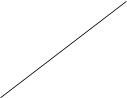
0 комментариев