Навигация
2. Создание формы
Форма используется для ввода и редактирования данных, которые отображаются на экране в определенном пользователем виде. При использовании формы программа предоставляет в распоряжение пользователя гораздо более широкие возможности и редактированию данных, чем при работе с таблицей. В основе формы лежат данные таблицы или запроса. При изменении данных в форме программа автоматически изменит данные в базовой таблице или запросе. Мастер форм значительно облегчает пользователю создание формы. При этом можно выбрать между различными видами и стилями формы. Можно также создать простую форму за один рабочий шаг. Можно изменить форму, созданную мастером, в соответствии с индивидуальными пожеланиями.
Если в основе формы лежит запрос, то при работе с формой можно использовать дополнительные функциональные возможности, предоставляемые программой. Вместе с тем при создании формы на основе запроса следует учитывать также некоторые особенности и ограничения.
• можно задать отображение данных в отсортированном виде. Сортировка будет сохранена в форме.
• после открытия формы Access автоматически выполнит базовый запрос. Тем самым в форме всегда будут отображаться только текущие данные.
• путем использования соответствующего базового запроса в форме можно отобразить поля из различных таблиц.
Для создания новой формы Access предоставляет в распоряжение пользователя мастера форм. В отдельных окнах мастера форм необходимо указать параметры, с учетом которых мастер создаст форму.
Создать форму с помощью мастера можно несколькими способами:
1. в окне БД нужно перейти на вкладку Формы и нажать кнопку Создать. Программа выведет на экран окно диалога Новая форма с вариантами продолжения работы. Выбираем из списка соответствующий элемент. Из нижнего раскрывающегося списка выбираем нужную базовую таблицу или запрос и нажимаем Ок.
2. если зададим в окне диалога Новая форма создание автоформы, то форма будет создана автоматически.
3. при выборе элемента Мастер форм программа выведет на экран первое окно мастера, в котором нужно определить отображаемые в форме базовые поля таблицы.
4. для вызова мастера форм можно в окне БД на вкладке Формы выполнить двойной щелчок на элементе Создание формы с помощью мастера. Зададим отображение нужных полей в форме. Для этого в списке Доступные поля выделим щелчком мыши поле и нажмем кнопку >. При необходимости, выбрав соответствующую таблицу (запрос) из верхнего списка, можно задать отображение в форме полей других таблиц. Нажмем кнопку Далее.

В следующем окне мастера форм определим внешний вид формы. В левой части окна будет представлен эскиз выбранного внешнего вида формы.
Программа предоставляет следующие варианты выбора:

Из предлагаемого в следующем окне списка выберем нужный стиль. В левой части программа покажет пример применения стиля.
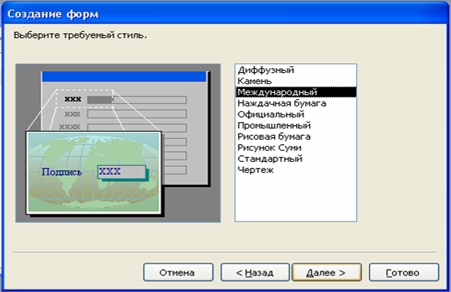
Нажимаем кнопку Далее. Укажем имя формы. По умолчанию Access присвоит форме имя таблицы или запроса. Под заданным именем форма будет сохранена.Нажимаем кнопку Готово. Access отобразит форму в выбранном режиме.

Форма «Поставщики»
3. Создание отчета
Отчет используется для сведения воедино, анализа и печати данных в соответствующей визуальной форме. В основе отчета всегда лежат все записи таблицы. Отображенные в отчете записи нельзя изменить; отчет используется только для вывода данных на печать. Access предоставляет в распоряжение пользователя мастера отчетов, который самостоятельно создает новый отчет. Программа предоставляет возможность выбора режима создания отчета. Записи в отчете можно отсортировать и сгруппировать по содержимому полей. Для всех записей или созданных групп записей можно задать выполнение различных вычислений. Таким образом, отчет можно использовать для статистического анализа данных. Созданные мастером отчеты можно изменять в соответствии с индивидуальными потребностями пользователя.
Для разработки отчетов программа предоставляет в помощь пользователю мастера отчетов. В соответствующих окнах диалога мастер предлагает ввести данные, необходимые для создания отчета, и на основе указанных пользователем сведений создает отчет. Можно создавать отчет в одном из шести предлагаемых программой режимов:

1. конструктор: при выборе этого режима отчет разрабатывается пользователем самостоятельно.
2. мастер отчетов: отчет создается с помощью указанных пользователем сведений.
3. автоотчет: в столбец: отчет будет создан автоматически, при этом все поля всех записей будут располагаться в один столбец. При печати автоотчета можно задать разделение данных на несколько столбцов.
4. автоотчет: ленточный: отчет создается автоматически в форме таблицы. Записи будут располагаться, как и в таблице, по строкам и столбцам. Каждая запись отображается в отдельной строке, а имена полей представлены в качестве заголовков столбцов.
5. мастер диаграмм: создание отчета, содержащего диаграмму.
6. почтовые наклейки: этот режим используется для подготовки печать почтовых наклеек, макет которых определяется в окнах мастера. Пользователь должен указать размер и число смежных печатаемых наклеек. Мастер предлагает пользователю возможность выбора из множества встроенных типов наклеек.
В данной практической работе используется режим создания отчета с помощью мастера. Зададим создание нового отчета. На экране будет выведено окно диалога Новый отчет. Из предлагаемого программой списка режимов выбираем Мастер отчетов. В нижней части окна путем выбора из списка укажем таблицу или запрос, на основе которой (которого) будет создан отчет. Нажимаем кнопку Ок. На экране будет открыто первое мастера отчетов. В первом окне мастера отчетов определим поля, которые должны отображаться в отчете. Для этого выделим нужное поле в списке Доступные поля и, нажав кнопку >, включим его в список Выбранные поля. Нажимаем кнопку Далее. В следующем окне диалога определим уровень группировки. В следующем окне определим поля, по которым выполняется сортировка, а также порядок сортировки. В следующем окне диалога определим вид данных в отчете. С помощью опций поля Макет выберем один из предлагаемых макетов отчета. В поле Ориентация выбираем необходимую ориентацию: книжную или альбомную для страниц отчета. С помощью параметра Настроить ширину полей… можно задать установку значения ширины полей, при котором все поля разместятся на одной странице. Нажмем кнопку Далее. В следующем окне диалога выбираем нужный стиль для отчета. Программа предлагает выбор между стилями Деловой, Обычный, Полужирный, Сжатый, Спокойный и Строгий. Нажимаем кнопку Далее. Укажем имя отчета. По умолчанию в качестве имени отчета программа использует имя базовой таблицы или запроса. Это имя сохраняется также в качестве имени отчета в окне базы данных. Нажимаем кнопку Готово.

Отчет «Комплектующие»
Вывод:
1. Научилась создавать запросы на выборку;
2. Научилась создавать формы;
3. Научилась создавать отчеты.
Отчет по практической работе «Консультант Плюс – справочно-правовая система»
Задание
1.1. Справочно-правовая система Консультант Плюс открывает доступ к самым разным типам правовой информации: от нормативных актов, материалов судебной практики, комментариев, законопроектов, финансовых консультаций, схем отражения операций в бухучете до бланков отчетности и узкоспециальных документов. Большой объем правовой информации и качество ее юридической обработки — основа надежности справочно-правовой системы.
Чем большим количеством документов располагаем, тем выше вероятность, что в любой момент времени можно легко найти именно ту информацию, которая понадобится. Документы физически содержатся в Едином информационном массиве КонсультантПлюс. Поскольку документы каждого типа имеют свои специфические особенности, они включаются в соответствующие Разделы информационного массива. Названия разделов сформулированы таким образом, чтобы можно быстро сориентироваться и понять, какие документы в каком разделе находятся. Вот полный список разделов:
| Законодательство | Нормативные и иные официальные акты федеральных и региональных органов государственной власти. |
| Судебная практика | Судебные акты. Материалы по вопросам правоприменительной практики. |
| Финансовые консультации | Консультационные материалы по бухгалтерскому учету, налогообложению, банковской, инвестиционной, внешнеэкономической деятельности, вопросам валютного регулирования. Схемы отражения в бухучете финансово-хозяйственных операций (проводки), а также материалы бухгалтерских печатных изданий. |
| Комментарии законодательства | Комментарии к нормативным актам федерального законодательства. |
| Формы документов | Типовые формы, бланки, образцы деловой документации. |
| Законопроекты | Проекты федеральных законов, находящиеся на рассмотрении в Федеральном Собрании РФ. |
| Международные правовые акты | Многосторонние и двусторонние международные договоры Российской Федерации, документы международных организаций, документы о ратификации. |
| Правовые акты по здравоохранению | Нормативные документы по медицине и фармацевтике, консультации по медицинской и фармацевтической деятельности. |
Каждый раздел, в свою очередь, состоит из Информационных банков. Информационные банки различаются полнотой информации и характером содержащихся в них документов. Это дает возможность при установке Консультант Плюс гибко подходить к выбору объема информации, заказывая необходимые именно вам информационные банки.
Почему информационный массив называют «единым»?
Информационный массив характеризуется как «единый», потому что при поиске документов и при работе с ними не нужно точно помнить и учитывать, в каком разделе содержатся необходимые вам документы.
Более того, можно одновременно искать документы во всех доступных разделах, а при анализе документа переходить по связям в документы других разделов (например, изучая нормативный акт, можно обратиться к консультациям к той или иной статье этого акта).
1.2. Для того чтобы начать поиск документов, необходимо перейти из Стартового окна в Окно поиска. Это произойдет, как только выберем раздел информационного массива. Список разделов информационного массива представлен в правой части Стартового окна. Откроим раздел Законодательство, кликнув по нему мышью. На экране появилось Главное меню Консультант Плюс и Окно поиска· Главное меню (верхняя строка), как обычно, содержит основные функции системы, а также ряд стандартных для любого приложения возможностей.
· Наиболее часто употребляемые функции вынесены в Пиктографическое меню (строка кнопок). Набор функций (и соответственно кнопок) меняется в зависимости от того, что делаем – работаем в Окне поиска, выбираем документ из списка документов или изучаем текст документа.
· Окно поиска состоит из нескольких вкладок, отвечающих за различные инструменты поиска. Самым мощным инструментом поиска является Карточка поиска, поскольку с ее помощью можно сформулировать наиболее гибкое Поисковое задание системе (рис. 1)
Другие поисковые инструменты позволяют найти основные документы по правовому вопросу или обратиться к готовым подборкам документов:

рис. 1.
· Правовой навигатор позволяет получить основные документы по правовой проблеме.
· Вкладка Справочная информация уже рассмотрена выше, с ее помощью вы получаете доступ к часто используемым документам (например, вы уже посмотрели Календарь бухгалтера).
· Вкладка Новости и обзоры позволяет быстро получить обзоры законодательства.
· Вкладка Папки позволяет обратиться к вашим собственным, ранее составленным подборкам документов, которые вы сохранили в папках в системе.
· Вкладка Закладки позволяет напрямую, без поиска, обратиться к документам, в которых вы поставили закладки.
· Вкладка История дает возможность быстро повторить поиск документов, сделанный ранее. Это особенно полезно тогда, когда хотим снова найти документ, но не помним точной информации о нем.
1.3. Чтобы найти документ в Консультант Плюс, можно использовать несколько инструментов. Посмотрим, как работает главный из них – Карточка поиска.
Чтобы найти документы, необходимо указать известную о них информацию (например, номер документа, название, вид, тематику и т.д.) в Полях Карточки поиска. Как правило, достаточно заполнить только несколько полей, чтобы документ был найден. А если известны точные реквизиты документа, например его номер, то поиск становится еще проще (достаточно указать номер документа).
Поиск в Консультант Плюс является Сквозным, то есть проходит одновременно по всем разделам информационного массива. Для сквозного поиска предназначены Общие для всех разделов поля, отмеченные в Карточке поиска значком. Реквизиты, указываемые в этих полях, имеет любой документ информационного массива. Например, общими полями являются Дата, Название или Тематика.
Сквозной поиск возможен только из раздела Законодательство. Почему именно так? Дело в том, что анализ любой правовой проблемы начинается с изучения нормативных документов. На них основываются другие документы – судебные решения, консультационные материалы и т.д. Поэтому раздел Законодательство в Консультант Плюс считается Главным разделом информационного массива.
Кроме поиска по общим полям, система Консультант Плюс может выполнять поиск по Специальным полям. Они отражают специфические характеристики документов в каждом разделе. Например, в разделе Законодательство специальными полями являются поля Дата в Минюсте и Номер в Минюсте.
Информация в нижней части карточки указывает, какие разделы и информационные банки доступны для поиска и сколько документов в них соответствует поисковому заданию, сформулированному в Карточке поиска. Например, как только внесем в поле Тематика определенную тему, количество документов, указываемое в нижней части карточки, изменится в зависимости от того, сколько документов на эту тему найдено. Если затем указать период времени (с … по …) с помощью поля Дата, то система сообщит количество документов на указанную тему, принятых в данный период времени.
Специальные поля можно использовать одновременно с общими полями. Они будут учитываться при поиске в разделе Законодательство, а на поиск в других разделах не повлияют. Например, это позволит найти в разделе Законодательство только федеральные законы и кодексы (поле Вид документа) по указанной теме (поле Тематика), в то же время и в других разделах будут найдены все документы по этой теме.
На экране — список найденных документов. Поскольку сейчас не формулировали никакого поискового задания, система показывает все имеющиеся в ней документы, находящиеся в разных разделах информационного массива. Список документов представлен наглядно, в структурированном виде. Его называют Дерево-список (рис. 2.)

рис. 2.
В левой части указаны разделы, информационные банки и количество найденных в них документов. В правой части будет представлен собственно список документов того информационного банка, на название которого установлен курсор в левой части.
Структурированный дерево-список полностью исключает путаницу при изучении найденных документов – легко сориентироваться, с чего начать, даже если будет найдено несколько десятков документов. При этом можно эффективно работать одновременно с документами из разных разделов и информационных банков.
Похожие работы
... , кг 9(3) Нет * 2.2 Коды номенклатур признаков Система классификации и кодирования информации необходима для систематизации номенклатур различных объектов, которые отражаются в автоматизированных информационных системах. Систематизация информации необходима с целью однозначного понимания конкретных форм ее единиц и каждого их значения. Классификация является основой кодирования. ...
... В июле 1997 г. вышел руководящий документ "Средства вычислительной техники. Межсетевые экраны. Защита от несанкционированного доступа к информации. Показатели защищенности от несанкционированного доступа" Гостехкомиссии при Президенте РФ (полный текст можно найти в информационном бюллетене "Jet Info" № 17-18 1997 г. и на узле http://www.infotecs.ru/gtc/RD_ekran.htm ). В этом ...
... компании IBM. Опирающиеся на серверное программное обеспечение Net Commerce, новые службы включают необходимое программное и аппаратное обеспечение для создания и эксплуатации сервера электронной коммерции. Эти услуги защиты, управления информационным наполнением и контроля заказов обойдутся заказчику в 3500 долларов в виде начального взноса и еще в 3500 долларов ежемесячно. Другую категорию ...
... в свою очередь неизбежно накладывает отпечаток на принципы установления цен на рынке информационных продуктов. В ряде случаев информация распределяется минуя сферу рынка, и потребители получают ее бесплатно. Глава 2 Новые информационные технологии В настоящее время информация в самом широком смысле является важнейшим стратегическим ресурсом, особенно в сфере экономики. Процессы, активно ...
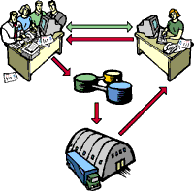
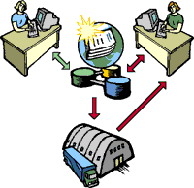
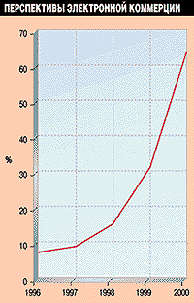

0 комментариев