Навигация
Подсчет затрат клиентов по городам (перекр.)
8. Подсчет затрат клиентов по городам (перекр.).
С помощью Конструктора создается новый запрос с использованием таблиц Клиенты, Расходы и Выдачи.
Вводится в 1-ый столбец бланка запроса поле Фамилия клиента, во 2-ой столбец – поле Город, в 3-ий столбец – поле Сумма затрат.
Щелчком по кнопке инструментальной панели Тип запроса выбирается из списка Перекрестный.
Выбираются значения в строке бланка Перекрестная таблица при развернутом списке в ячейках:
Для 1-го столбца Заголовок строк, для 2-го столбца – Заголовок столбцов, для 3-го столбца – Значение
Выбирается функция Sum для групповой операции в 3-м столбце.
Щелкнув по кнопке Запуск, можно просмотреть перекрестную выборку. Запрос сохраняется под именем Подсчет затрат клиентов по городам (перекр.).
Для создания итогового столбца нужно перейти в режим конструктора и вставить в бланк запроса еще одно поле Сумма затрат. Введите перед названием этого поля название столбца Итого: В строке Групповая операция выберите count, а в строке Перекрестная таблица – Заголовки строк.
9. Подсчет оплаченного включает следующие поля: Код клиента, Город, Количество оплаченного, Оплачено из таблиц Расходы, Выдачи и записи работ. В строке групповые операции для поля Количество оплаченного выбрать count (что обеспечит подсчет числа записей в запросе), для поля Оплачено отменить вывод на экран и в строку Условие отбора ввести значение Да.
10. Подсчет расходов по городам включает следующие поля: Город и Код расходов таблицы Выдачи. В строке групповые операции для поля Код расходов выбрать функцию count и перед названием поля Код расходов ввести Всего, что позволит сосчитать количество записей в запросе.
11. Необходимо создать запрос на обновление базы данных, при выполнении которого произойдет увеличение оплаты товаров в 2 раза. Для этого создается с помощью конструктора новый запрос, где в качестве исходной таблицы принимают «Оплату».
Далее указывается тип запроса, выполняя команду ЗАПРОС/ОБНОВЛЕНИЕ.
Необходимо в поле «Сумма оплаты» в строку «Обновление» ввести с помощью «Построителя выражений» выражение: [Сумма оплаты]*2. Запрос выполняется, нажав на панели инструментов кнопку «Запуск» и сохраняется под именем «Запрос на обновление»
12. Требуется составить запрос на добавление записей из одной таблицы в другую. На первом этапе создается таблица «Поступление новых товаров».
На втором этапе создается запрос с помощью конструктора. В окне Добавление таблицы выбирается ранее созданная таблица, нажимается кнопка Добавить и добавляются все поля таблицы. Указывается тип запроса, выполняя команду ЗАПРОС/ДОБАВЛЕНИЕ.
В окне Добавление введём имя таблицы «Товары», к которой должны добавляться строки исходной таблицы. Затем запрос сохраняется с именем «Запрос на добавление».
3.6.2 Формы
Требуется создать формы:
1. Необходимо создать простую форму по таблице Сотрудники.
Для этого нужно установите в окне базы данных вкладку «Формы» и щелкните по кнопке «Создать».
В окне «Новая форма» выбрать «Мастер форм» и указать в качестве источника данных таблицу Сотрудники.
В окне «Создание форм» выбрать все поля таблицы и нажмите кнопку «Далее».
Далее нужно выбрать внешний вид формы «в один столбец», нажать кнопку «Далее», выбрать стиль оформления «Стандартный» и нажать кнопку «Далее». Присвоив имя форме: «Сотрудники – простая», и нажать кнопку «Готово». Информация таблицы просматривается с помощью созданной формы.
Для редактирования формы нужно установить режим «Конструктор», с помощью вертикальной линейки создать достаточную область для ввода заголовка формы и, выбрав на панели элементов «Надпись», отметить границы надписи в области заголовка, где вводится текст в рамку надписи. Выделив рамку надписи, регулируется ее размер и местоположение.
Форма просматривается, если щелкнуть по кнопке инструментальной панели «Вид», установив режим «Форма».
Закрыв форму, необходимо сохранить изменения (Приложение 6, рис. 1).
2. Требуется создать простую форму по связанным таблицам для просмотра Списка клиентов, индексом доставки товаров с суммой затрат. Для создания формы необходимо использовать 2 таблицы: «Клиенты» и «Расходы».
Для этого в окне базы данных на вкладке «Формы» нужно щелкнуть по кнопке «Создать», в окне «Новая форма» выбрать «Мастер форм» и указать в качестве источника данных таблицу «Группа».
В окне «Создание форм» выбирается из таблицы «Клиенты» поле «Код клиента», из таблицы «Расходы» – поле «Сумма затрат» и «Индекс доставки» и нажимается кнопка «Далее».
На следующем шаге выбирается вид представления данных: Клиенты и нажимается кнопка «Далее». После выбирается внешний вид формы – «ленточный» и стиль – «официальный» и нажимается кнопка «Готово».
Установив режим «Конструктор», редактируется заголовок формы путем вызова «Панель элементов», щелкнув по соответствующей кнопке панели инструментов. Поместив панель элементов горизонтально над панелью задач Windows, нужно увеличить высоту области заголовка формы. Переместив контуры названий столбцов вниз, на освободившемся месте нужно вставить надпись для названия формы. Для перемещения надписи выделяется контур и перетаскивается мышкой расположенный в левом верхнем углу контура маркер. Вводится заголовок формы «Список кодов клиента».
Закрыв форму, присваивается имя «Ленточная форма Кодов клиента».
3. Необходимо создать форму со списком, которая позволяет просматривать данные каждого клиента. Форма должна быть снабжена списком клиентов, в котором для каждого клиента указывается его код, город, адрес и телефон. Для создания формы следует использовать таблицу «Клиенты» и специально подготовленный запрос «Расходы-Выдачи».
Запрос создается на основании таблиц Расходы и Выдачи, включающий поля Сумма затрат, Индекс доставки, Вес упаковки и Цена доставки.
На следующем шаге создается с помощью «Мастера форм» простая форма в один столбец по таблице «Клиенты», включив в нее поля: Фамилия клиента, Код клиента, Адрес, № телефона, Город.
В окне «Создание форм» форме присваивается имя «Форма Клиенты с полем для списка» и включается флажок «Изменить макет формы» для непосредственного перехода в режим конструктора. Для ознакомления с приемами конструирования форм нужно включить флажок «Вывести справку по работе с формой» и щелкнуть по кнопке «Готово».
В режиме конструктора, переместив вниз горизонтальную линию, разделяющую области данных и примечания, нужно щелкнуть на панели элементов по кнопке «Мастера» и выбрать на панели элементов конструирования формы элемент «Поле со списком». Указывается мышью местоположение окна для списка в области данных формы, где высота окна должна быть равна высоте кнопки, раскрывающей список. В окне Создание полей со списком необходимо оставить включенным переключатель объект «поле со списком», который будет использовать значения из запроса. В следующем окне включив переключатель Показать запросы, выбирается ранее созданный запрос Расходы-Выдачи и на следующем шаге включается в список все поля запроса. Далее нужно выбрать сортировку списка по возрастанию кодов клиента, а затем, перетаскивая границы заголовков столбцов, определить их ширину и щелкнуть по кнопке «Готово».
Необходимо добавить к списку заголовки строк. Для этого нужно перейти в режим конструктора и открыть окно свойств поля со списком, щелкнув правой клавишей мыши по маркеру в левом верхнем углу контура поля. В контекстном меню выбирается пункт Свойства и на вкладке Макет указывается для свойства Заглавия столбцов значение Да. Форма сохраняется с именем «Форма Клиенты с полем для списка».
4. Нужно создать составную форму, которая должна содержать главную форму и одну подчиненную форму табличного вида. Форма предназначена для вывода информации о городах.
Для этого создается простой запрос на выборку «Подсчет оплаченного», включив в него поля: Код клиента, Город и Количество оплаченного.
Также требуется создать табличную автоформу с именем «Подчиненная» со списком городов из таблицы «Клиенты». С помощью «Мастера форм» создается главная форма на основе запроса «Подсчет оплаченного», включив в нее все поля. Главная форма создается в один столбец стандартным стилем, используя тип представления данных по городу. Включив флажок «Изменить макет формы», задается имя формы: «Составная форма по городам».
В режиме конструктора нужно увеличить область для размещения данных и ввести элемент «Надпись» с текстом «Город». Далее размещается под надписью элемент «Подчиненная форма / отчет» и в появившемся окне мастера подчиненных форм выбирается из числа имеющихся форм – форму Подчиненная и щелкается по кнопке Далее. В окне определения полей связи сохранив включенным переключатель Выбор из списка, выбирается строка, предложенная мастером. В последнем окне мастера, не изменяя имени подчиненной формы, нужно щелкнуть по кнопке Готово. Форма сохраняется.
Похожие работы
... 2006 г. она снизилась на 3,8 %. В 2007 г. она снизилась на 2,86 %. Следует отметить, в целом уровень использования основных производственных средств растет, а эффективность при этом снижается. 2.3 Организация бухгалтерского учета основных средств в ООО «Мебельная фабрика Древо» Как указывалось в разделе 2.2, в 2007 г. ООО «Мебельная фабрика Древо» закупило основных средств на 349 тыс. р. ...
... векселям и др. (исходя из требований нормативных актов). Глава 3. АНАЛИЗ НАЛИЧНЫХ И БЕЗНАЛИЧНЫХ РАСЧЕТОВ ОАО «БРАСОВСКАЯ МЕБЕЛЬНАЯ ФАБРИКА» С ПОСТАВЩИКАМИ И ПОДРЯДЧИКАМИ 3.1 КРАТКАЯ ЭКОНОМИЧЕСКАЯ ХАРАКТЕРИСТИКА ОАО «БРАСОВСКАЯ МЕБЕЛЬНАЯ ФАБРИКА» Характеристика организационной структуры предприятия Открытое акционерное общество «Брасовская мебельная фабрика» учреждено в соответствии с ...
зированную систему управления. Данная курсовая работа посвящена изучению именно системы учета поставок материалов учет продаж мебели на фабрике "СТИЛЬ". Главная цель работы – изучение данной системы и рассмотрение возможности ее автоматизации. 1. Общая характеристика мебельной фабрики "СТИЛЬ" 1.1 Сведения об организации Фабрика "СТИЛЬ", создаваемая в виде общества с ограниченной ...
... из таблицы 2.4 общая интегральная оценка конкурентоспособности показывает, что ООО «Мебелин» является вполне конкурентоспособным предприятием. Показатель конкурентоспособности ООО «Мебелин» ниже, чем у мебельной фабрики «12 стульев», но не на много. ПКФ «Модерн» также отстает не на много. Отстающим по конкурентоспособности среди всех фирм является ООО «Идеал мебель». Определение сильных и слабых ...

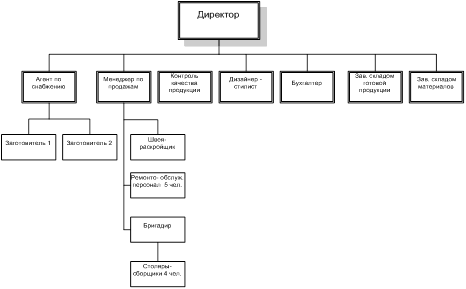
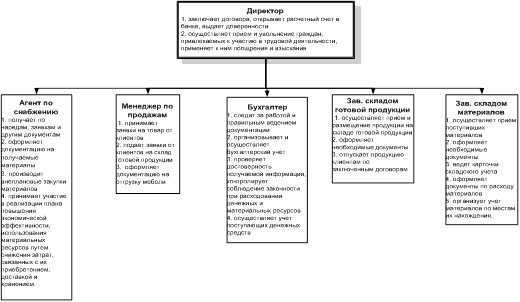

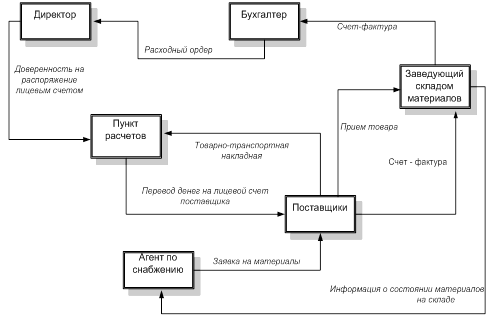
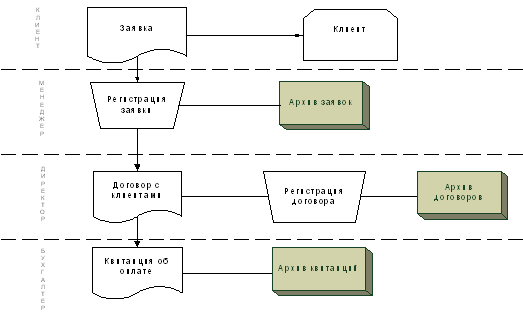
0 комментариев