Навигация
Создание основных элементов БД
2.2 Создание основных элементов БД
2.2.1 Создание базы данных
Access предоставляет 2 способа создания базы данных: создание пустой
БД (в последующем можно добавить нужные объекты) и создание непустой БД с помощью Мастера. Первый способ отличается большей гибкостью, так как требует отдельного определения каждого элемента БД. Второй способ ускоряет процесс создания БД и позволяет получить БД с образцами информации в таблицах. Он применим в случаях, когда пользователю подходит одна из предлагаемых типовых баз данных.
Независимо от способа создания базы данных можно в любое время легко ее изменить и расширить.
При создании БД возможны несколько вариантов диалога. К примеру, сразу после запуска Ассеss можно воспользоваться расположенной в правой части окна панелью задач, из которой создание новой БД инициируется щелчком мыши на ссылке «Новая база данных». В появившемся диалоговом окне Файл новой базы данных (File New Database) нужно выбрать папку размещения базы, ввести имя и нажать кнопку Создать (Create).
В результате появляется окно открытой БД, в котором выполняется работа по созданию требуемых элементов базы данных.
Если из начального окна пойти по ссылке «Создание с помощью шаблона» из раздела «Создание с помощью шаблона», то появится окно шаблонов с вкладками «Общие» и «Базы данных». Щелчком по соответствующей пиктограмме из вкладки «Общие» производится переход к созданию новой базе данных, для чего нужно будет задать папку и имя базы данных в окне Файл новой базы данных.
На вкладке Базы данных (Databases) можно выбрать как основу одну из многих готовых баз данных (здесь представлены различные темы, например, «Контакты», «Мероприятия», «Склад» и т.д.). Дальнейшее определение основных параметров базы данных выполняется с помощью Мастера баз данных.
При этом можно уточнить структуру одной или нескольких таблиц (в зависимости от типа выбранной базы), вид оформления экрана, свойства отчета для печати и т.д.
Созданная БД может быть автоматически открыта и снабжена справочным окном Access с изложением понятий по объектам базы данных. Открытые и созданные Мастером базы данных имеют главные кнопочные формы, позволяющие перейти к работе с данными (окно базы данных при этом свернуто).
К созданию БД можно также перейти путем нажатия кнопки Создать (Create) на панели инструментов или по команде меню Файл | Создать базу данных (File | New Database).
2.2.2 Создание таблиц
Перед созданием таблицы нужно открыть базу данных, в которой таблица будет находиться. Это можно сделать с помощью начального окна, а также нажатием кнопки Открыть базу данных (Open An Existing Database) панели инструментов или по команде меню Файл | Открыть (File | Open).
В открытой БД следует выбрать вкладку Таблицы (Tables) и нажать кнопку Создать (New). Начать создание таблицы можно также путем выбора в пункте Вставка (Insert) главного меню Access подпункта Таблица (Tables). В результате появляется окно.
Как следует из содержимого окна, возможны следующие пять вариантов создания таблиц:
• путем ввода данных в пустую таблицу, при сохранении данных в которой Access анализирует данные и автоматически присваивает соответствующий тип данных и формат каждому полю – Режим таблицы (Datasheet View);
• с помощью Конструктора – Конструктор (Design View);
• с помощью Мастера – Мастер таблиц (Table Wizard);
• из импортируемых таблиц – Импорт таблиц (Import Tables);
• путем создания таблиц, связанных с таблицами, находящимися во внешнем файле – Связь с таблицами (Link Tables).
Новые таблицы путем импортирования создаются пустыми или с данными. Это определяется параметрами (кнопка Параметры (Options)) в окне Импорт объектов (Import Objects), которое появляется при выборе исходной БД. При создании таблиц в режиме Связь с таблицами в окне БД появляются таблицы, которые находятся в другой базе данных. Фактически такие таблицы становятся разделяемым ресурсом, и их содержимое может изменяться из двух баз данных.
Независимо от способа создания изменение структуры таблицы можно выполнить в режиме Конструктор, предоставляющем наиболее гибкие и мощные возможности по определению параметров создаваемой таблицы.
Для перехода в режим Конструктор достаточно выделить вторую строку области выбора окна и щелкнуть на кнопке ОК. Появится окно, предназначенное для ввода характеристик создаваемых полей, в центре которого находится специальная форма (табличного вида) описания полей. Каждому полю в этой форме соответствует одна запись.
Имена полей вводятся в первой колонке, типы полей – во второй колонке, а необязательные комментарии – в третьей. Среди всего многообразия типов полей особый интерес представляет сравнительно недавно появившийся в современных СУБД новый тип полей – гиперссылки. При желании воспользоваться готовыми структурами таблиц можно прибегнуть к помощи Построителя таблиц, вызываемого при нажатии на кнопку панели инструментов. При этом появляется окно, позволяющее выбрать готовые описания полей.
Похожие работы
... 2006 г. она снизилась на 3,8 %. В 2007 г. она снизилась на 2,86 %. Следует отметить, в целом уровень использования основных производственных средств растет, а эффективность при этом снижается. 2.3 Организация бухгалтерского учета основных средств в ООО «Мебельная фабрика Древо» Как указывалось в разделе 2.2, в 2007 г. ООО «Мебельная фабрика Древо» закупило основных средств на 349 тыс. р. ...
... векселям и др. (исходя из требований нормативных актов). Глава 3. АНАЛИЗ НАЛИЧНЫХ И БЕЗНАЛИЧНЫХ РАСЧЕТОВ ОАО «БРАСОВСКАЯ МЕБЕЛЬНАЯ ФАБРИКА» С ПОСТАВЩИКАМИ И ПОДРЯДЧИКАМИ 3.1 КРАТКАЯ ЭКОНОМИЧЕСКАЯ ХАРАКТЕРИСТИКА ОАО «БРАСОВСКАЯ МЕБЕЛЬНАЯ ФАБРИКА» Характеристика организационной структуры предприятия Открытое акционерное общество «Брасовская мебельная фабрика» учреждено в соответствии с ...
зированную систему управления. Данная курсовая работа посвящена изучению именно системы учета поставок материалов учет продаж мебели на фабрике "СТИЛЬ". Главная цель работы – изучение данной системы и рассмотрение возможности ее автоматизации. 1. Общая характеристика мебельной фабрики "СТИЛЬ" 1.1 Сведения об организации Фабрика "СТИЛЬ", создаваемая в виде общества с ограниченной ...
... из таблицы 2.4 общая интегральная оценка конкурентоспособности показывает, что ООО «Мебелин» является вполне конкурентоспособным предприятием. Показатель конкурентоспособности ООО «Мебелин» ниже, чем у мебельной фабрики «12 стульев», но не на много. ПКФ «Модерн» также отстает не на много. Отстающим по конкурентоспособности среди всех фирм является ООО «Идеал мебель». Определение сильных и слабых ...

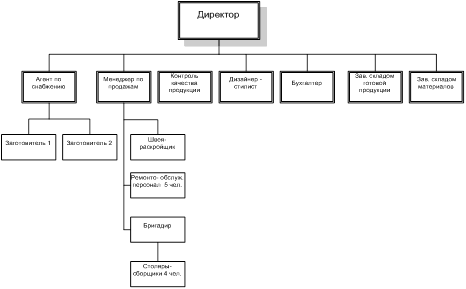
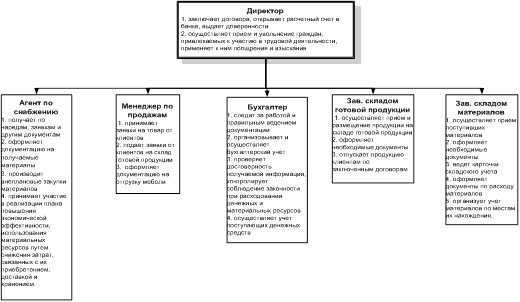

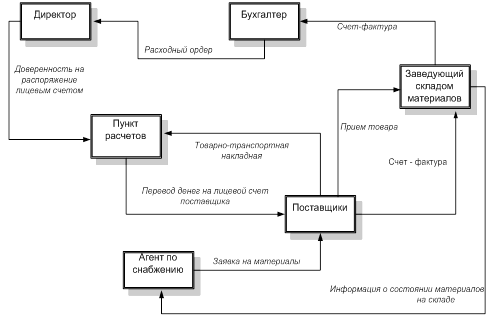
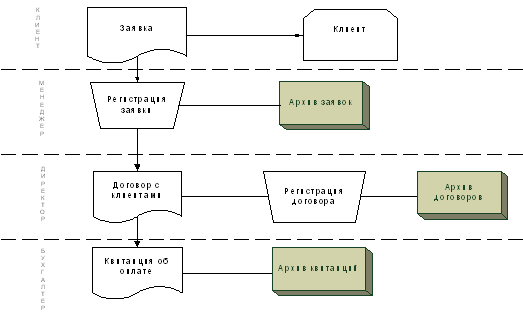
0 комментариев