Навигация
В наборе инструментов (на всплывающей панели свободного рисования) выбрать инструмент Кривая Безье
1. В наборе инструментов (на всплывающей панели свободного рисования) выбрать инструмент Кривая Безье.
2. Щелкнуть инструментом где-либо на полотне и, не отпуская мыши, слегка протянуть курсор в каком-либо направлении. При этом в обе стороны от точки щелчка растягивается синяя штриховая линия с узлами (направляющими точками) по концам. Эта линия определяет касательную к одному из концов кривой Безье, причем, несмотря на симметрию здесь имеет значение длина касательной и куда двигался курсор мыши (дальше станет понятней). Отпустить курсор.
3. Щелкнуть где-либо в другом месте полотна. Инициирующая точка симметрии узлов касательной (точка симметрии узлов касательной, точка первого щелчка) и точка второго щелчка соединяются некой кривой, выходящей из инициирующей точки по касательной. Направление выхода кривой и ее кривизна (величина отклонения от прямой линии, соединяющей вершины), определяется углом, длиной касательной и направлением движения курсора в п. 2
4. После этого можно выбрать инструмент Shape (Фигура) и как угодно поиздеваться над созданной кривой Безье, перемещая ее саму и ее узлы инструментом. При редактировании возможны самые удивительные превращения: кривая Безье ведет себя подобно жесткой проволоке, шарнирно закрепленной на нескольких точках.
Шаги создания кривой Безье; 2-й случай — экономим один-два шага:
1. В наборе инструментов (на всплывающей панели свободного рисования) выбрать инструмент Кривая Безье.
2. Щелкнуть инструментом где либо на полотне и, не отпуская мыши, слегка протянуть курсор в каком либо направлении. Отпустить курсор.
3. Нажать кнопку мыши (не отпускать) где либо в другом месте полотна. Точка симметрии узлов касательной (точка первого щелчка — инициирующая) и точка второго щелчка соединяются кривой, выходящей из инициирующей точки по касательной. Направление выхода кривой определяется направлением движения курсора в п. 2.
4. Протянуть курсор в каком-либо направлении. При этом в обе стороны от точки щелчка растягивается синяя линия касательной ко второму концу кривой. При перемещении курсора по полотну (и, соответственно, изменении направления касательной) линия кривой Безье изгибается, придерживаясь второй касательной. Здесь экономятся шаги сразу достигается эффект работы с кривой инструментом Shape (Фигура), но без смены инструмента.
5. Отпустить кнопку мыши Контур из кривых готов к продолжению. Переходим к шагу 3 и так далее.
Возможные применения инструмента Безье
Очень часто кривые Безье используются в качестве направляющих линий для фигурного текста. В этом случае рисуется текст и кривая, текст привязывается к кривой (об этом см. в разделе "Работа с текстом") и затем кривая удаляется.
Инструмент Безье можно также применять для трассировки (редактирования прямыми линиями) сложных криволинейных контуров. Выше уже упоминалось, что вместо долгих попыток создать что-то окончательно лучше приблизительно нарисовать заготовку и затем быстро ее отредактировать. В таких случаях вдоль неудачного контура щелчками создается множество узлов, соединенных прямыми. Затем на микроуровне (можно увеличить масштаб) производится редактирование позиций этих узлов. После этого первоначальный контур можно удалить.
Редактирование фигур и кривых
Мы уже знаем, что размер и позицию фигур можно изменять, используя маркеры выделения. Некоторые простые преобразования фигур с помощью перемещения их узлов рассматриваются в разделах "Вращение, искажение и другие преобразования объектов" и "Правка узлов кривой". Редактировать фигуры можно также, применяя инструменты Knife (Нож) и Erase (Ластик) для разделения контура на несколько частей. Однако намного большую свободу в манипулировании фигура ми можно получить, преобразуя их в разные типы кривых.
Инструменты Knife (Нож), Erase (Ластик) и
Free Transform (Свободное преобразование)
Основное назначение инструмента Knife (Нож) вытекает из его названия нож обычно разрезает что либо на две части Нож CorelDRAW также создает из одной фигуры два независимых объекта.
Для разрезания фигуры нужно проделать следующее:
1. Из всплывающей панели инструмента Shape (Фигура) выбрать инструмент Knife (Нож).
2. Щелкнуть в точке контура фигуры, которую требуется разрезать.
3. Щелкнуть вторую точку контура, обозначив разрез.
4. После разреза использовать инструмент Pick (Указатель) для выбора любой из двух новых фигур Эти объекты можно перемещать либо удалить один из них.
При выборе инструмента Knife (Нож) в панели свойств инструмента появляется кнопка Auto Close on Cut (Автозамыкание при отрезании). Именно нажатое состояние этой кнопки позволяет разрезать фигуры, соединяя точки реза прямыми. Если кнопку отжать, при разрезании вместо новых законченных фигур создаются незакрытые кривые линии. С узлами этих фигур можно продолжать работать.
Инструмент Eraser (Ластик) также находится на всплывающей панели Shape (Фигура) и работает подобно карандашной резинке. Этим инструментом можно стереть любые пиксели внутри объекта или контура (Для удаления мелких деталей, возможно, придется увеличить масштаб изображения). Панель свойств Ластика содержит кольцевой список, позволяющий изменить ширину стирания
Для стирания участков объекта нужно выбрать инструмент Eraser (Ластик) и щелкать или тянуть курсор по местам, подлежащим удалению. В замкнутом объекте Ластик будет выгрызать дырки, а в незамкнутом — делать разрывы. Восстановить случайно удаленные элементы можно, щелкнув кнопку Undo (Отмена) в стандартной панели инструментов или выбрав команду отмены операции в меню Edit (Правка).
Четвертый инструмент на всплывающей панели Shape (Фигура) — Free Transform (Свободное преобразование) Этим инструментом (который появился в CorelDRAW 8) можно вращать выбранные объекты Инструмент работает подобно маркерам вращения при выделении объекта двумя щелчками (не двойным щелчком). Однако Free Transform позволяет, щелкнув на любом узле или точке на полотне, назначать центр вращения объекта.
Для вращения объекта нужно:
1. Выбрать инструмент Free Transform (Свободное преобразование) Курсор превращается в перекрестие.
2. Если объект не был до этого выбран — щелкнуть курсором объект. Если объект был выбран, этот шаг пропустить.
3. Щелкнуть где-либо на объекте или в области иллюстрации и двигать курсор Этот щелчок обозначит центр вращения, который дополнительно будет индицироваться проходящей через него синей штриховой линией-осью. Ось, а также тонкий синий контур объекта показывают угол поворота фигуры.
Преобразование фигур в кривые
При щелчке на фигуре (эллипс, прямоугольник или многоугольник) инструментом Shape (Фигура) на ней появляются узлы. Например, в многоугольниках узлы имеются на каждой из сторон и на каждой вершине. В обычном режиме для манипуляций доступны только узлы фигуры, но не образующие ее линии. Причем воздействие на один узел может очень сильно затронуть другие узлы. В этом случае инструмент Shape (Фигура) не отличается от инструмента Pick (Указатель).
При выборе узла фигуры инструментом Shape (Фигура) на панели свойств появляется кнопка То Curve. Щелчком на этой кнопке можно трансформировать фигуру в кривую линию. Эта операция применяется для "разузлования" фигуры, то есть для ослабления взаимного влияния узлов, придания им относительной автономности. Преобразование фигуры в кривые позволяет редактировать состояние отдельного узла, воздействуя только на этот узел.
Преобразовать все узлы фигуры в кривую можно также, выбрав фигуру инструментом Pick (Указатель) и затем в меню Arrange (Упорядочить) выбрав команду Convert to Curves (Преобразовать в кривые), либо нажав на панели свойств кнопку Convert to Curves (Преобразовать в кривые).
Примечание. Если объект сразу создавался как фигура, преобразовывать его в кривую не требуется: его узлы уже готовы для редактирования.
Прежде, чем можно будет редактировать кривую, нужно выбрать ее узлы. Это делается щелчками на отдельных узлах инструментом Shape (Фигура). Если удерживать клавишу <Shift>, можно выбрать одновременно более одного узла.
В процессе редактирования объекта к его контуру можно добавлять узлы или удалять их.
Если узлы являются лишними (промежуточными на прямых между другими узлами), их можно удалить, не влияя на общую картину фигуры. Для этого нужно выбрать все узлы и в панели свойств нажать кнопку Auto-Reduce.
Похожие работы
... их функций вы найдете в следующих разделах. 4.3 Инструменты CorelDraw На панели инструментов вы найдете кнопки инструментов, предназначенных для формирования и редактирования объектов векторной графики, просмотра и масштабирования изображений на экране, создания геометрических примитивов, текста, заливок и обводок. Щелчок на символе инструмента активизирует его, после чего инструмент можно ...
... . Существует также ряд послепечатных технологических операций, применяемых только при растровой печати, он включает штамповое высекание, вакуумное формование и тиснение. Глава IV. Методика обучения книжной иллюстрации старших школьников на уроках компьютерной графики 4.1 Эстетическое воспитание ребенка средствами компьютерной графики Ребенок входит в жизнь распахнутый к принятию красоты. ...
... трехмерной сцены. Можно создать не только трехмерные стандартные объекты – куб, рюмка и т.д., но и более сложные объекты, скажем, зверюшек, а также различных персонажей и т.д. и т.п.. 4. Применение векторной графики Успехи компьютерных технологий, достигнутые в последние годы, не оставляют места сомнениям при выборе способов получения, хранения и переработки данных о сложных комплексных ...
... прочие). В соответствии с принципами формирования изображения аддитивным или субтрактивным методами разработаны способы разделения цветового оттенка на составляющие компоненты, называемые цветовыми моделями. В компьютерной графике в основном применяют модели RGB и HSB (для создания и обработки аддитивных изображений) и CMYK (для печати копии изображения на полиграфическом оборудовании). Цветовые ...
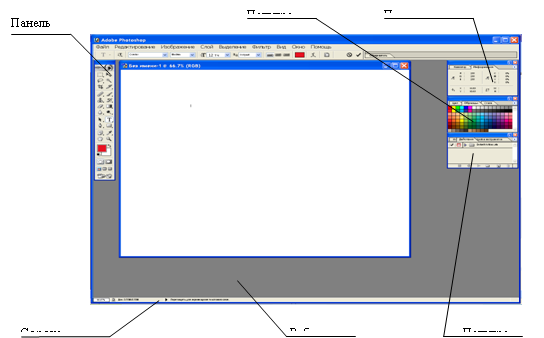
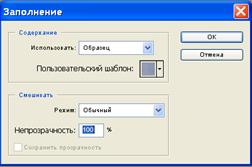
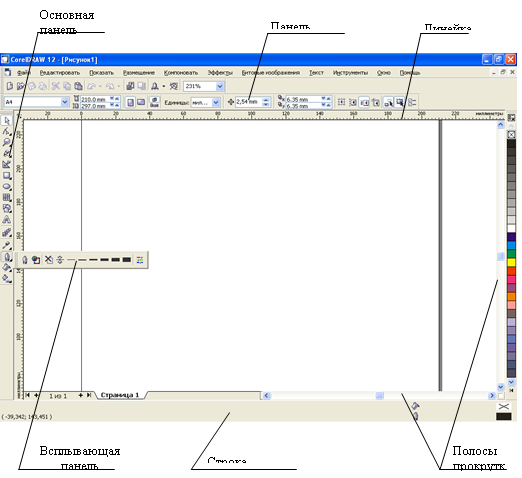
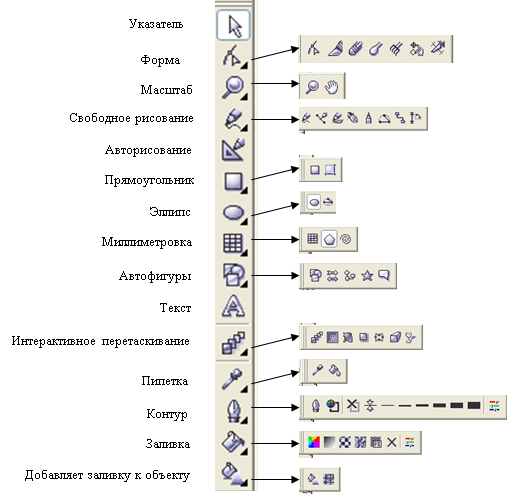

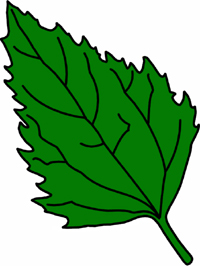

0 комментариев