Навигация
Нажимая комбинацию клавиш Ctrl+G, вы можете продолжить поиск нужного каталога, пока не найдете тот, который содержит интересующие вас файлы
3. Нажимая комбинацию клавиш Ctrl+G, вы можете продолжить поиск нужного каталога, пока не найдете тот, который содержит интересующие вас файлы.
4. Как только нужный каталог найден, необходимо записать физический адрес сектора диска, содержащего каталог, а затем найти либо вычислить номер кластера, соответствующего каталогу.
Для поиска номера кластера, в котором располагается найденный каталог, перейдите в режим текстового просмотра каталога, выбрав в меню View пункт as Directory. Затем в меню Link выберите команду Cluster chain (fat) (Цепочка кластеров (fat)). На экране появится содержимое таблицы FAT в текстовом режиме просмотра, при этом искомый номер кластера будет выделен. Зная номер кластера потерянного каталога, можно создать новый дескриптор каталога, например, в корневом каталоге диска, и сделать в этом дескрипторе ссылку на найденный каталог. После этого потерянный каталог вновь станет доступным.
Восстановление данных в файловой системе NTFS
Файловая система NTFS содержит целый ряд механизмов, призванных повысить надежность хранения данных. Это, в свою очередь, ведет к существенному усложнению структуры NTFS по сравнению с FAT32. Даже детальное изучение структуры записей, хранящихся в MFT (главной таблице файлов), не гарантирует возможность восстановления данных «вручную». Ситуация усугубляется тем, что на сегодняшний день практически отсутствуют инструменты, обеспечивающие удобные средства просмотра и редактирования MFT.
По указанной причине мы ограничим круг рассматриваемых вопросов следующими ситуациями:
· восстановление элемента таблицы разделов, содержащего сведения об NTFS-разделе;
· восстановление служебной информации в MFT.
Перечисленные задачи можно решить посредством совместного использования таких инструментов, как Norton Disk Editor и Paragon Partition Manager, а также утилиты Partition Table Editor, входящей в состав пакета Norton PartitionMagic.
Восстановление элемента таблицы разделов
Имеется в виду ситуация, когда операционной системе Windows ХР не удается опознать флеш диск с NTFS вследствие повреждения описывающего его (диск) элемента таблицы разделов. Чтобы получить более полное представление о возникшей ситуации, целесообразно запустить утилиту Norton Partition Table Editor. После запуска PTEdit на экране появится диалоговое окно, с помощью которого можно просмотреть и отредактировать основные параметры любого элемента таблицы разделов выбранного физического диска. Выбор физического диска выполняется с помощью раскрывающегося списка Hard Disk (Жесткий диск).
Строки расположенной ниже таблицы соответствуют четырем элементам основной таблицы разделов. В столбцах выводятся следующие сведения:
· Туре (Тип) — тип файловой системы или раздела; отображается в виде шестнадцатеричного кода;
· Boot (Загрузка) — признак загрузочного раздела; для загрузочного активного раздела, как вы знаете, должно быть указано значение 80;
Starting (Начальное положение) — адрес первого сектора раздела, заданный номером цилиндра (Cyl), головки (Head) и сектора (Sector);
Ending (Конечное положение) — адрес последнего сектора раздела, также заданный номером цилиндра, головки и сектора;
Sectors Before (Предшествует секторов) — количество секторов жесткого диска, предшествующих первому сектору раздела в соответствии с адресацией LBA (то есть при «сквозной» нумерации по головкам и цилиндрам);
Sectors (Секторов) — размер раздела, измеренный в секторах.

Рис. 19. Стартовое окно утилиты Partition Table Editor
Чтобы просмотреть цепочку дополнительных таблиц расширенного раздела (EPBR), выполните следующие действия.
1. Переместите курсор в строку, соответствующую расширенному разделу (его код равен OFh).
2. Щелкните на кнопке Goto EPBR (Перейти на EPBR), расположенной под таблицей.
Если вы знаете, что восстанавливаемый NTFS-раздел находится на прежнем месте, но в соответствующей ему строке указан неверный тип раздела, вы можете попробовать установить корректное значение принудительно. Для этого щелкните на кнопке Set Туре (установить тип) и в открывшемся окне выберите требуемое значение (рис. 7.19). Для раздела NTFS оно равно 07h. Если вам известны корректные значения других параметров раздела и они отличаются от представленных в таблице, вы можете (предварительно запомнив или записав на бумаге текущие значения) ввести их в поля таблицы. Чтобы внесенные изменения были записаны на диск, щелкните на кнопке Save Change (Сохранить изменения)
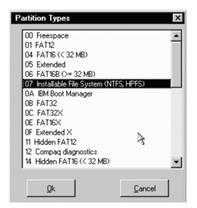
Рис. 20.Список типов раздела
Если восстанавливаемый раздел опознается как пустой, можно попробовать создать на его месте новый, такого же типа, как у восстанавливаемого раздела, и обязательно точно такого же размера. Для выполнения этой процедуры можно использовать либо Paragon Partition Manager, либо Norton PartitionMagic.
Восстановление служебной информации в MFT
Таблица MFT представляет собой метафайл с именем $MFT, в котором хранятся записи с атрибутами других метафайлов и записи с атрибутами файлов пользователя. Для разделов объемом в несколько гигабайт и при большом количестве файлов данных размеры MFT могут достигать десятков мегабайт. При этом граница MFT может изменяться динамически в зависимости от объема записанных на диск данных и наличия свободного пространства. Кроме того, каждый файл в NTFS может иметь собственный набор атрибутов, некоторые из них задаются самим пользователем.
Все это существенно затрудняет анализ и восстановление MFT на уровне отдельных записей. Тем не менее, в случае повреждения MFT вы можете попытаться восстановить записи, относящиеся к метафайлам, а затем поручить восстановление файлов и папок одному из программных инструментов, рассмотренных раннее.
Поиск таблицы MFT
Номер первого кластера таблицы MFT содержится в поле Clusters to MFT загрузочного сектора. Если вам удалось его восстановить, то с помощью утилиты Просмотр секторов можно перейти на этот кластер и проверить корректность записей, относящихся к метафайлам.
Для перехода по номеру кластера выполните следующие действия.
Похожие работы
... до 9 сортов папируса. Вследствие большой гигроскопичности и ломкости, запись на нем обычно велась с одной стороны, и хранили его в виде свитка. В качестве материального носителя информации папирус использовался не только в Древнем Египте, но и в других странах Средиземноморья, причем в Западной Европе – вплоть до XI века. А последним историческим документом, написанным на папирусе, стало ...
... программирования. Программистам нужно было десятки раз прогнать в уме всю программу, выискивая всевозможные ошибки 2 Перфолента Перфорационная лента, перфорированная лента, перфолента, носитель информации в виде бумажной, целлулоидной или полиэтилентерефталатной (лавсановой) ленты, на которую информация наносится пробивкой отверстий (перфораций). Преимущественное распространение получили ...
... системами Windows XP (на стороне клиента) и Windows Server 2003 (на стороне сервера). Однако Windows 2000 сохраняет свою популярность, особенно в крупных компаниях, где обновление операционных систем на большом числе компьютеров связано с серьёзными техническими и финансовыми трудностями. Согласно исследованию компании Assetmetrix, в начале 2005 года доля Windows 2000 среди операционных систем ...
... ? 8. Какими программами можно воспользоваться для устранения проблем и ошибок, обнаруженных программой Sandra? Раздел 3. Автономная и комплексная проверка функционирования и диагностика СВТ, АПС и АПК Некоторые из достаточно интеллектуальных средств вычислительной техники, такие как принтеры, плоттеры, могут иметь режимы автономного тестировании. Так, автономный тест принтера запускается без ...
0 комментариев