Навигация
Предоставляют широкие возможности для группировки и вычисления промежуточных и общих итогов для больших наборов данных
1. Предоставляют широкие возможности для группировки и вычисления промежуточных и общих итогов для больших наборов данных.
2. Могут быть использованы для получения красиво оформленных счетов, заказов на покупку, почтовых наклеек, материалов для презентаций и других документов, которые могут понадобиться для успешного ведения бизнеса.
В отчете каждая группа данных и итоги по ней могут быть представлены отдельно. В отчетах имеются следующие возможности:
· Для обеспечения иерархического представления данных можно определить до 10 условий группировки.
· Для каждой из групп можно задать отдельные заголовки и примечания.
· Можно производить сложные вычисления не только внутри некоторой группы или набора строк, но и по нескольким группам одновременно.
· В дополнении к верхнему и нижнему колонтитулу можно задать заголовок и примечание для всего отчета в целом.
Создание отчетаВ окне диалога Новый отчет можно выбрать один из шести вариантов.
Конструктор. Используется для создания отчета «с нуля» или для редактирования ранее созданного отчета.
Мастер отчетов. Запускает основного мастера по разработке отчетов, позволяющего выбрать поля для отчета, задать форматы, условия группировки и итоговые функции.
Автоотчет: в столбец. Этот мастер создает отчет, в котором каждая запись базового запроса или таблицы представлена в виде простого списка, содержащего названия и значение полей.
Автоотчет: ленточный. В отчете этого типа записи базового запроса или таблицы выводятся в одной строке. Если таблицы базового запроса связаны отношением «один-ко-многим», то мастер создает группу для данных, поступающих со стороны отношения «один», но не вычисляет никаких итоговых значений. При создании отчета используется последний стиль, который был выбран в мастере отчетов или применен с помощью автоформата в конструкторе отчетов.
Диаграмма. Этот мастер помогает построить диаграмму и создает в отчете свободную рамку объекта OLE с внедренной диаграммой Microsoft Graph.
Почтовая наклейка. Этот мастер позволяет выбрать поля с именами и адресами, отформатировать их и создать отчет для печати почтовых наклеек. Можно выбрать любой из нескольких наиболее распространенных типов наклеек.
Разработка отчета в режиме конструктораОкно отчета в режиме Конструктора идентично окну формы в этом режиме, т.е. присутствует такая же Панель элементов, окно со списком полей и окно со списком свойств Пустой макет отчета содержит разделы Верхний колонтитул, Нижний колонтитул, между которыми находится Область данных. Расположение данных на странице по вертикали определяется тем, как вы зададите верхний и нижний колонтитулы и соответствующие поля страницы. Как и при работе с формами, можно изменить размер любого раздела, перетащив его границу. Ширина всех разделов должна быть одной и той же, поэтому при изменении ширины одного из разделов Ассеss автоматически настраивает ширину всех остальных.
Верхний и нижний колонтитулы будут печататься соответственно вверху и внизу каждой страницы отчета. Добавить или удалить верхний и нижний колонтитулы можно с помощью команды Вид->Колонтитулы. Можно задать заголовок отчета, который будет печататься только в самом начале отчета, и примечание отчета, печатающееся в конце отчета. Чтобы добавить в отчет эти разделы, выберите Формат-> Заголовок/примечание отчета.
С помощью растрового графического редактора Paint составить собственную визитную карточку
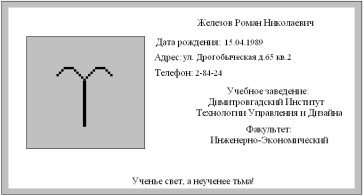
Чтобы нарисовать прямоугольник или квадрат
1. В наборе инструментов выберите Прямоугольник для создания прямоугольной фигуры в наборе инструментов выберите Прямоугольник для создания прямоугольной фигуры или Скругленный прямоугольник для создания фигуры со скругленными углами.
2. Щелкните стиль заливки под набором инструментов.
3. Для создания прямоугольника перетащите указатель по диагонали в нужном направлении.
Ввод текста в рисунок возможен только в обычном режиме. Для перехода в обычный режим выберите в меню Вид команду Масштаб, а затем — команду Обычный.
1. В наборе инструментов выберите Надпись.
2. Для создания рамки надписи перетащите указатель по диагонали до нужного размера.
3. На панели форматирования выберите имя, размер и начертание шрифта. Если панель инструментов для работы с текстом не отображается, выберите в меню Вид команду Панель атрибутов текста. Эту панель можно перетащить в любое место окна.
Создать базу данных. Выполнить задание: 1.4. Создать базу данных. Выполнить задание: 1, 2, 3, 4, 5, 8, 12, 16, 20, 21, 23, 27, 31, 32,35
Алгоритм создания Таблицы
В Microsoft Access существуют четыре способа создания пустой таблицы:
1. Мастер по созданию базы данных позволяет создать сразу все таблицы, формы и отчеты в базе данных. Этот мастер создает новую базу данных; его нельзя использовать для добавления новых таблиц, форм или отчетов в существующую базу данных.
2. Мастер по созданию таблицы позволяет выбрать поля, включаемые в таблицу, из широкого списка образцов полей разных типов, предназначенных для сохранения данных о деловых контактах, для ведения домашнего хозяйства или для регистрации медицинской информации.
3. Пользователь имеет возможность самостоятельно ввести данные в пустую таблицу в режиме таблицы. При сохранении новой таблицы Microsoft Access проанализирует данные и автоматически присвоит соответствующий тип данных и формат каждому полю.
4. В режиме конструктора можно непосредственно указать параметры всех элементов структуры таблицы.
Вне зависимости от способа создания таблицы режим конструктора позволяет в любой момент изменить структуру таблицы, например, добавить новые поля, указать значения по умолчанию или создать маски ввода.
Для примера определим таблицу ВУЗы для базы данных «Профконсультант средней школы». Перейдите на вкладку Таблицы и нажмите кнопку Создать. В окне диалога Новая таблица выберите Конструктор и нажмите кнопку Ok. Access выведет окно пустой таблицы в режиме конструктора.
В верхней части окна расположены столбцы, в которые вводятся имя, тип данных и краткое описание каждого поля. После выбора типа данных для поля в левой нижней части окна таблицы можно задать свойства поля. В правой нижней секции окна выводится краткая информация о полях или свойствах. При работе с полем определенного типа вкладка свойств Общие принимает соответствующий формат.
Таблица №1
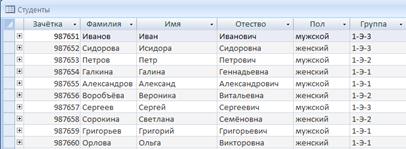
Таблица №2
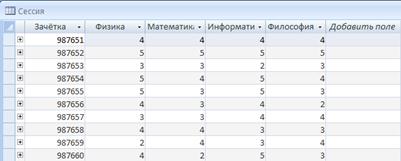
Запрос №1. Используя таблицу Студенты, создать три запроса, по которым из базы данных будут поочередно отобраны фамилии и имена студентов групп 1-Э-1, 1-Э-2, 1-3-3.
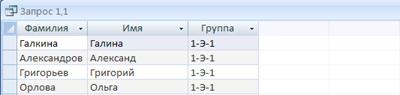


Запрос №2. Используя таблицу Студенты, создать два запроса, по которым из базы данных будут поочередно отобраны фамилии и имена женщин, а затем фамилии и имена мужчин.
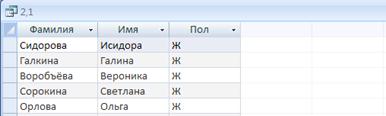
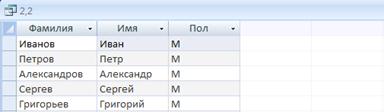
Запрос №3. Используя таблицу Студенты, создать два запроса, по которым из базы данных будут поочередно отобраны фамилии и имена женщин группы 1-Э-2, а затем - мужчин группы 1 -Э-1.


Запрос №4. Используя связанные таблицы, Студенты и Сессия, создать запрос, по которому из базы данных будут отобраны фамилии, имена, номера зачеток и оценки по физике студентов группы 1-Э-1.
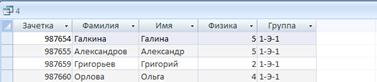
Запрос №7. Используя связанные таблицы, Студенты и Сессия, создать запрос, по которому из базы данных будут отобраны фамилии, имена, номера зачеток и оценки по философии студенток (женщин) группы 1-Э-1.

Запрос №11. Используя связанные таблицы Студенты и Сессия, создать запрос по которому из базы данных будут отобраны фамилии, имена, номера зачеток студентов, получивших оценку «отлично» (5) по информатике.
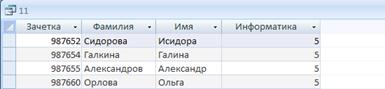
Запрос №15. Используя связанные таблицы, Студенты и Сессия, создать запрос, по которому из базы данных будут отобраны фамилии, имена, номера зачеток студентов, получивших оценку «отлично» (5) одновременно по двум предметам: физике и информатике.

Запрос №19. Используя связанные таблицы Студенты и Сессия, создать запрос, по которому из базы данных будут отобраны фамилии, имена, номера зачеток студентов, получивших оценку «неудовлетворительно» (2) по одному из двух предметов: по физике или философии.

Запрос № 21. Используя связанные таблицы, Студенты и Сессия, создать запрос, по которому из базы данных будут отобраны фамилии, имена, номера зачеток студентов, получивших отличные (5) оценки по всем предметам.
![]()
Запрос № 23. Используя, таблицу Сессия, создать запрос с именем Средний балл для расчета среднего балла каждого студента по результатам сдачи четырех экзаменов. Запрос обязательно должен содержать поле Зачетка, которое впоследствии будет использовано для связывания нескольких таблиц.

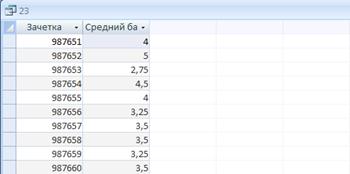
Запрос №26. Используя связанные таблицы, Студенты и Сессия и запрос Средний балл, создать запрос, по которому из базы данных будут отобраны фамилии, имена, номера зачеток, номера групп студентов, имеющих средний балл 3,5.

Запрос №30. Используя связанные таблицы, Студенты и Сессия и запрос Средний балл, создать запрос, по которому из базы данных будут отобраны оценка по информатике, средний балл и номер группы студентки Орловой.
![]()
Запрос №32. Используя связанные таблицы, Студенты и Сессия и запрос Средний балл, создать запрос, по которому из базы данных будут отобраны фамилии, имена студентов, имеющих средний балл более 4.

Запрос№34. Используя, таблицу Студенты, определить фамилию, имя и номер зачетки студента, если известно, что его отчество Иванович. Для выполнения этого задания необходимо составить соответствующий запрос.

Графически и аналитически решить задачу максимизации целевой функции. Выполнить это задание, используя приложение MS EXCEL. Сравнить полученные результаты. Сделать выводы
Z = 2,8x1+5x2
x1 ≥ 0, x2 ≥ 0
x1+4х2 ≤ 16
х1+х2 ≤ 7
Вычислительные возможности Microsoft Excel позволяют создавать любые документы, содержащие текстовые и числовые данные, рисунки, диаграммы.
При запуске программы Microsoft Excel появляется рабочая книга. Книга в Microsoft Excel представляет собой файл, используемый для обработки и хранения данных. Каждая книга может состоять из нескольких листов, поэтому в одном файле можно поместить разнообразные сведения и установить между ними необходимые связи.
В Microsoft Excel существует понятие текущей ячейки.
Текущая ячейка — это ячейка, которая в данный момент способна воспринимать ввод с клавиатуры. Текущая ячейка отображается двумя способами:
• в самой таблице она подсвечена жирной линией, которая называется табличным курсором;
• номер ячейки отображается в строке формул, которая расположена над панелью, содержащей названия столбцов.
Взаимодействие пользователя с программой Microsoft Excel происходит с помощью следующих компонентов:
• меню приложений;
• панели инструментов;
• стоки формул;
• строки состояния.
Строка формул — строка над рабочей областью, разбита на три части. Первая часть содержит адрес текущей ячейки. При вводе данных в текущую ячейку эти данные автоматически отображаются в третьей части стоки формул. В средней части находятся кнопки, появляющиеся при вводе и редактировании данных. + Строка состояния — область в нижней части окна, отображающая сведения о выбранной команде или выполняемой операции.
Типы данных, используемые в Microsoft Excel.
В Microsoft Excel поддерживается три типа данных:
• текстовые данные;
• числовые константы;
• формулы.
Текст — любая последовательность, состоящая из цифр, пробелов и нецифровых символов. Введенный текст выравнивается в ячейке по левому краю.
Формулы представляют собой последовательность значений, ссылок на ячейки, имен, функций или операторов и вычисляют новое значение на основе существующих. Формула всегда начинается со знака равенства (=).
Построение и оформление диаграмм.
Конструктор диаграмм является одним из наиболее мощных средств в программе Excel. Построение диаграммы с его помощью выполняется за несколько шагов. Конструктору указывается исходная область таблицы, тип диаграммы, Используемые надписи и цвета. На основной панели имеется пиктограмма для вызова конструктора диаграмм. Прежде чем строить диаграмму, необходимо закончить все работы в таблице, включая ее форматирование. Если вносятся изменения в ту часть таблицы, по которой строилась диаграмма, то программа Excel автоматически модифицирует диаграмму.
Поиск решения. Процедура поиска решения позволяет найти оптимальное значение формулы содержащейся в ячейке, которая называется целевой. Эта процедура работает с группой ячеек, прямо или косвенно связанных с формулой в целевой ячейке. Чтобы получить по формуле, содержащейся в целевой ячейке, заданный результат, процедура изменяет значения во влияющих ячейках. Чтобы сузить множество значений, используемых в модели, применяются ограничения. Эти ограничения могут ссылаться на другие влияющие ячейки. Пункт поиск решения находится в меню сервис.
Решение задачи максимизации целевой функции
1. Графический способ.

х1 =4 х2 =3
2.Аналитический способ.
Z = 2,8x1 +5x2
x1 + 4x2 = 16 x1 = 16 - 4x2 x1 = 16 - 4x2 x1 = 16 - 12 x1 = 4
x1 + x2 = 7 16 - 4x2 + x2 =7 -3x2 = -9 x2 = 3 x2 = 3
Z = 11,2 + 15 = 26,2
3.При помощи Excel.
Похожие работы
... : юморист, иронист, сарказмист, ехиднист, степист, сумоист, брэйнрингист, галерист (художник, выставляющийся в галерее), пофигист, вуайерист, прогнозист. Таким образом, процесс усвоения иноязычных структурных элементов в русском языке - процесс длительный и многоступенчатый. Ему способствует целый ряд лингвистических факторов: 1) наличие "пустой ячейки" для выражения определенного значения (в ...
... той ролью, которую он играет в инвестиционном процессе; 2) тем, что этот рынок и его финансовые институты служат эффективны-ми инструментами управления той формой организации материального производства, с которой в ХХ веке связаны основные достижения ци-вилизации, - с рыночной экономикой, где взаимодействуют принципы либерализма и государственного регулирования. Проблемы развития рынка ценных ...
... сущность партии: говорят, например, что партия есть организация, стремящаяся к власти и т.д. Определение должно раскрывать сущность партии и помогать прогнозировать ее будущее, ее сильные и слабые стороны. Поэтому можно дать следующее определение: политическая партия есть организация, соединяющая некоторые общественные движения и некоторые течения общественно-политической мысли. Иными словами, ...
... исторического хода общественного развития. Важной стороной исторического подхода к прогнозированию является его связь с практикой. Общественная практика составляет основу социально-экономического прогнозирования, как и других видов общественного прогнозирования. Вместе с тем практика не может рассматриваться вне ее исторического развития. При этом задача прогноза не ограничивается познанием ...
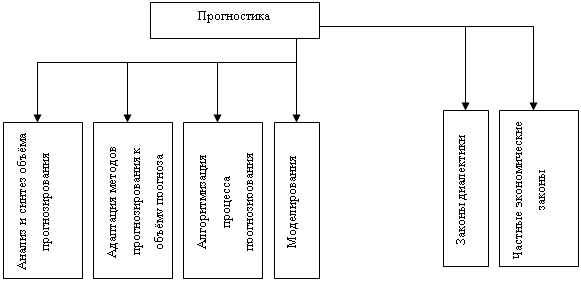

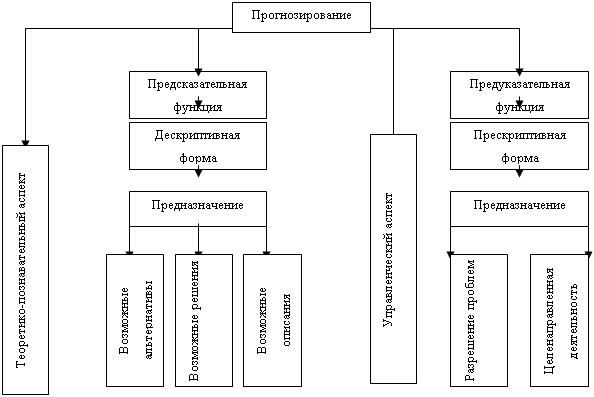
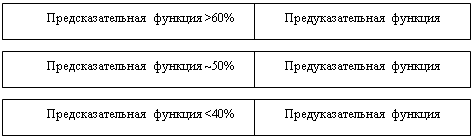
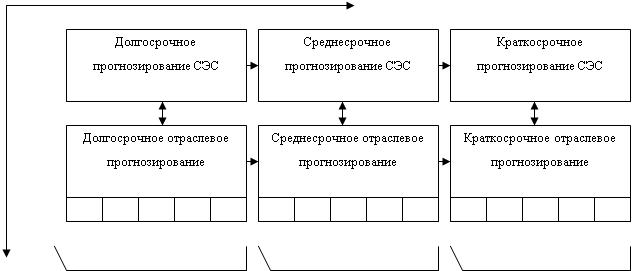
0 комментариев