Навигация
Описание структуры приложения
2.3 Описание структуры приложения
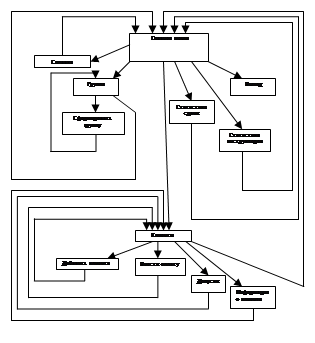
При открытии рабочей книги проекта, автоматически запускается главная форма приложения.

Рисунок 5 – Главная форма
В рамке “Текущая группа” – содержится информация о дате, когда было начато обучение группы. Дата, когда программа обучения будет пройдена, а также количество дней оставшихся до конца программы обучения. Если в поле “Осталось дней до конца обучения” – содержится отрицательное число – это значит, что программа обучения уже была завершена, однако группа еще не расформирована, по каким-либо причинам.
Однако все эти данные отображаются при условии, что группа сформирована, в противном же случае в рамке будет отображено “Не установлено”.

Рисунок 6 - Рамка "текущая группа" , при наличии текущей группы

Рисунок 7 – Рамка "текущая группа" , при отсутствии текущей группы
Кнопка “Справка” на главной форме – открывает окно, отображающее краткую справочную информацию по использованию приложения.
Кнопка “Группа” на главной форме – открывает окно, по управлению группой, где можно формировать и расформировывать группы.
Кнопка “Клиенты” на главной форме – открывает окно Клиенты, где производятся все основные операции с клиентами, такие как добавление нового клиента, внесение оплаты клиентами, управление допусками клиента (внесение информации о сдаче экзаменов и зачетов), получение полной информации по клиенту.
Кнопка “Статистика сдачи” на главной форме – открывает окно позволяющее формировать отчеты о сдаче экзаменов различными категориями клиентов обучаемых/обученных в автошколе.
Кнопка “Статистика инструкторов” на главной форме – ткрывает окно позволяющее формировать отчеты о сдаче экзаменов учениками, обучающимися у конкретных мастеров.
Кнопка “Выход” – сохраняет все внесенные изменения, и закрывает приложение.
2.4.2 Форма “Справка”В Справке информация разбита по категориям, каждая из которых отображается в свою очередь в отдельной рамке. Справка содержит минимально необходимую информацию по работе с приложением. Клик на кнопке “Все ясно!” в справке – приводит к возвращению в главное меню программы. 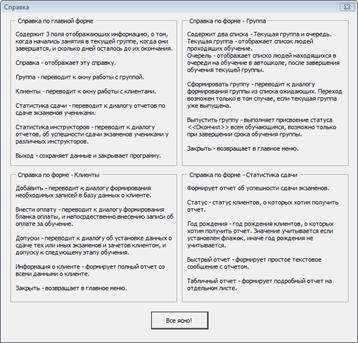
Рисунок 8 – Справка
2.4.3 Форма “Группы”
Рисунок 9 – окно “Группа”
Здесь в двух вкладках содержатся списки клиентов. Во вкладке “Текущая группа” – содержится список клиентов, которые в данный момент проходят обучение. А во вкладке “Очередь” – содержится список клиентов, которые записаны в автошколу, однако еще не начали обучение. Если текущая группа не сформирована, то список на вкладке “Текущая группа” будет пуст.

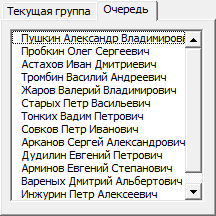
Рисунок 10 – Список Рисунок 11 - Список "Очередь"
“Текущая группа”
Кнопка “Сформировать группу” – открывает окно формирования группы в том случае, если текущей группы не существует, в противном случае будет возвращено сообщение об ошибке.

Рисунок 12 – Сообщение об ошибке
Кнопка “Выпустить группу”, если план обучения не завершен, выдаст ошибку о невозможности расформирования группы.

Рисунок 13 –Ошибка “Программа обучения не пройдена”
Если программа обучения пройдена, то появится запрос на подтверждение о расформировании группы.

Рисунок 14 - Запрос "Расформирование группы"
Ответ “Нет” вернет в окно “Группа”, ответ “Да” также вернет в окно группа, однако текущая группа будет расформирована, а всем обучающимся присвоен статус “Окончил”.
Кнопка “Закрыть” – вернет в главное меню.
2.4.4 Форма “Формирование группы”При активации окна формирования группы, автоматически устанавливаются значения полей “Начало обучения” и “Конец обучения”. “Начало обучения” устанавливается в соответствии с текущей системной датой, а конец обучения через 90-дневный срок от текущей даты. Выпадающий список “Учитель” содержит фамилии всех преподавателей теории.
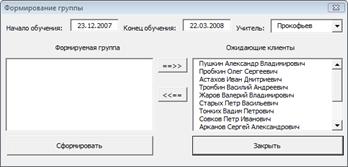
Рисунок 15- Окно формирования группы
Для формирования группы необходимо перенести клиентов, которые будут включены в группу, из списка “Ожидающие клиенты” в список “Формируемая группа”. Перенос осуществляется посредством кнопок “==>>” и “<<==”, также стоит заметить, что при выборе значений из списка работает multiselect (множественный выбор). После завершения выбора необходимо нажать на кнопку “Сформировать”. Если список “Формируемая группа” будет пуст, то будет возвращена ошибка.

Рисунок 16 – Ошибка “Группа пуста”
Если во введенных датах будет содержаться ошибочная информация, то будет возвращена ошибка.

Рисунок 17 – Ошибка “Неверная дата”
Если вся введенная информация будет корректна, и список “Формируемая группа” не будет пуст, то при клике на кнопку “Сформировать” будет выдан запрос о подтверждении формирования группы.

Рисунок 18 - Подтверждение формирования группы
При ответе “Нет” вы будете возвращены в окно формирования группы, при ответе “Да” вы попадете в окно “Группа”, и текущая группа будет сформирована. Т.е. будут установлены сроки обучения и всем членам ныне текущей группы вместо статуса “Ожидает” будет присвоен статус “Обучаемый”.
Кнопка “Закрыть” – вернет вас в окно “Группа”.
2.4.5 Форма “Клиенты”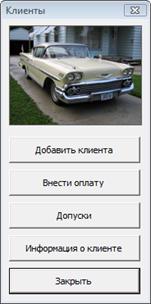
Рисунок 19 - Окно "Клиенты"
Кнопка “Добавить клиента” – открывает окно “Добавление клиента”, где посредством заполнения полей на форме, будет сформирована новая в базе данных о клиенте.
Кнопка “Внести оплату” – открывает окно “Формирование бланка оплата”, где можно сформировать бланк оплаты для конкретного клиента и непосредственно внести оплату за обучение.
Кнопка “Допуски” – открывает окно “Данные по учебе клиента”, где формируется вся информация, о сдаче экзаменов/зачетов клиентом.
Кнопка “Информация о клиенте” – открывает окно выбора клиента, по которому будет выведена информация.
Кнопка “Закрыть” – вернет вас в главное меню.
2.4.6 Форма “Добавление клиента”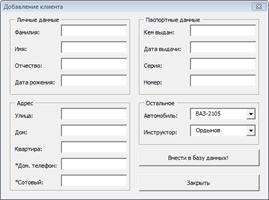
Рисунок 20 - Окно "Добавление клиента"
Рамка “Личные данные” – предназначена для ввода такой информации, как “Фамилия”, “Имя”, “Отчество”, “Дата рождения”.

Рисунок 21 – Рамка “Личные данные”
Рамка “Паспортные данные” – предназначена для ввода такой информации, как “Кем выдан”, “Дата выдачи”, “Серия”, “Номер”.

Рисунок 22 - Рамка "Паспортные данные"
Рамка “Адрес” – предназначена для ввода такой информации, как “Улица”, “Дом”, “Квартира”, “Домашний телефон”, “Сотовый телефон”. Однако номера телефонов являются опциональными полями, то есть их необязательно заполнять, они помечены звездочкой “*”.

Рисунок 23 - Рамка "Адрес"
Рамка “Остальное” – содержит два выпадающих списка: “Автомобиль” и “Инструктор”. Сперва клиент выбирает марку автомобиля, на котором желает проходить обучения. И в зависимости от выбранной им марки формируется выпадающий список “Инструктор”, из тех мастеров, которые обучают вождению на выбранной пользователем модели автомобиля.

Рисунок 24 – Рамка “Остальное”
Кнопка “Внести в базу данных!” – осуществляет запись клиента в базу. Если вся информация введена в необходимом объеме и без ошибок, то будет выдано сообщение об успешном внесении клиента в базу данных. После нажатия на кнопку “ОК”, вы будете возвращены в окно “Клиенты”.

Рисунок 25 – Сообщение об успешном внесении клиента в базу данных
В том случае, если данные введены не в полном объеме или содержат ошибки, то будет выдано сообщение об ошибке.
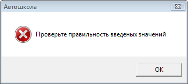
Рисунок 26 - Сообщение ошибочных данных
2.4.7 Форма “Формирование бланка оплаты”
Рисунок 27 - Формирование бланка оплата
В поле “Дата оплаты” – устанавливается дата, когда произведена оплата. Выпадающий список “ФИО Плательщика” – содержит клиентов со статусами “Обучаемый” и “Ожидает”, он предназначен для выбора плательщика. Поле “Сумма платежа” – предназначено для ввода суммы, которая будет переведена на счет автошколы. Кнопка “Сформировать бланк” – переводит в вас к бланку оплаты, но только в том случае, если введенная сумма отлична от 0, и дата оплаты установлена корректно. В противном случае будет выдано сообщение об ошибке.

Рисунок 28 - сообщение ошибочных данных
В том случае, если вы удачно перешли к бланку оплаты, то окно “Формирование бланка оплаты” будет скрыто, и вы сможете распечатать бланк посредством кнопки “Печать”, либо вернуться к окну “Формирование бланка оплаты” посредством кнопки “Вернуться”.
После того, как плательщик передаст деньги кассиру и распишется об оплате денег, то необходимо занести сведения об оплате клиентом в базу данных. Для этого с нужными выбранными значениями окна “Формирование бланка оплаты” нужно нажать на кнопку “Подтвердить оплату”. Тогда, вам будет отображено сообщение об успешном занесении оплаты в базу данных.
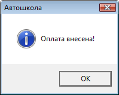
Рисунок 29 – Сообщение внесения оплаты
Кнопка “Закрыть” – возвратит вас к окну “Клиенты”.
0 комментариев