Навигация
Января 2010 г. Страница 2 из 2
21 января 2010 г. Страница 2 из 2
Приложение В
Руководство пользователя
1. Окно базы данных
Особым окном в Access является окно базы данных, которое позволяет получить доступ ко всем объектам базы данных и выбрать режим работы с объектом. В левой части окна находится панель объектов, которая содержит ярлыки для каждого из объектов Access: Таблицы (Tables), Запросы (Queries), Формы (Forms), Отчеты (Reports), Страницы (Pages), Макросы (Macros), Модули (Modules) (рис. 1).
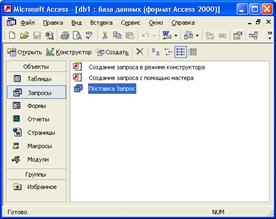
Рисунок 1 – Окно базы данных Access 2000
Щелкнув на ярлыке мышью, в правой части окна вы откроете список соответствующих объектов. Список объектов может быть представлен четырьмя разными способами (обычными для папок операционной системы Windows):
· в виде мелких значков;
· в виде крупных значков;
· в виде списка;
· в виде таблицы.
Переключение этих режимов отображения выполняется с помощью четырех правых кнопок на панели инструментов, расположенной вдоль верхнего края окна.
При представлении объектов в виде значков эти значки можно перетаскивать с помощью мыши и располагать внутри окна базы данных любым удобным образом. Если же вы хотите расположить значки так, чтобы они находились рядом друг с другом, нужно:
1. Щелкнуть правой кнопкой мыши на любом свободном участке окна базы данных.
2. Из контекстного меню выбрать команду Выстроить значки (Line Up Icons).
Представление перечня объектов в виде списка не позволяет располагать значки произвольным образом в окне базы данных, но их можно "перетаскивать" за пределы окна базы данных (это один из способов активизировать объект, например открыть таблицу). Представление в виде таблицы позволяет для каждого объекта посмотреть не только его имя, но и описание (столбец Описание (Description)), дату и время последнего изменения (столбец Дата изменения (Modified)), дату и время создания (столбец Дата создания (Created)), а также тип объекта.
При использовании любого вида представления объектов в окне базы данных их можно упорядочить по имени, типу, дате создания и дате изменения. Для этого необходимо:
1. Щелкнуть правой кнопкой мыши на любом свободном участке окна базы данных.
2. Из контекстного меню выбрать команду Упорядочить значки (Arrange Icons).
3. Из раскрывающегося меню выбрать способ упорядочения: по имени (By Name), по типу (By Type), по дате создания (By Created), по дате изменения (By Modified).
Чтобы объекты в окне базы данных упорядочились автоматически, необходимо:
1. Щелкнуть правой кнопкой мыши на любом свободном участке окна базы данных.
2. Из контекстного меню выбрать команду Упорядочить значки (Arrange Icons).
3. В раскрывающемся меню выбрать команду автоматически (Auto Arrange). Перед командой появится метка, свидетельствующая о том, что режим автоматического упорядочения включен.
Чтобы отменить автоматическое упорядочение, необходимо снова выбрать команду автоматически (Auto Arrange) в меню Упорядочить значки (Arrange Icons). Метка команды будет удалена, а режим автоматического упорядочения выключен.
С каждым объектом базы данных можно работать в двух режимах. Первый режим назовем режимом выполнения (условно, т. к. он несколько различается для разных типов объектов):
· для таблиц, запросов, форм и страниц доступа к данным этот режим означает открытие соответствующего объекта и называется, соответственно, режим Таблицы (для таблиц и запросов), режим Формы, режим Страницы;
· для отчета — это режим предварительного просмотра;
· для макроса — это действительно режим выполнения;
· для модуля этот режим отключен.
Второй режим — это режим Конструктора. Данный режим применяется ко всем типам объектов и предназначен для создания и изменения объектов.
Выбрать нужный режим можно с помощью кнопок, которые находятся в левой части панели инструментов окна базы данных, с помощью команд меню Вид (View) или с помощью кнопок на панели инструментов Access.
На панели инструментов окна База данных (Database) слева имеются три основных кнопки:
· первая кнопка имеет изменяющееся название, в зависимости от того, какой объект выбран. Если выбраны таблица, запрос, форма, страница или группа Избранное (Favorites), кнопка приобретает вид Открыть (Open). Если выбран отчет — Просмотреть (Preview), если макрос или модуль — Запустить (Run). При этом значок рядом с названием соответственно изменяется. Название этой кнопки в каждом варианте наглядно отражает назначение;
· вторая кнопка Конструктор (Design) постоянна для всех объектов и предназначена для редактирования ранее созданного объекта;
· третья кнопка Создать (New) имеет постоянное название, но при этом изменяются значки на ней, в соответствии с типом объекта.
1. Выделить ее в списке и нажать кнопку Открыть (Open).
2. Перетащить значок таблицы мышью за пределы окна базы данных.
3. Дважды щелкнуть кнопкой мыши по имени таблицы.
4. Один раз щелкнуть левой кнопкой мыши по имени таблицы, если установлен флажок Одним щелчком (Single-click open) в диалоговом окне Параметры (Options).
Чтобы открыть любой объект в режиме Конструктора, необходимо выделить этот объект в списке и нажать кнопку Конструктор (Design).
Чтобы удалить объект из списка, нужно:
1. Выделить объект в списке и нажать кнопку Удалить (Delete) в верхней части окна базы данных или клавишу <Delete> на клавиатуре или щелкнуть правой кнопкой мыши по имени объекта и из контекстного меню выбрать команду Удалить (Delete).
2. В появившемся диалоговом окне, запрашивающем подтверждение на удаление объекта, необходимо нажать кнопку Да (Yes).
Чтобы переименовать объект, нужно:
1. Выделить необходимую таблицу в списке.
2. Щелкнуть левой кнопкой мыши на имени таблицы или щелкнуть правой кнопкой мыши на имени таблицы и из контекстного меню выбрать команду Переименовать (Rename).
3. В поле имени таблицы ввести новое имя.
4. Нажать клавишу <Enter> или щелкнуть левой кнопкой мыши на любом свободном месте в правой части окна.
Чтобы скопировать или переместить объект, можно воспользоваться стандартными программами копирования/вставки. Например, чтобы скопировать таблицу в буфер обмена (Clipboard), необходимо сделать одно из двух действий:
· выделить требуемую таблицу в списке и нажать на кнопку Копировать (Сору) на стандартной панели инструментов База данных (Database);[ Эта панель отображается на экране, когда активным является окно базы данных. ]
· щелкнуть правой кнопкой мыши на имени таблицы и из контекстного меню выбрать команду Копировать (Сору).
Чтобы вырезать таблицу в буфер обмена (Clipboard), нужно осуществить одну из двух операций:
· выделить необходимую таблицу в списке и нажать на кнопку Вырезать (Cut) на панели инструментов База данных (Database);
· щелкнуть правой кнопкой мыши на имени таблицы и из контекстного меню выбрать команду Вырезать (Cut).
Чтобы вставить таблицу из буфера обмена, нужно:
Похожие работы
... Таблица 2 № п/п Наименование работы Код работы Исполнитель Дата начала Длительность выполнения Дата окончания 1 Определение целей и параметров цеха вентиляционных заготовок 01 Руководитель проекта Чернобровкин В.В. 03.06.08 2 05.06.08 2 Определение организационной структуры цеха вентиляционных заготовок 02 Руководитель ...
... реагента от плотности пластовой воды Марка реагента лотность вод, обводняющих скважину, кг/м3 СНПХ – 9633 В1 1015-1060 СНПХ – 9633 В2 1050-1130 СНПХ – 9633 А 1130-1185 3.5 Технология ремонтно-изоляционных работ с применением СНПХ-9633 на примере скважины 15403а НГДУ «Лениногорскнефть» 3.5.1 Требования к выбору объектов применения При выборе объектов для обработки композицией ...
... и подотчётность . 1 http://www.polit.ru Стабильное развитие «ЮКОСа» было возможно лишь при соблюдении интересов всех заинтересованных и участвующих в формировании конечного результата компании, в частности, персонала, менеджмента, её акционеров, поставщиков, клиентов и общества. Компания была обязана усилить правила внедрения корпоративного управления во все сферы её деятельности и научить ...
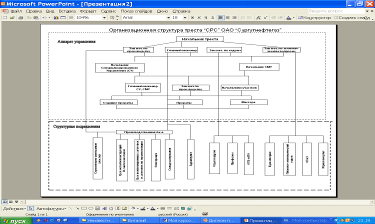
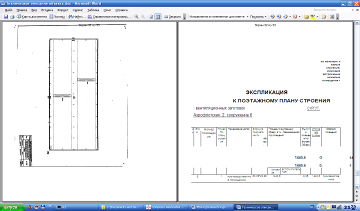
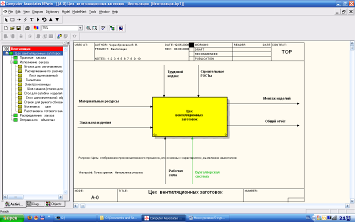
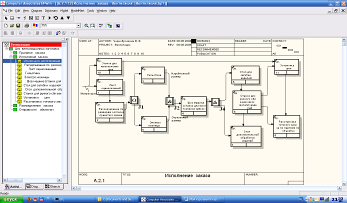
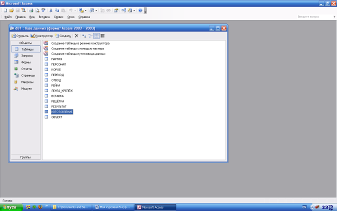
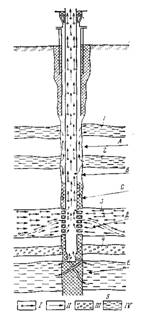
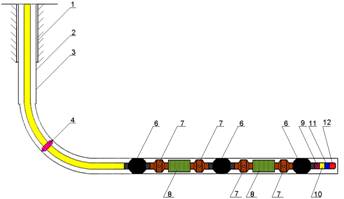
0 комментариев