Навигация
2.1.2 Формы
Формы позволяют отображать данные из таблиц и запросов в более удобном для восприятия виде. С помощью форм можно добавлять и изменять данные, содержащиеся в таблицах. Правильно и разумно использую объект «формы» можно искать информацию по выбору, что во многом улучшает качество работы. Первым делом создаем форму для удобного ввода данных в таблицу товары. В Ms Access имеются следующие способы создания форм (Рисунок 2.8.):
Создание формы в режиме конструктора. Дает возможность разработчику создать форму с помощью «панели элементов»;
Создание формы с помощью мастера. Форма делается на основе уже созданных таблиц;
Автоформа: в столбец (многостраничная – поля для записи выводятся в один столбец, в форме одновременно отображаются данные для одной записи);
Автоформа: ленточная (все поля записи выводятся в одну строку, в форме отображаются все записи);
Автоформа: табличная (отображение записей осуществляется в режиме таблица);
Автоформа: сводная таблица (автоматически создает формы в режиме сводной таблицы);
Автоформа: сводная диаграмма (автоматически создает формы в режиме сводной диограмме);
Диаграмма (создается форма с диаграммой, построенной Microsoft Graph);
Сводная таблица (создается форма Access, отображаемая в режиме сводной таблицы Excel).

Рис. 2.8. Способы создания формы.
Так как мы уже имеем готовую таблицу «товары» создадим форму с помощью мастера. При нажатии на эту кнопку мастер создания форм предлагает вам выбрать таблицу из списка, для которой будет создаваться форма. После выбираем поля из таблицы, которые будут в форме (Рисунок 2.9.).

Рис. 2.9. Создания формы с помощью мастера.
Далее выбирается внешний вид таблицы, где выбираем выровненный, так как имеются поля с длинным текстом. Выбираем официальный стиль для нашей формы. Созданную мастером форму немного видоизменяем и получаем удобную и привлекательную форму для заполнения данных про товары, которые записываются в таблице товары (Рисунок 2.10.)

Рис. 2.10. Форма для ввода данных о товарах.
Аналогичным способом создаем формы для других таблиц. Информация для таблицы «департамент\управление» является фиксированной и она не меняется и не дополняется и по этой причине мы не создаем для нее форму а вводим данные прямо в таблицу без помощи мастера. Для других таблиц можно било сделать то же самое но другие таблицы «поставщики» и самое главное «получатели» очень часто заполняются и для них создаем формы (Рисунок 2.11.).
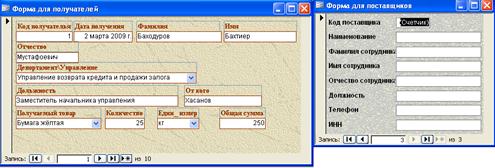
Рис. 2.11. Формы для таблиц «Получатели» и «Поставщики»
От базы данных заказчиком требовалось, чтобы она выводила информацию по требованию пользователя. Для написания отчета работником склада ему нужно иногда проверят некоторую информацию. К примеру, пользователь работник склада хочет знать, какие товары, в каком количестве, на какую сумму, кому и когда било передано. База должна выводить список департаментов \ управлений и после выбора нужного выводить нужную информацию. Для решения этой задачи воспользуемся формой, которая дает нам возможность ее выполнит.
Создаем форму с помощью мастера, из таблицы департамент \ управление добавляем в выбранные поля, поле «департамент \ управление». Далее из таблицы получатели добавляем поля свыше указанной информацией. В результате продолжения мастер предлагает два варианта вывода данных «подчиненная форма » или «связанные формы». Для этого случая воспользуемся первым вариантом, но получившаяся форма не имеет поле со списком для поля департамент \ управление. Для этого открываем форму конструктором и меня поле с значением на поле со списком добавив в неё кнопку печати формы и получаем форму которая при выборе департамента выводить информацию об получателе этого департамента (Рисунок 2.12.).

Рис. 2.12. Форма для поиска информации по департаментам.
Следующим требованием к системе било вывод информации по выбору товара, т.е. вывод информацию о получателей по полученным товарам. Работник склада пишет отчет каждый месяц и эта информация поможет ему при проверке, того получили все к примеру «белую бумагу».
Эта форма тоже будет создана таким же способом, что и предыдущая. Создадим форму с помощью мастера и выберем из таблицы товары поле «наименование», а с таблицы получатели почти все поля. Для демонстрации других возможностей Ms Access выбираем «связанные формы». Получаем форму и так же как и предыдущая форма меняем «поле со значением» на «поле со списком». Мастер автоматически создает форму в виде списка, которая выводить этот список после выбора товара и нажатия на кнопки «получатели». На экране это выглядеть следующим образом (Рисунок 2.13.).

Рис. 2.13. Вывод информации о получателях по товарам.
И последняя информации которая должна выводится после выбора какого та критерия это вывод информации о товарах на складе по их поставщикам. Создаем форму с таким же способом(Рисунок 2.14.).

Рис. 2.14. Вывод информации о товарах по их поставщику.
В заключении работы с формами базы данных мы получили формы, которые выполняют различные функции:
Форма для получателей (для ввода данных в таблицу «получатели»);
Форма для товаров (для ввода данных в таблицу «товары»);
Форма для поставщика (для ввода данных в таблицу «поставщики»);
Информация по департаментам (вывод на экран информации о получателях по департаментам);
Информация по поставщикам (выводит на экран информацию о товарах по поставщикам);
Информация по товарам (выводит на экран информацию о получателях по полученному товару).
0 комментариев