Навигация
Назначение главного меню и Панели задач графической оболочки Windows NT
6. Назначение главного меню и Панели задач графической оболочки Windows NT.
Главное меню – меню, из которого доступны практически все функции Windows NT, содержащиеся в ней программы и установленные на компьютере приложения.
С помощью главного меню выполняются многие действия в среде Windows NT. В нем собраны команды запуска практически всех содержащихся в системе программ и установленных приложений, команды открытия документов, с которыми вы уже работали, команды поиска как локальных и сетевых ресурсов, так и ресурсов Internet, а также команды настройки системы, доступа к электронному справочнику и завершения работы на компьютере.
Панель задач – полоса, расположенная у одной из границ экрана (обычно – внизу), основное предназначение которой – отображать список исполняемых в данный момент приложений и обеспечивать переключение между ними. Все функционирующие приложения представлены на панели задач кнопками. На ней могут находиться стандартные панели и панели, созданные пользователем.
7. Способы изменения размеров окон программ в Windows NT.Скачкообразное изменение размера окна.
В правой части строки заголовка окна приложения всегда имеются три кнопки, две из которых позволяют менять его состояние и, как следствие, масштабировать – скачкообразно изменять размер.
Чтобы свернуть открытое окно, нужно нажать кнопку Свернуть. Можно выдать также команду Свернуть из меню управления окном приложения.
Чтобы развернуть нормальное окно, необходимо нажать кнопку Развернуть. Можно также выдать команду Развернуть из контекстного меню.
Чтобы перевести окно из развернутого состояния в нормальное, нужно нажать кнопку Восстановить, или выдать данную команду из контекстного меню окна.
Плавное изменение размера окна.
Порядок действий.
Укажите мышью на один из углов или одну из границ окна, в результате чего указатель мыши примет вид двунаправленной стрелки «.
Перетащите мышью этот угол или границу окна в нужное место экрана.
8. Как скопировать файлы и каталоги на другой диск с помощью программы Проводник?
Используя главное меню, запускаем программу Проводник. Далее выделяем объекты-оригиналы, которые нужно скопировать. Если же это файлы содержащиеся в папке, тогда открываем папку, после чего выделяем файлы-оригиналы.
После выделения объектов, копируем их в буфер обмена, выдав команду Копировать из меню Правка или из контекстного меню выделенных объектов, после чего закрываем папку с объектами оригиналами.
Далее, переводим мышь на нужный диск, щелкаем по нему мышью. Открываем папку, в которую нужно поместить копии объектов, если же папки нет, создаем её и открываем.
После этого помещаем объекты дубликаты в эту папку, для чего выдаем команду Вставить из меню Правка или из контекстного меню свободного поля папки.
Дожидаемся завершения операции копирования.
9. Как найти нужный файл или каталог в операционной оболочке Windows NT?В Windows NT имеется утилита, которая просматривает диски с целью поиска папок и файлов, удовлетворяющих составному критерию. В критерии поиска могут фигурировать имя, тип, свойства и даже содержимое объекта.
Порядок действий
1. Выдайте команду НайтиÞФайлы и папки из главного меню системы, в результате откроется окно Найти …
2. Задайте пространство поиска объектов. Оно определяется по содержимому поля со списком Где искать и состоянию флажка Включая вложенные папки на вкладке Имя и местоположение.
3. Задайте критерий поиска объектов, который определяется перечнем условий, распределенных по всем трем вкладкам в окне Найти … Среди условий поиска следующие: имя объекта, содержимое файла, временные свойства объектов, тип объектов, длина файлов.
4. Инициируйте поиск нажатием кнопки Найти.
5. Дождитесь окончания поиска.
6. Просмотрите список найденных объектов и выполните с ними требуемые действия.
10. Для каких целей используется папка Корзина Рабочего стола?
Предназначение папки Корзина Рабочего стола – предотвращение бесследного исчезновения удаленных файлов.
Если не принять специальных мер, удаляемый файл, скорее всего, попадет в папку Корзина. Это полностью гарантирует возможность его восстановления до тех пор, пока файл в корзине хранится. Давно удаленные файлы могут быть автоматически из корзины изъяты, поскольку её размер ограничен.
11. Как добавить в главное меню операционной оболочки Windows NT команду запуска определенной программы?
Windows NT предоставляет возможность добавлять в главное меню новые пункты, т.е. создавать подменю и помещать как в них, так и в уже имеющиеся подменю новые команды.
Порядок действий
1. Выдайте команду Свойства из контекстного меню панели задач или команду НастройкаÞПанель задач и меню “Пуск” из главного меню системы. Откроется диалоговое окно Свойства: Панель задач. Перейдите к вкладке Настройка меню.
2. Нажмите кнопку добавить. Откроется первое окно мастера Создание ярлыка, запущенного в специальном режиме.
3. Укажите в поле Командная строка адрес файла, команду открытия которого нужно поместить в главное меню.
4. Нажмите кнопку Далее. Откроется окно Выбор папки.
5. Если добавляемую команду нужно поместить в существующее подменю, выделите его и нажмите кнопку Далее.
Если добавляемую команду требуется поместить в новое подменю, выделите существующее подменю, в котором следует создать новое, и нажмите кнопку Создать папку. Созданное подменю появится в иерархии и получит стандартное имя, которое сразу же нужно заменить и нажать клавишу Enter.
Независимо от варианта выполненных действий откроется окно Выбор названия программы.
6. Наберите в поле, которое имеется в этом окне, название команды главного меню, после чего нажмите кнопку Готово.
При добавлении команды в главное меню, по сути, создается ярлык для файла, и этот ярлык помещается в заданное место ветви файловой структуры, произрастающей из системной папки Главное меню.
12. Как в Календаре Microsoft Outlook отметить важное событие и установить для неё предупредительный сигнал за 10 минут?
13. Что представляет собой контакт с точки зрения Microsoft Outlook и какие данные можно сохранять в контактах?
Папка Контакты является удобным средством для хранения данных, а также для работы с адресами, телефонами и другими сведениями о лицах, с которыми вы поддерживаете деловые и личные связи. Создание и ведение списка контактных лиц – важная задача, решение которой можно поручить программе.
Для хранения сведений о контактных лицах можно применять не только Outlook, но и другие приложения Microsoft Office 97, например Excel или Access. Если список содержит только основные сведения (фамилии, адреса и номера телефонов), лучше воспользоваться средствами Outlook.
Данные, которые сохраняются в контактах – это сведения делового характера и дополнительные сведения: полное имя, организация, должность, номера телефонов и факса, дата рождения супруги(а), дата свадьбы и др.
14. В каких случаях зависимости ячеек в среде Excel возможно автоматическое структурирование таблицы данных и как его выполнить?
Структурирование заключается в распределении данных по уровням иерархической структуры. Путем отменывостановления отображения уровней можно добиться представления на экране только необходимой информации. Структурирование позволяет значительно упростить работу с содержащимися в таблице данными.
Разбиение на уровни структуры может выполняться как по горизонтали, так и по вертикали.
Наиболее простой способ создания иерархической структуры таблицы заключается в применении функции автоматического структурирования. В этом случае уровни структуры должны быть изначально “заложены” при построении таблицы, например исходные данные (один уровень) и результаты суммирования (другой уровень).
Чтобы можно было автоматически создать структуру таблицы, достаточно разместить указатель ячейки внутри таблицы. В результате программа Excel определит, что эту таблицу нужно структурировать. Если структурируемая таблица содержит большое количество пустых ячеек, следует маркировать диапазон ячеек, который должен быть разбит на уровни структуры.
После создания структурируемой области надлежит активизировать в меню Данные команду Группа и структура, а в открывшемся подменю – команду Создание структуры.
В результате выполнения команды Создание структуры на экране отобразятся все уровни структуры. Слева от заголовков столбцов появятся кнопки с номерами уровней структуры, позволяющие отображать и скрывать соответствующие уровни.
15. При выполнении каких условий Excel автоматически предоставляет пользователю стандартную форму для списков данных и для каких целей эту форму можно использовать?
16. Как в среде Excel профильтровать данные в списках, например, стоимости книг, чтобы остались только данные о книгах стоимостью 15 и 20 гривень?
Фильтры, интегрированные в Excel, упрощают процесс ввода и удаления записей из списка, а также процесс поиска информации.
Для проведения комбинированной фильтрации данных о книгах стоимостью 15 и 20 гривень, необходимо выбрать поле (столбец), по которому будет проводиться фильтрация списка. Далее необходимо щелкнуть по стрелке автофильтра в выбранном столбце, после чего на экране появится меню с перечнем значений данного поля. Вызовите в этом меню директиву Custom.
После этого появится диалоговое окно Custom Auto Filter, в котором можно проводить фильтрацию по двум критериям. Щелкните по пиктограмме со стрелкой, расположенной слева от первого поля ввода, тогда откроется меню, включающее шесть логических операторов. Мы выбираем в этом меню логическую операцию “равно”. В первом поле ввода указываем число 15 или выбираем его из меню, расположенного справа. Теперь в правом поле записано первое условие фильтрации =15.
Повторяем те же действия для второго поля ввода. Указываем там условие =20. включаем селекторную кнопку And. Щелкаем по командной кнопке ОК, тогда в таблице появятся только те элементы, которые удовлетворяют комбинированному логическому условию.
17. Как изменить размер текстового поля таблицы в среде Access?
Для изменения размера текстового поля таблицы необходимо открыть вкладку Таблицы в окне базы данных и нажать кнопку Создать. Выбрать в списке диалогового окна Новая таблица способ Конструктор. Размер поля устанавливается с помощью параметра Размер поля.
Изменить размер поля можно путем щелчка мышью на элементе поля. Вокруг него появится маркировочная рамка с маркерами изменения размеров. За исключением левого угла, занятого маркером перемещения, в каждом углу и посредине каждой стороны находится маркер изменения размеров, с помощью которого можно изменять высоту и ширину поля одновременно.
18. Что представляет собой ключевое поле таблицы в среде Access и как его установить?
Поле первичного ключа – это одно или несколько полей таблицы, однозначно определяющих содержимое других полей. Большинство таблиц содержат только одно поле первичного ключа, по которому выполняется индексация таблицы.
После определения всех полей таблицы следует указать, по меньшей мере, одно поле для использования в качестве поля первичного ключа, что не позволит вводить в таблицу повторяющиеся записи, поскольку поле первичного ключа содержит однозначный идентификатор для каждой записи. Это поле не может содержать одинаковое значение для двух различных записей.
Первичный ключ может быть определен только в режиме конструктора таблиц. Чтобы объявить определенное поле полем первичного ключа, следует установить в нем курсор ввода и выполнить щелчок на кнопке с изображением ключа на панели инструментов или выбрать команду Ключевое поле из меню Правка. Слева от данного поля появится маленькое изображение ключа – признак поля первичного ключа.
19. Почему нужно связывать таблицы в среде Access и как это сделать?
Access позволяет строить реляционные базы данных, отдельные таблицы которых могут быть связаны между собой. Связь между таблицами определяет тип отношения между их полями. Как правило, связывают ключевое поле одной таблицы с соответствующим ему полем другой таблицы, которое называют полем внешнего ключа.
Связанные поля могут иметь разные имена, однако у них должны быть одинаковые типы данных и одинаковые значения свойств.
При наличии связи между таблицами Access автоматически выбирает связанные данные из таблиц в отчетах, запросах и формах.
Выполнение задачи установления связи между таблицами предполагает. Для этого в меню Сервис следует выбрать команду Схема данных. На экране появится окно Схема данных, в котором можно определить и просмотреть связи между таблицами базы данных.
Чтобы добавить таблицы или запросы в окно Схема данных, необходимо активизировать опцию Добавить таблицу в меню Связи или нажать кнопку Добавить таблицу на панели инструментов. В списке таблиц, находящемся на вкладке Таблицы окна Добавление таблицы, маркируйте таблицу 1, которую необходимо связать с другой таблицей, и нажмите кнопку Добавить. Проделав ту же операцию с таблицей 2, щелкните на кнопке Закрыть.
Переместите используемое для связи поле 12 (ключевое поле) одной таблицы к соответствующему полю другой с помощью мыши.
На экране появится диалоговое окно Связи, в котором будет предложена связь между таблицами 1 и 2 через поле 12 (для обеих таблиц).
Теперь путем установления типа отношений между таблицами следует определить параметры связи. Активизируйте опцию Обеспечение целостности данных, что обеспечит проверку ссылочной целостности связи между обеими таблицами.
Для таблиц 1 и 2 по умолчанию установлено отношение один-ко-многим. Эта установка отображается в поле Тип отношения. Таким образом, одной записи главной таблицы 1 может быть поставлено в соответствие несколько записей связанной таблицы 2.
20. Как добавить новое поле в запрос в среде Access?
Добавить нужные поля в бланк запроса можно путем перетаскивания их имен из списка, находящегося в верхней части окна конструктора, в строку бланка Поле. Ещё один способ – двойной щелчок на имени поля. Поместите в строку Поле поле 12 нужной таблицы 1. Остальные поля нам необходимо, например, взять из таблицы 2. Маркируйте имена перечисленных полей в списке 2, удерживая нажатой клавишу [Ctrl]. Перетащите все маркированные поля во вторую колонку строки Поле. Как только вы отпустите кнопку мыши, имена полей будут распределены по колонкам.
В процессе разработки большинства запросов используется часть полей таблиц. Иногда требуется включить в запрос все поля таблицы. Это можно выполнить несколькими способами:
Маркируйте все поля, выполнив двойной щелчок на строке заголовка таблицы в верхней части окна конструктора запроса. Access автоматически разместит каждое поле таблицы в отдельной колонке.
Маркируйте символ * в списке полей таблицы и перетащите его в бланк запроса. В результате все поля таблицы будут включены в запрос, но в бланке появится только запись Имя таблицы.*.
21. Как в среде Access добавить в отчет итоговое значение относительно группы записей в отчете?
В каждый отчет можно встроить другие отчеты (подотчеты), чтобы пояснить содержащуюся в главном отчете информацию.
Прежде чем главный отчет и подотчет, содержащий итоговое значение относительно группы записей в отчете можно будет объединить, необходимо спроектировать подотчет в виде самостоятельного отчета. Например, нам необходимо составить подотчет к отчету Обзор заказов на модели автомобилей.
Для этого следует поступить точно также, как при создании отчета Обзор заказов. Мы создаем подотчет, с помощью мастера отчетов на основе таблицы Модели.
В подотчете все данные о каждой модели объединены в отдельную группу. В примечании группы Access автоматически вычисляет промежуточную сумму значений поля Заводская цена.
В примечании отчета суммируются промежуточные суммы из всех групп. Таким образом, определяется стоимость всех моделей.
Заводская цена отличается от отпускной цены автомобиля, определение которой следует поручить Access. Для этого в проект отчета надлежит ввести поле наименования и вычисляемое поле.
Как подотчет будет готов, необходимо перейти в режим предварительного просмотра, чтобы оценить результат. Сохраняем готовый отчет под именем, например, Наши цены и, выполнив двойной щелчок на кнопке вызова системного меню, возвращаемся в окно базы данных. В списке отчетов мы обнаружим и отчет Наши цены. Осталось встроить его в качестве подотчета в главный отчет Обзор заказов. Для этого открываем главный отчет в режиме конструктора. Устанавливаем указатель мыши в области заголовка группы и нажимаем клавишу [F11], чтобы перейти в окно базы данных. Перетаскиваем подотчет в ту область главного отчета, где мы хотим его разместить.
22. Что такое компьютерная сеть?
Компьютерная сеть – группа компьютеров, соединенных между собой средствами связи для совместного использования ресурсов и предоставления пользователям дополнительных услуг, например коммуникационных (глобальная сеть, локальная сеть, Internet, intranet).
Глобальная сеть (WAN) – сеть, объединяющая компьютеры, удаленные друг от друга на значительные расстояния, что не позволяет обеспечить высокую скорость передачи данных.
Локальная сеть (LAN) – сеть, объединяющая компьютеры в пределах одного здания или расположенных рядом зданий. Небольшие расстояния позволяют обеспечить высокую скорость передачи данных.
Internet – самая большая в мире глобальная совокупность сетей (internet – совокупность возможно разнотипных сетей, объединенных с помощью шлюзов и маршрутизаторов). Использует протокол TCP/IP. Прообразом Internet послужила распределенная сеть ARPANET, созданная Пентагоном в 1969 г. для обеспечения связи и управления в условиях термоядерной атаки. В настоящее время Internet содержит два основных раздела – WWW и FTR. Предоставляет услуги электронной почты, а также обеспечивает удаленное управление компьютерами (telnet), доступ к группам новостей Usenet и “живое” общение пользователей в реальном времени (IRC).
Intranet – локальная сеть, поддерживающая протоколы HTTP и FTP и оказывающая услуги, подобные Internet. По-русски это интрасеть.
23. Что такое серверы и рабочие станции, и какие они имеют характеристики?
24. Какие существуют способы объединения компьютеров для создания сети?
25. Чем отличаются файл-сервер и сервер базы данных?
26. Система доменных имен в Internet?
27. Что представляет собой всемирная информационная сеть (World Wide Web)?
WWW (World Wide Web – Всемирная паутина) – раздел Internet, образуемый всей совокупностью гипертекстовых (HTML) документов, размещенных на Web-серверах. Логически делится на множество Web-узлов. Для доступа к этим документам используется протокол HTTP.
Список литературыКондрашова С.С. Информационные технологии в управлении: Учебное пособие. – К.: МАУП. 1998. – 138 с.
Богумирский Б. Энциклопедия Windows 98 (второе издание) – СПб: Питер Ком, 1999. – 896 с.
Пасько В. Microsoft Office 97 (русифицированная версмя). – К.: Издательская группа BHV, 1998. – 768 с.
Дж. Хоникатт и др. Использование Internet. – К., М., СПб.: Издательский дом “Вильямс”, 1998.
Лоу Д. Компьютерные сети для “чайников”. – К.: Диалектика, 1
Похожие работы
... и контракторов. Внедрение интегрированной системы управления позволит компании эффективно решить данную задачу, так как ИСУ основывается на новейших разработках в области управленческого планирования и информационных технологий, применяемых крупными компаниями Западной Европы и США. Одной из основных предпосылок ИСУ является ведение управленческого и финансового документооборота в соответствии с ...
... друга. Все это позволяет рассматривать туризм как высокоинтегрированную услугу, что делает его еще более восприимчивым для применения информационных технологий в организации и управлении. Глава 2. Информационные технологии в туризме Калининградской области 2.1. Системы резервирования Как известно, туристский продукт представляет собой комплекс различных услуг путешественнику, и ...
... из этих средств программные продукты и назовем их инструментарием, а для большей четкости можно его конкретизировать, назвав программным инструментарием информационной технологии. Определим это понятие: Инструментарий информационной технологии — один или несколько взаимосвязанных программных продуктов для определенного типа компьютера, технология работы в котором позволяет достичь поставленную ...
... в свою очередь неизбежно накладывает отпечаток на принципы установления цен на рынке информационных продуктов. В ряде случаев информация распределяется минуя сферу рынка, и потребители получают ее бесплатно. Глава 2 Новые информационные технологии В настоящее время информация в самом широком смысле является важнейшим стратегическим ресурсом, особенно в сфере экономики. Процессы, активно ...
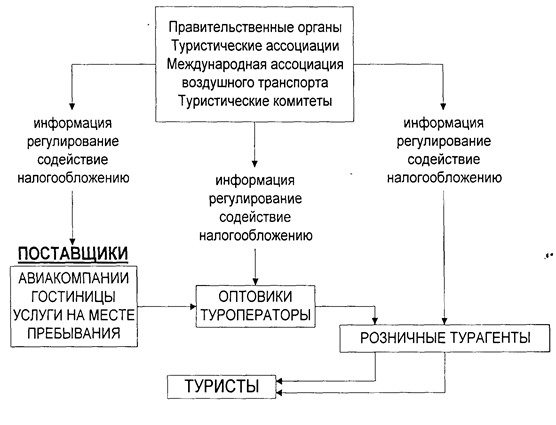
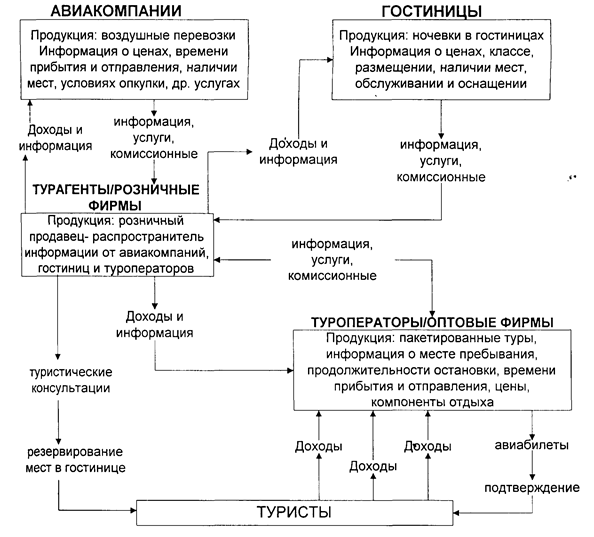
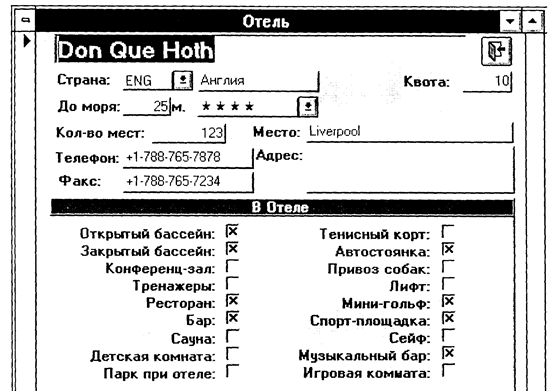
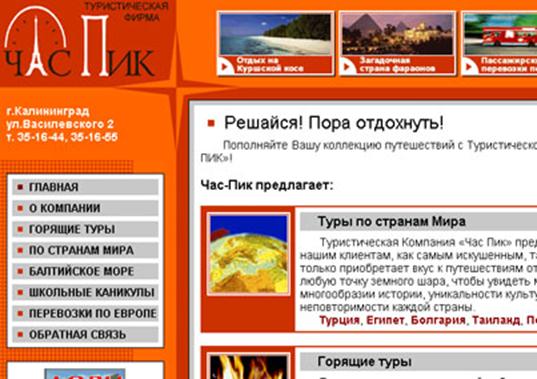
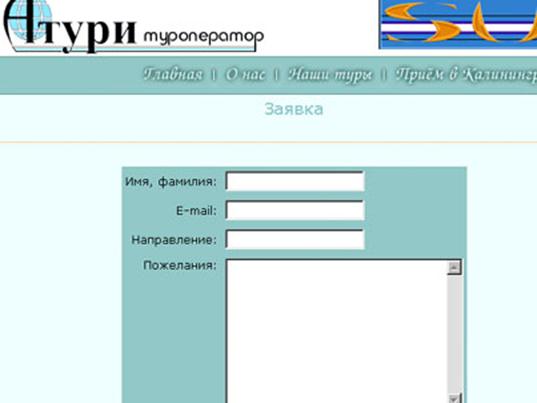
0 комментариев