Навигация
24.1.1. Перемещение файлов
Осуществляется несколькими способами:
1) Для перемещения файла (группы файлов) НЕОБХОДИМО на од-
ной панели вызвать тот диск и войти в каталог, КУДА предполага-
ется перемещение. На противоположную панель НЕОБХОДИМО вызвать
диск и войти в каталог, ОТКУДА предполагается перемещение; выб-
рать файл или группу файлов. Курсор должен находиться на той па-
нели, ОТКУДА будет производиться перемещение. И только после
этого для перемещения следует нажать клавишу 2[F6] 0.
Если ошибок в команде не найдено, нажмите клавишу [Enter]
для выполнения команды. Для отмены команды - клавиша [ESC]. В
результате выполнения команды произойдет перемещение файла
(группы файлов) на выбранный диск, в соответствующий каталог.
2) Кроме команды 2[F6] 0 используется команда 2 [Shift] 0+ 2[F6] 0 -
переименование файла (файлов) или каталога, пересылка файла
(файлов) в другой каталог. После нажатия этой команды запрашива-
ется, какие файлы и как (куда) переименовывать или пересылать.
25. Текстовый редактор LEXICON
Текстовый редактор ЛЕКСИКОН предназначен для обработки нес-
ложных документов с текстом на русском и английском языках. ЛЕК-
СИКОН обеспечивает:
> просмотр и корректировку текста;
> автоматическое форматирование абзацев текста;
- 17 -
> автоматическое разбиение текста на страницы;
> перенос фрагментов текста из одного места в другое;
> создание оглавления разделов документа;
> использование подчеркивания, курсива и полужирного шрифта
для выделения частей текста;
> одновременное редактирование нескольких документов.
Для вызова ЛЕКСИКОНа следует набрать LEXICON или
LEXICON имя - редактируемого - файла
Если в команде вызова ЛЕКСИКОНа указано имя файла, которого
нет на диске, то ЛЕКСИКОН сообщит об этом. Работа будет продол-
жаться так, как если бы этот файл существовал и был пустым.
С ЛЕКСИКОНом можно работать в двух режимах экрана: тексто-
вом и графическом. В графическом режиме шрифты символов (полу-
жирный, курсив и т. д.) изображаются так, как они будут выгля-
деть при печати, а в текстовом режиме - выделяются с помощью
символов различного цвета. Для переключения между режимами надо
нажать [Shift][F9] либо указать мышью на "рожицу" в левом верх-
нем углу экрана и "щелкнуть" левой клавишей мыши.
Для выхода из ЛЕКСИКОНа следует нажать клавишу [F10], с по-
мощью клавиш [-] и [-] выделить во второй строке экрана слово
"Выход" и нажать [Enter].
Меню ЛЕКСИКОНа.
В двух верхних строках экрана ЛЕКСИКОНа располагается меню,
с помощью которого можно выполнять различные действия с текстом,
устанавливать параметры работы ЛЕКСИКОНа и т. д.
_ 1Вход в меню - [F10]
_ 1Передвижение по меню - [-], [-], [Home],[End] . 0
_ 1Выбор нужно-го пункта меню - [Enter] . 0
_ 1Выход из меню - [Esc] . 0
Назначение пунктов главного меню ЛЕКСИКОНа:
1Текст 0 1- 0 выполнение операций над текстом в целом (загрузка,
сохранение и печать текстов), а также задание макро-
определений и конфигурации ЛЕКСИКОНа;
1Лексика 0 - проверка правописания;
1Абзац 0 - форматирование абзацев текста, выбор параметров
- 18 -
форматирования;
1Фрагмент 0 1- 0 операции над фрагментами текста: выделение, уда-
ление, вставка и т. д.;
1Страницы 0 1- 0 разбиение текста на страницы, установка парамет-
ров разбиения на страницы, задание колонтитула,
подготовка оглавления;
1Найти 0 - поиск подстроки в тексте;
1Заменить - 0 поиск и замена подстроки в тексте;
1Метка 0 - отметка текущего места в документе, чтоб затем мож-
но было быстро вернуться к нему с помощью пункта
меню "Перейти";
1Прыг 0 - переход к одному из ранее отмеченных мест в тексте
или к строке с данным номером;
1Шрифт 0 - установка текущего шрифта (обычный, курсив, полу-
жирный, подчеркнутый и т. д.), замена шрифта в
тексте или в выделенном фрагменте текста;
1ДОС 0 - временный выход в DOS, возврат в ЛЕКСИКОН - по коман-
де Exit;
1Выход 0 - выход из ЛЕКСИКОНа.
ЛЕКСИКОН является многооконным редактором. Он позволяет ис-
пользовать до десяти окон, в каждом из которых может редактиро-
ваться свой документ.
В любой момент времени только одно из окон (то, в котором
находится курсор) является текущим. Все корректировки текста
производятся в текущем окне. Команды меню "Текст" всегда отно-
сятся к текущему окну. Текущим может быть сделано любое другое
окно, при этом оно становится видимым целиком. Если это окно за-
нимает не весь экран, то на экране могут быть видны части других
окон. Для того, чтобы перейти в другое окно (т. е. сделать его
текущим), имеются команды:
4[Alt]+[1] 0 - перейти в первое окно;
4[Alt]+[2] 0 - перейти во второе окно;
. . .
4[Alt]+[0] 0 - перейти в десятое окно.
При наборе этих команд цифра должна нажиматься на верхнем
ряду клавиатуры, а не в правой ее части.
- 19 -
Текущее окно может быть "распахнуто" на весь экран командой
4[Alt]+[F9] 0. Повторное нажатие клавиш 4[Alt]+[F9] 0 вернет экран в
исходное состояние.
Многооконный режим работы очень удобен для переноса фраг-
ментов текста из одного документа в другой. Буфер ("карман"), в
который помещаются удаляемые по команде 4[Ctrl]+[F3] 0 или копируе-
мые командой 4[Ctrl]+[Ins] 0 фрагменты текста, является общим для
всех окон. Поэтому можно поместить фрагмент одного документа в
"карман", перейти в окно с другим документом и вставить в него
текст из "кармана":
Для вставки следует подвести курсор к строке, перед которой
надо вставить этот фрагмент, или установить курсор к тому месту,
куда должен быть вставлен левый верхний угол блочного фрагмента,
и нажать 4 [Shift]+[Ins] 2. 0 При этом будет вставлен строчный фраг-
мент, если в буфер был помещен строчный фрагмент, и блочный
фрагмент, если в буфер был помещен блочный фрагмент.
Чтобы вставить содержимое буфера как строчный фрагмент, на-
до нажать 4[Ctrl]+[F4] 0, как блок текста - 4[Shift]+[F4] 0.
Текст из буфера можно вставить и с помощью меню: "Фраг-
мент", "Вставить".
При желании можно установить по своему вкусу расположение
окон на экране, а также цвет текста и фона в окнах. Для этого
можно нажать [Ctrl]+[F4] или выбрать команды меню "Текст", "Кон-
фигурация", "Окно". После входа в этот режим можно выполнять
следующие действия:
> нажав клавишу [Ins], изменять размеры окна. С помощью
стрелок [-], [-], [ ] и [ ] передвигается правый нижний угол те-
кущего окна;
> нажав клавишу [Del], изменять положение текущего окна. С
помощью стрелок [-], [-], [ ], и [ ] передвигается все окно це-
ликом;
> нажав [+] ("плюс" на функциональной клавиатуре), изменять
цвет букв и фона в текущем окне. Клавиши [-] и [-] изменяют цвет
букв, клавиши [ ] и [ ] - цвет фона.
Для выхода из режима установки параметров окна следует на-
жать [Enter].
Чтоб сохранить установленные параметры окон, надо выполнить
- 20 -
команды меню "Текст", "Конфигурация", "Сохранить".
26. Список литературы.
1. В. Э. Фигурнов. IBM PC для пользователя. М., "Финансы и
статистика", 1990.
2. А. Петроченков. HARDWARE: компьютер и периферия. М. 1995.
3. Методические указания по курсу: Персональные компьютеры
в медицинской практике. Части: 1, 2, 3. Москва, 1993 г.
4. Справочник невропатолога поликлиники. Мн.: "Беларусь",
1988.
Похожие работы
... запускать мощные приложения в удобной и легкой в освоении графической многозадачной среде. В Windows 95 возможности этих систем усовершенствованы и расширены, обеспечен новый упрощенный подход к работе на персональном компьютере. Кроме того в Windows 95 заложен целый ряд новейших технических решений, которые позволят максимально использовать мощь современных персональных компьютеров. ...
... надежной защитой от несанкционированного доступа к передаваемой информации и программным продуктам ПК является применение различных методов шифрования (криптографических методов защиты информации). Для защиты персональных компьютеров используются различные программные методы, которые значительно расширяют возможности по обеспечению безопасности хранящейся информации. Среди стандартных защитных ...
... 15-20 лет. Первые ППП представляли собой простые тематические подборки программ для решения отдельных задач в той или иной прикладной области. Современный пакет является сложной программной системой, включающей специализированные системные и языковые средства. В относительно короткой истории развития вычислительных ППП можно выделить 4 основных поколения (класса) пакетов. Каждый из этих: классов ...
... программы проверяют, находятся ли она на "правильной" дискете, т.е. имеет ли эта дискета особенности, которые были предусмотрены поставщиком программы. 2.11 Программное обеспечение как товар Создание программного обеспечения для персональных ЭВМ за какой-то десяток лет превратилось из занятия программистов-одиночек в важную и мощную сферу промышленности. Только в США более 50 фирм- ...
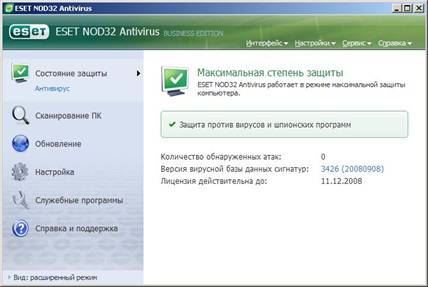
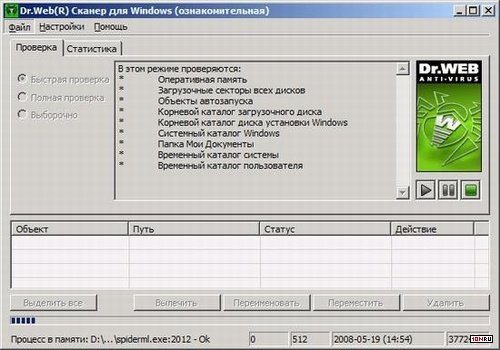



0 комментариев