Навигация
Работа с редактором Vi. Другие текстовые редакторы UNIX
Кабинет информационных технологий
Главного учебного центра ОАО «Укртелеком»
в г. Луганске
Реферат
на тему:
Работа с редактором Vi.
Другие текстовые редакторы UNIX.
слушатель: Литвин В.Н.
группа: 11.2.8
руководитель: Зайко К.В.
г. Луганск 2003г.
Содержание
Введение 3
1. Начальные установки 3
2. Создание файла 4
3. Режимы редактора 5
4. Редактирование текста в командном режиме 6
5. Завершение работы c vi 7
6. Перемещение курсора по экрану 8
7. Позиционирование курсора на неотображаемом тексте 10
8. Переход на указанную строку 11
9. Номера строк 11
10. Поиск символов по шаблону: команды / и ? 12
11. Создание текста 12
12. Удаление текста 13
13. Команды удаления в командном режиме 14
14. Модификация текста 15
15. Извлечение и присоединение текста 17
16. Копирование и перемещение текста с использованием регистров 18
17. Специальные команды 18
18. Использование команд построчного редактора 19
19. Завершение работы с редактором vi 21
20. Специальные опции для vi 22
21. Другие текстовые редакторы UNIX 23
Список источников информации 28
ВведениеРедактор vi является мощным средством для создания и редактирования файлов. Он предназначен для работы на видеотерминале и использует окна, посредством которых можно просматривать текст файла. Несколько простых команд позволяют сделать изменения в тексте, которые очень быстро отображаются на экране. Редактор может отобразить одну или несколько строк текста. Он позволяет передвигать курсор в любую точку на экране или в файле, создавать, изменять или удалять текст. Можно также использовать некоторые команды построчного редактора, такие как глобальные команды, которые позволяют изменять множество появлений некоторой строки символов, используя одну команду. Чтобы двигаться по файлу, можно прокручивать текст вперед или назад.
Редактор vi имеет более 100 команд. В этом разделе описаны основные команды, которые позволят использовать vi просто, но эффективно. Особое внимание будет уделено выполнению следующих задач, позволяющих:
изменить окружение shell, чтобы установить конфигурацию вашего терминала; сделать доступным автоматический возврат каретки; начать работу с редактором vi, создать текст, исправить ошибки, записать текст в файл и завершить работу; переместить текст внутри файла; разбить и слить текст; использовать специальные команды и сокращения; использовать команды построчного редактора, доступные внутри vi; временно вернуться в shell, чтобы выполнить команды shell; восстановить файл, потерянный из-за прерывания сессии редактирования; редактировать несколько файлов в одной сессии. 1. Начальные установкиВ этом подразделе описано, как делать установку конфигурации терминала, чтобы правильно работал редактор vi.
1.1. Установка конфирурации терминалаПрежде чем начать работать с редактором vi, необходимо сообщить системе UNIX, какой тип терминала будет использоваться. Это связано с тем, что программное обеспечение vi по разному исполнимо на разных терминалах.
Каждому типу терминала соответствует кодовое имя, которое распознается системой UNIX.
Чтобы установить конфигурацию терминала, необходимо ввести:
TERM= terminal_name<CR>
export TERM<CR>
tput init<CR>
В первой строке переменной TERM присваивается конкретное значение (тип терминала). Вторая строка экспортирует это значение; она передает это значение всем программам системы UNIX, выполнение которых зависит от типа используемого терминала.
Команда tput в третьей строке производит установку программного обеспечения для терминала, чтобы он правильно функционировал с системой UNIX.
1.2. Изменение конфигурацииЕсли редактор vi будет использоваться часто, то необходимо сделать соответствующие изменения по установке конфигурации терминала в файле .profile. Этот файл должен находиться в собственном справочнике.
Если указать соответствующие установки для терминала в файле .profile, то терминал будет автоматически настраиваться каждый раз при регистрации.
Если необходимо, чтобы клавиша RETURN отрабатывала автоматически во время работы с редактором vi, создайте файл с именем .exrc в собственном справочнике. В файле .exrc будут содержаться опции, которые управляют средой редактора vi.
Чтобы создать файл .exrc, нужно ввести при вызове редактора имя этого файла. Затем в первой строке текста введсти спецификацию циклического режима (автоматический возврат каретки). Формат этой опции:
: set wm=n<CR>
где n - число символов на строке экрана, после которого должен автоматически появляться возврат каретки. Он может стоять только между словами, но не между слогами слова.
Чтобы проверить установки и циклический режим для вашего терминала в редакторе vi, нужно ввести команду:
: set<CR>
Команду set также можете использовать и для создания или изменения опции циклического режима.
2. Создание файлаЧтобы создать файл, введите:
vi filename<CR>
Когда ввести команду vi с именем файла, vi очистит экран и отобразит окно, в которое можно вводить и редактировать текст.
3. Режимы редактораРедактор vi функционирует в двух режимах: режим ввода и командный режим. В режиме ввода можно добавлять и модифицировать текст; в командном режиме можно:
редактировать и изменять существующий текст; удалять, перемещать и копировать текст; передвигаться по всему файлу; выполнять другие задачи. 3.1. Создание текста в режиме AppendЕсли вход в редактор vi сделан успешно, то мы сразу же попадаем в командный режим и vi ожидает ввода ваших команд. Чтобы создать текст необходимо:
ввести a, чтобы перейти к режиму ввода (не нажимая клавишу RETURN). Теперь можно добавить текст к файлу (файл не печатается на экране); ввести нужный текст; перейти на новую строку и нажать клавишу RETURN.Если был указан циклический режим в файле .exrc, то будем переходить на новую строку всякий раз, когда достигнем точки автоматического возврата каретки.
3.2. Выход из режима AppendПосле окончания создания, нажать клавишу ESCAPE, чтобы из режима ввода перейти к командному режиму. Теперь можно редактировать текст, который был создан или записан <a>
Create some text<CR>
in the screen editor<CR>
and return to<CR>
command mode.<ESC>
Если нажать клавишу ESCAPE и будет слишен звуковой сигнал, то это значит, что мы уже перешли в командный режим. Нажатие клавиши ESCAPE в то время, когда находимся в командном режиме, никак не влияет на текст в файле, даже если мы нажмем ее несколько раз.
4. Редактирование текста в командном режимеВ общем случае редактирование файла - это добавление, изменение, удаление текста. Чтобы выполнить эти задачи вы должны научиться переходить от одной страницы текста к другой странице, от одной строки к другой и между определенными точками на строке. В этом подразделе описаны команды добавления и удаления текста и способы премещения курсора.
4.1. Перемещение курсора Клавиши перемещения курсора позволяют вам перемещать курсор по файлу. Курсор можно переместить с помощью следующих клавиш:
h - перемещает курсор на один символ влево;
j - перемещает курсор вниз на одну строку;
k - перемещает курсор вверх на одну строку;
l - перемещает курсор на один символ вправо;
Команды j и k сохраняют позицию курсора на строке. Например, если курсор находился на 17-м символе слева, то когда вы введете команду j или k, то он переместится на новую строку, но будет находиться на 17-м символе. Если символов в новой строке меньше, то курсор переместитcя на последний символ строки.
Примечание. Некоторые терминалы имеют специальные символы управления курсором, помеченные стрелками. Эти стрелки можно использовать вместо клавиш h, j, k, l.
Если перед h, j, k, l поставить число, то курсор передвинется на количество строк/символов, равных числу. Например, если надо передвинуть курсор на 4 строки вверх, введите 4k. Если вы не можете продвинуться дальше в этом направлении, то vi подаст звуковой сигнал и курсор останется на прежнем месте.
Чтобы переместить курсор на 35 строк вниз, введите: 35j
Дополнительно к клавишам h и l можно использовать клавиши SPACEBAR и BACKSPACE для перемещения курсора вправо или влево.
<SPACEBAR> - переместить курсор на один символ вправо;
<nSPACEBAR> - переместить курсор на n символов вправо;
<BACKSPACE> - переместить курсор на один символ влево;
<nBACKSPACE> - переместить курсор на n символов влево;
Если вы хотите удалить символ, переместите курсор к этому символу и нажмите x. Перед x может стоять число, которое говорит о том, сколько символов подряд нужно удалить. Редактор vi так корректирует строку, что на месте удаленного символа не остается пустого промежутка или на месте удаленной строки - пустой строки.
4.3. Добавление текстаВ редакторе vi существует две команды для добавления текста: insert(i) и append(a). Чтобы добавить текст с помощью команды i, переместите курсор в нужное место с помощью клавишей h, j, k, l. Затем нажмите i и введите текст. Введенный вами текст появится на экране слева от символа, на который указывает курсор. Этот символ и все остальные справа от курсора будут передвинуты вправо, чтобы освободить место для вашего нового текста. Редактор vi будет хранить символы, вводимые вами, до тех пор, пока вы не нажмете клавишу ESCAPE. Если необходимо, передвинутые символы будут перенесены на следующую строку.
Таким же образом вы можете использовать команду a. Отличие состоит в том, что новый текст появится справа от символа, к которому подведен курсор.
5. Завершение работы c viКогда вы закончите работу с текстом, необходимо записать содержимое буфера в файл и возвратить управление shell. Для этого нажмите клавишу SHIFT и дважды нажмите Z(ZZ). Редактор сохранил имя того файла, который вы указали в начале сеанса редактирования, и в этот файл перепишет текст из буфера. Обратите внимание, что внизу экрана дается имя файла и количество строк и символов в файле. Затем shell выдает вам подсказку.
Пример.
<a>
This is a text file.<CR>
I am adding text to<CR>
a temporary buffer and<CR>
now it is perfect.<CR>
I want to write this file,<CR>
and return to the shell.<ESC><ZZ>
-
-
-
-
"stuff" [New file] 6 lines, 135 characters
$
Вы также можете использовать команды :w и :q редактора vi для записи файла и окончания работы с редактором. Команды редактора начинаются с двоеточия (:) и появляются в последней строке экрана. Команда :w записывает буфер в файл. Команда :q завершает работу редактора и возвращает управление shell. Вы можете ввести эти команды раздельно, или в одной команде :wq
6. Перемещение курсора по экрануРанее вы познакомились с тем, как перемещать курсор с помощью клавишей h, j, k, l, BACKSPACE и SPACEBAR. В этом подразделе приводятся еще несколько команд, которые помогут вам быстро перемещать курсор по экрану. Эти команды выполняются в командном режиме.
6.1. Позиционирование курсора на символДля позиционирования курсора на символ в строке существуют три способа:
переместить курсор вправо или влево до нужного символа; переместить курсор в начало или конец строки; поиск символа на строке.Переместить курсор на первый или последний символ в строке можно следующим образом:
$ - переместить курсор на последний символ в строке;
0(ноль) - переместить курсор на первый символ в строке;
^ - переместить курсор на первый ненулевой символ в строке.
Третий способ позиционирования курсора в строке - это поиск указанного символа на текущей строке. Если символ не найден на текущей строке, то появляется звуковой сигнал и курсор остается на прежнем месте. Существуют команды, которые проводят поиск по шаблону. Они будут описаны далее. Здесь приведем 6 команд для поиска внутри строки: f, F, t, T, ;(двоеточие) и ,(запятая). После f, F, t и T вы можете указать символ:
fx - осуществляет поиск указанного символа x справа от текущей позиции курсора;
Fx - осуществляет поиск указанного символа x слева от текущей позиции курсора;
tx - осуществляет перемещение курсора вправо на символ до указанного символа x;
Tx - осуществляет перемещение курсора влево на символ до указанного символа x;
; - повторяет предыдущий поиск символа. Команда ; запоминает символ и ищет следующее появление символа в текущей строке;
, - повторяет предыдущий поиск символа, но в обратном направлении. Команда ; запоминает символ и ищет следующее появление символа в текущей строке;
Команда - (минус) перемещает курсор на одну строку вверх, позиционируя его на первом ненулевом символе. Чтобы переместить курсор более чем на один символ, укажите пред знаком минус количество строк. Например, чтобы переместить курсор вверх на 13 строк, введите: 13-
Если эти строки находятся выше отраженного экрана, то окно переместится так, чтобы открыть их. Этот способ помогает быстро перемещаться по файлу. Если выше окажется меньше 13-ти строк, то звуковой сигнал подскажет вам, что вы сделали ошибку и курсор останется в своем прежнем положении.
Команда + (плюс) или <CR> перемещает курсор вниз на одну строку и позиционирует на первый непустой символ. Перед командой + можно указать количество строк, на которое вы хотите переместить курсор. Например, чтобы переместить курсор на 9 строк вниз, введите: 9+
Если некоторые строки расположены ниже текущего экрана, то окно переместится вниз, чтобы открыть их.
6.2. Позиционирование словРедактор vi предполагает, что слово - это строка символов, которая может включать в себя буквы, цифры и символы подчеркивания. В редакторе vi существует 6 команд позиционирования: w, b, e, W, B и E. Команды w, b, e рассматривают любой символ, отличный от буквы, цифры или подчеркивания, как разделитель, означающий начало или конец слова. Пунктуация до или после пустого пространства является разделителем слов. Символ начала или конца строки также является разделителем.
Команды W, B, E рассматривают пунктуатию как часть слова. Слова разделяются пустым пространством, которое состоит из символов пробел, табуляция и новая строка.
Команды позиционирования:
w - перемещает курсор к началу следующего слова;
nw - перемещает курсор к началу n-го слова; конец строки не останавливает движение курсора. Он продолжает подсчет слов с начала следующей строки;
W - игнорирует все знаки пунктуации и перемещает курсор на следующее после пробела слово;
e - перемещает курсор на последний символ в следующем слове;
E - перемещает курсор на последний символ в слове. Игнорирует все символы пунктуации за исключением пробела. Слова разделяются пробелами;
b - перемещает курсор к первому символу предыдущего слова;
nb - перемещает курсор к первому символу n-го предыдущего слова. Команда b не останавливается в начале строки и продолжает движение к началу строки;
B - используется подобно команде b, за исключением того, что слова разделяются только символами пробел и новая строка. Она рассматривает все другие символы пунктуации как буквы.
6.3. Позиционирование курсора на предложениеРедактор vi также распознает предложения. В редакторе vi предложение заканчивается знаками !, . или ?. Если эти разделители появляются в середине строки, то за ними должны стоять два пробела, чтобы vi их мог распознать.
Вы можете перемещать курсор от предложения к предложению в файле с помощью команд ( - открывающая скобка и ) - закрывающая скобка.
( - перемещает курсор в начало текущего предложения;
n( - перемещает курсор в начало n-го предложения выше текущего предложения;
) - перемещает курсор в начало следующего предложения;
n) - перемещает курсор в начало n-го предложения, следующего за текущим предложением.
6.4. Позиционирование курсора по параграфамПараграфы распознаются редактором vi, если они начинаются после пустой строки. Если вы хотите перемещать курсор по параграфам, то при создании текста не забудьте в конце каждого параграфа поставить пустую строку.
{ - переместить курсор в начало текущего параграфа, который ограничивается пустой строкой;
n{ - переместить курсор в начало n-го параграфа, следующего за текущим параграфом;
} - переместить курсор в начало следующего параграфа;
n} - переместить курсор в начало n-го параграфа ниже текущей строки.
6.5. Позиционирование в окнеРедактор vi предоставляет вам 3 команды, которые позволяют вам позиционировать курсор в окне. Эти команды должны быть введены на верхнем регистре:
H - переместить курсор к первой строке экрана;
M - переместить курсор к средней строке экрана;
L - переместить курсор к последней строке экрана.
В этом подразделе описывается, как переместить курсор на текст, который не отображен на текущем экране. Вы можете сделать это следующим образом:
прокрутка вперед и назад файла; перейти к указанной строке в файле; поиск по шаблону в файле.Четыре команды редактора vi позволяют вам осуществлять прокрутку текста файла. Команды ^f (<CTRL>f) и ^d (<CTRL>d) проводят прокрутку экрана вперед, а команды ^b (<CTRL>b) и ^u (<CTRL>u) - прокрутку экрана назад.
Команда ^f осуществляет прокрутку вперед на одно окно текста, расположенного ниже текущего окна. Редактор vi очищает экран и выводит новое окно. Две последние строки текущего окна отображаются в верхней части нового окна. Если окно дополнено пустыми строками, то они помечаются знаком ~ (тильда)
Команда ^d осуществляет прокрутку на половину экрана, чтобы отобразить текст, расположенный ниже окна. Если курсор находится на последней строке файла и вы нажмете ^d, то vi подаст звуковой сигнал.
Команда ^b осуществляет прокрутку экрана назад на полное окно, чтобы отобразить текст, который находится выше текущего экрана. Редактор vi очищает экран и отображает новое окно. В отличие от команды ^f, команда ^b не оставляет в новом окне строки из текущего окна.
Команда ^u осуществляет прокрутку половины экрана, чтобы отобразить текст, расположенный выше окна. Если курсор достигнет начала файла, то vi подаст звуковой сигнал.
8. Переход на указанную строку Команда G позиционирует курсор на указанную строку в окне. Если эта строка не находится в текущем экране, то G очищает экран и отображает окно, содержащее эту строку. Если не указана строка, то команда G перемещает курсор на последнюю строку файла:
G - переместить курсор на последнюю строку в файле;
nG - переместить курсор на строку n.
Каждая строка файла имеет номер, соответствующий ее положению в буфере. Чтобы получить номер конкретной строки, переместите курсор на эту строку и введите команду: ^g
В нижней части экрана команда ^g поместит информацию:
имя файла; был ли буфер модифицирован после поледней записи его в файл; номер строки, на которой находится курсор; общее количество строк в буфере. 10. Поиск символов по шаблону: команды / и ?Для поиска символов по шаблону вы можете использовать команды /, ?, n и N. Эти команды позволяют осуществлять поиск вперед и назад в буфере следующего появления указанного шаблона символов. Команды n и N позволяют вам повторить последний поиск.
Команда / и следующий за ней шаблон (/pattern) ведет поиск вперед по буферу следующего появления символов, указанных в шаблоне и помещает курсор на первый символ из шаблона. Например, командная строка:
/Hello world<CR>
находит первое появление в буфере слов Hello world и помещает курсор под буквой H.
Команда ? и следующий за ней шаблон (?pattern) ведет поиск в обратном направлении в буфере первого появления символов, указанных в шаблоне и помещает курсор на первый из этих символов. Например, командная строка:
?data set design<CR>
находит предыдущее появление в буфере слов data set design и помещает курсор под буквой d в слове data.
Эти команды поиска не выполняют циклически возврат в случае окончания строки во время поиска двух или более слов. Например, если вам надо найти появление Hello world и окажется, что слово Hello находится в конце одной строки, а слово world - первое слово последующей строки, то эти команды не найдут Hello world.
В то же время, эти команды поиска выполняют циклический возврат в конце или начале буфера для продолжения поиска. Например, если вы находитесь почти в конце буфера, а символы, которые соответствуют шаблону в начале буфера, то команда поиска / найдет шаблон.
Команды n и N позволяют повторить предыдущий запрос поиска /pattern или ?pattern:
n - повторить последнюю команду поиска;
N - повторить последнюю команду поиска в обратном направлении.
Команды / и ? не дают вам возможности указать конкретное появление шаблона с помощью числа. То есть, вы не можете, например, запросить поиск 3-го появления шаблона, начиная с текущей позиции.
11. Создание текста Три основные команды позволяют в редакторе vi создавать текст:
a - добавить текст;
i - вставить текст;
o - открыть новую строку, на которой может быть введен текст.
После того, как вы создали текст с помощью одной из этих команд, можете возвратиться в командный режим редактора vi нажав клавишу ESCAPE. Чтобы в файл добавить текст, воспользуйтесь следующими командами:
a - добавить текст после курсора;
A - добавить текст в конце текущей строки.
Чтобы в файл вставить текст, воспользуйтесь следующими командами:
i - вставить текст до курсора;
I - вставить текст в начале текущей строки до первого ненулевого символа.
Для возврата в командный режим, нажмите клавишу ESCAPE.
Для открытия строки для текста воспользуйтесь следующими командами:
o - создать текст с начала новой строки, расположенной ниже текущей строки. Вы можете ввести эту команду в любом месте текущей строки;
O - создать текст с начала новой строки, расположенной выше текущей строки. Вы можете ввести эту команду в любом месте текущей строки.
Команды открытия создают строку непосредственно выше или ниже текущей строки и переводят вас в режим ввода текста. Курсор располагается в начале новой строки и ожидает от вас ввода текста.
12. Удаление текстаВы можете удалить текст с помощью нескольких команд в командном режиме и небольшой объем в режиме ввода.
12.1. Удаление текста в режиме ввода текстаЕсли вы находитесь в режиме ввода текста редактора vi и хотите удалить символ, воспользуйтесь клавишей BACKSPACE: BACKSPACE - удалить текущий символ (слева от курсора).
Клавиша BACKSPACE перемещает курсор назад в режиме ввода текста и удаляет каждый символ, который курсор переходит. Однако удаленный символ не стирается с экрана пока вы не нажмете клавишу ESCAPE для возврата в командный режим.
Удалить текст вы можете и с помощью следующих ключей:
^w - отменить ввод текущего слова;
@ - удалить на текущей строке весь введенный во время данного режима ввода текст;
^v - удалить специальное значение, если есть, следующих вводимых символов.
Когда вы вводите ^w, курсор возвращается на последнее введенное слово и ожидает на первом символе этого слова. Он не стирает слово с экрана до тех пор, пока вы не нажмете клавишу ESCAPE или не введете новые символы на месте этого слова.
12.2. Отменить последнюю команду Отменить последнюю введенную команду можно с помощью следующих команд:
u - отменить последнюю команду;
U - восстановить текущую строку в состояние до произведенных изменений.
Если вы случайно удалили строки, то для отмены команды удаления введите команду u. Удаленные строки вновь появятся на экране. Если вы ввели неправильно команду, то введите команду u и неверная команда будет отменена. Команда U будет аннулировать все изменения в текущей строке до тех пор, пока курсор будет находиться на этой строке.
Если вы введете команду u дважды, то вторая команда отменит первую. Например, если вы удалили по ошибке строку и восстановили ее с помощью команды u, то нажав второй раз u, вы вновь удалите строку. Знание этих команд может спасти вас от многих неприятностей.
13. Команды удаления в командном режимеМногие команды редактора vi, такие как команды удаления и изменения, предоставляют вам возможность использовать в командной строке команды перемещения курсора. Команды перемещения курсора могут указывать на объект текста: слово, строка, предложение, параграф. В этом случае общий формат команды будет такой:
[number][command]text_object
Квадратные скобки указывают, что данные компоненты не являются обязательными.
Все команды удаления, выдаваемые в командном режиме сразу же удаляют указанный текст с экрана и оставшуюся часть отображают на экране в обновленном виде.
Команда удаления имеет следующий формат:
[number]dtext_object
где d - команда удаления;
text_object - объект удаления.
Вы можете удалить слово или часть слова с помощью команды d. Переместите курсор к первому удаляемому символу и введите команду dw. Символ, расположенный над курсором и последующие за нми будут стерты. Команда dw удаляет одно слово или знак пунктуации и пробелы, которые следуют за ним. Вы можете удалить несколько слов или знаков пунктуации за один раз, если укажете перед командой соответствующее число. Например, чтобы удалить 3 слова и две запятые, введите команду 5dw.
13.2. Удаление параграфовЧтобы удалить параграф, воспользуйтесь командой: d{ или d}
Помните, что вы можете восстановить удаленный текст с помощью команды u.
13.3. Удаление строкЧтобы удалить строку, введите: dd
Для удаления нескольких строк укажите перед командой количество удаляемых строк. Например, команда: 10dd сотрет 10 строк.
Если вы удаляете несколько строк, то vi отображает в нижней части экрана сообщение типа: 10 lines deleted
Если ниже текущей строки осталось меньше 10 строк, то прозвучит сигнал и строки не удалятся.
13.4. Удаление текста после курсораДля удаления всего текста на строке, расположенного после курсора, поместите курсор на первый удаляемый символ и введите: D или d$
Эта команда удаляет текст только на текущей строке.
14. Модификация текстаОдин из способов модификации текста представляют команды удаления и команды ввода текста. Другой способ, с помощью которого вы можете изменить текст, это задать команду, позволяющую одновременно удалять и создавать текст. В редакторе vi существуют 3 основные команды изменения текста: r, s и c.
14.1. Замена текстаrx - Заменить текущий символ (символ, на который показывает курсор) на x. Эта команда не устанавливает режим ввода текста и, следовательно, нет необходимости нажимать после нее клавишу ESCAPE.
nrx - Заменить n символов на x. После этой команды также не надо нажимать клавишу ESCAPE.
R - Заменяет только те символы, которые введены в режиме ESCAPE. Если будет достигнут конец строки, то эта команда добавит ввод как новый текст.
Например, вы хотите заменить слово acts на ants в следующем предложении:
The circus has many acts.
Поместите курсор под буквой c в слове acts и введите команду:
rn
Предложение будет иметь вид:
The circus has many ants.
Чтобы заменить слово many на 7777, поместите курсор под буквой m в слове many и введите команду:
4r7
Команда r заменит слово many на четыре цифры 7:
The circus has 7777 ants.
14.2. Подстановка текстаКоманда подстановки текста заменяет символы, но затем позволяет вам продолжать ввод текста с того места, где вы нажали клавишу ESCAPE.
s - удалить символ, на который указывает курсор и добавить текст. После окончания ввода текста нажмите клавишу ESCAPE;
ns - удалить n символов и добавить текст. После окончания ввода текста нажмите клавишу ESCAPE;
S - заменить все символы в строке.
Когда вы вводите команду s, последний символ в строке символов, который будет заменен, переписывается со знаком $. Символ не стирается с экрана, пока вы не введете на его место новый символ, или не нажмете клавишу ESCAPE.
14.3. Изменение текстаКоманда подстановки заменяет символы. Команда изменения заменяет объект текста и затем продолжает добавлять текст с этого места до тех пор, пока вы не нажмете клавишу ESCAPE.
Команда изменения может содержать аргумент text_object. Вы можете заменить символ, слово и так далее на новый текст:
ncx - заменить n-ый объект текста типа x (предложение, параграф);
cw - заменить слово или оставшиеся символы в слове на новый текст. Редактор vi печатает знак $, чтобы показать последний символ, который будет заменен;
ncw - заменить n слов;
cc - заменить все символы в строке;
ncc - заменить все символы в текущей строке и n верхних строк;
C - заменить оставшиеся символы в строке от курсора до конца строки; dfn nC заменить оставшиеся символы, начиная от курсора в текущей строке и во всех n верхних строках.
Команда "c" использует знак $, чтобы отметить последний символ, который должен быть замещен. После того как выполнилась команда изменения, вы находитесь в режиме ввода текста и можете вводить любой текст. Тескт будет храниться в буфере, пока вы не нажмете клавишу ESCAPE.
15. Извлечение и присоединение текстаРедактор vi предоставляет набор команд, которые разбивают текст в файл и набор команд, которые копируют часть текста и помещают в другое место в файле.
15.1. Перемещение текстаВы можете переместить текст из одного места в буфере редактора vi в другое, удалив строки, а затем поместив их в требуемое место. Удаленный текст сохраняется во временном буфере. Переместите курсор на то место, куда вы хотите поместить текст и нажмите клавишу "p". Удаленные строки будут добавлены ниже текущей строки.
p - поместить содержимое временного буфера после курсора или ниже текущей строки.
Удаленная с помощью команды удаления строка может быть помещена в середине другой строки. Позиционируйте курсор между двумя словами, затем нажмите клавишу "p". Удаленная строка будет помещена после курсора.
Так как временный буфер сохраняет результат только последней команды, то команда "p" должна использоваться сразу же после команды удаления. Команда "p" используется также для копирования текста, помещенного во временный буфер командой "y"
15.2. Перемещение буквБыстрым способом перемещения букв является комбинация команд "x" и "p" (xp). Команда "x" удаляет букву, "p" - помещает ее после следующего символа. Например, в следующем предложении есть ошибка:
A line of tetx
Поместите курсор под буквой "t" в комбинации "tx" и затем нажмите клавиши "x" и "p". В результате получим:
A line of text
15.3. Копирование текстаВы можете копировать одну или несколько строк текста во временный буфер и затем поместить копию этого текста в определенное место в файле. Чтобы поместить текст на новое место, введите команду "y". Команда "y" имеет следующий общий формат:
[number]y[text_object]
Копирование строк с помощью команды "y" не удаляет их с прежнего места в файле, т.е. вы можете поместить один и тот же кусок текста в нескольких местах.
Обратите внимание, что эта команда позволяет указывать номер объекта текста, который будет копироваться.
16. Копирование и перемещение текста с использованием регистровРедактор vi предоставляет набор команд, которые разбивают текст в файл и набор команд, которые копируют часть текста и помещают в другое место в файле.
Перемещение и копирование нескольких разделов текста в различные части файла является утомительной работой. Редактор vi предлагает вам использовать так называемые регистры, в которых вы можете хранить текст до тех пор, пока он вам не понадобится. Сохранить текст вы можете либо с помощью команды "y", либо с помощью команды удаления. Использование регистров особенно полезно, если часть текста должна появиться во многих местах в файле. Извлекаемый текст остается в указанном регистре пока вы не завершите работу с ним, либо закончите работу с редактором, либо поместите в этот регистр другой текст.
Общий формат команды:
[number]["X]command[text_object]
где X - имя регистра, состоящее из одной буквы верхнего регистра. Имени регистра должны предшествовать двойные кавычки.
17. Специальные команды В этом подразделе приведены специальные команды, которые будут вам весьма полезны:
. - повторить последнюю команду;
j - объединить две строки;
^l - очистить экран и вновь отобразить его;
~ - заменить нижний регистр на верхний и vice versa (?).
Команда "." (точка) повторяет последнюю введенную команду. Очень часто она используется с командой поиска.
17.2. Объединение строкКоманда "j" объединяет строки. Чтобы ввести эту команду, поместите курсор на текущей строке и нажмите клавиши SHIFT и j одновременно. Текущая строка объединяется со следующей строкой.
Например, вы имеете две строки текста:
Dear Mr.
Smith:
Объединим эти две строки в одну. Поместите курсор под любым символом в первой строке и введите команду "j". На экране появится строка:
Dear Mr. Smith:
Обратите внимание, что редактор vi автоматически ставит пробел между последним словом в первой строке и первым словом второй строки.
17.3. Очистить окно и восстановить текстЕсли другой пользователь системы UNIX посылает вам собщение с использованием команды write, а вы в это время редактируете с помощью vi, то посланное сообщение появится в вашем текущем окне поверх текста, который вы редактируете. Чтобы восстановить редактируемый текст после того, как вы прочтете посланное сообщение, нужно перейти в командный режим. Если вы находитесь в режиме ввода текста, то нажмите "^l". Редактор vi сотрет сообщение и восстановит окно в том виде, в котором оно было до прихода сообщения.
17.4. Заменить нижний регистр на верхний и vice versaЧтобы быстро заменить букву нижнего регистра на букву верхнего регистра, надо поместить курсор под этой буквой и нажать клавишу "~" (тильда). Вы можете заменить несколько букв, нажав столько же раз клавишу "~", либо поставив перед тильдой число требуемых замен.
Похожие работы
... одновременно открывать несколько файлов и быстро переключаться между ними, щелкая по ярлычкам. 5. Практическая часть работы Требовалось создать сайт с одноименным названием курсовой работы, а именно «Сравнительный анализ современных текстовых редакторов». Сайт создан с целью доведения информации о текстовых редакторах до всех желающих. Структура папок для хранения структуры сайта ...
... или заголовками для удобства работы. Меню Помощь содержит информацию о программе. 5. ЗАКЛЮЧЕНИЕ В ходе выполнения курсовой работы предоставленная программа была выполнена и работала. Конечно это простой текстовый редактор и у него мало функций по сравнению с MS WORD. Он чем-то похож на простой блокнот. Единственное его отличие что он был написан на языке С++. Язык С++ работал без ...
... KDE — свободная среда рабочего стола для UNIX-подобных операционных систем. Построена на основе кросс-платформенного инструментария разработки пользовательского интерфейса Qt. Работает преимущественно под UNIX-подобными операционными системами, которые используют графическую подсистему X Window System. Новое поколение технологии KDE 4 частично работает на Microsoft Windows и Mac OS X. В ...
... управления процессами и памятью, обеспечивающая использование системы двумя пользователями в режиме разделения времени, простой командный интерпретатор и несколько утилит. Все это еще не называлось операционной системой UNIX, но уже содержало родовые черты этой ОС. Название придумал Брайан Керниган. Он предложил назвать эту двухпользовательскую систему UNICS (Uniplexed Information and Computing ...
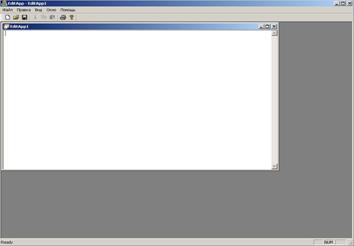
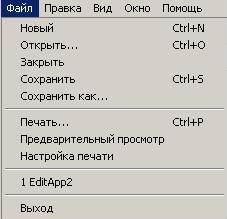



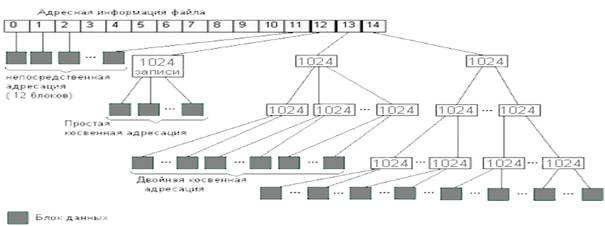
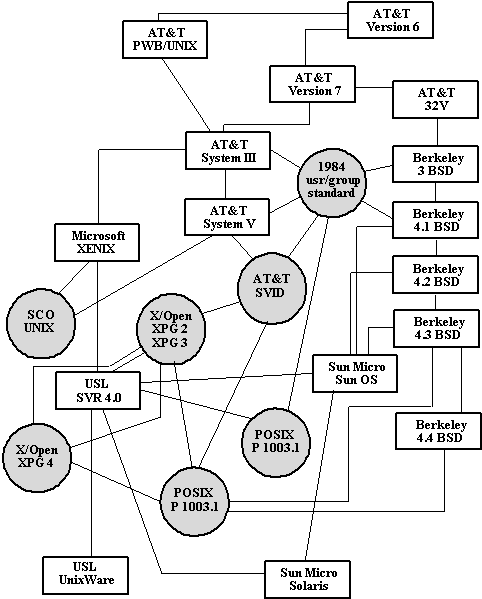
0 комментариев