Навигация
Ввод и редактирование данных в режиме таблицы
2.2. Ввод и редактирование данных в режиме таблицы.
В созданную таблицу данные могут быть введены путем использования табличной
формы, предоставляемой СУБД Access по умолчанию, так и с применением специально
разработанной пользовательской формы. При редактировании записей также
используются два указанных подхода.
Ввод данных в режиме таблице позволяет видеть сразу несколько записей. При этом
допускается добавление и изменение данных.
Когда данных в таблице много, целесообразно использовать некоторые быстрые
клавиши для перемещения по записям таблицы:
первая запись: щелчок по кнопке “Первая запись”
последняя запись: щелчок по кнопке “Последняя запись”
первый столбец таблицы: клавиша “Home”
последний столбец таблицы: клавиша “End”
на строку вверх: “Up”
на строку вниз: “Down”
на экран вверх: “Page Up”
на экран вниз: “Page Down”
в левый верхний угол таблицы: “Ctrl+Home”
в правый нижний угол таблицы: “Ctrl+End”ъ
Для удаления записи ее необходимо выделить и нажать “Del” и выбрать в меню
Правка – Удалить. При этом во избежании удаления нужных данных необходимо
подтвердить удаление в появившемся окне.
Упражнение 3. Ввод и редактирование данных в режиме таблицы.
Цель – приобретение навыков редактирования данных в стандартной табличной форме.
ЗАДАНИЕ.
Введите данные по вашей группе в таблицу СТУДЕНТ, созданную в предыдущем
задании.
Используя справочную помощь, изучите основные приемы редактирования данных в
стандартной табличной форме.
ТЕХНОЛОГИЯ РАБОТЫ.
Откройте ранее созданную БД Sess:
выполните команды главного меню Файл – Открыть
найдите папку, где был сохранен ваш файл Sess и откройте его, щелкнув по нему
мышью
Откройте таблицу Студент: в появившемся окне “Sess: база данных” выберите
Таблица – Студент – Открыть
Введите данные по вашей группе (а также по другим группам) в таблицу.
При этом на экране должна отобразиться следующая информация:
Отредактируйте данные в таблице: измените значения полей, удалите старые записи,
а затем добавьте новые записи.
Измените структуру таблицы, а конкретно – длины полей (Фамилия, Отчество),
воспользовавшись конструктором таблиц (Таблица - Конструктор). Измените формат
отображения даты и посмотрите, как это отразится на таблице.
*Замечание: по пунктам 4 и 5 воспользуйтесь справочной информацией
Закройте БД, дважды выбрав Файл – Закрыть.
Разработка однотабличных пользовательских форм.
Данные в таблицу вводить и редактировать намного удобнее, если воспользоваться
экраном в виде бланка или формы. Такой способ ввода позволяет видеть на экране
все данные одной записи и вводить дополнительный текст, поясняющий значение
каждого поля.
В Access 97 используется специальный мастер по созданию форм следующих видов:
в один столбец – поля выводятся на экран в виде последовательности строк
табличная форма – поля выводятся в виде строк и столбцов
диаграмма – представляет числовые данные таблицы в виде диаграммы
составная форма – объединяет в себе данные нескольких таблиц
Сформированная форма позволяет изменять, удалять, а также вводить новые данные в
вашу БД.
Упражнение 4. Создание однотабличной пользовательской формы.
Цель – приобретение навыков создания простейших экранных форм.
Задание:
Создайте однотабличную пользовательскую форму для ввода и редактирования данных
таблицы СТУДЕНТ.
Ознакомления с возможностями создания однопользовательских форм.
Технология работы
Откройте ранее созданную БД Sess:
выполните команды главного меню Файл – Открыть
найдите папку, где был сохранен ваш файл Sess и откройте его, щелкнув по нему
мышью
Выберите ФОРМА – СОЗДАТЬ.
В окне НОВАЯ ФОРМА выберите МАСТЕР ФОРМ. В качестве источника данных выберите
таблицу СТУДЕНТ.
Выполняйте указания мастера форм. Дайте название формы ФОРМА 1. Попробуйте
изменить внешний вид формы, используя готовые шаблоны.
Откройте созданную форму и введите новые данные в БД.
Познакомьтесь с возможностями перемещения по таблице, представленной в виде
формы. При необходимости используйте справочную информацию.
Сохраните вашу БД.
3. Вывод данных.
Разработка детального отчета.
Access 97 выводит информацию из БД в виде отчета (распечатки содержимого БД).
Все отчеты подразделяются на 3 категории:
простая распечатка содержимого БД
детальные отчеты – хорошо подготовленные отчеты в удобном для пользователя
виде
специальные отчеты – позволяют подготавливать почтовые наклейки и формы писем
Отчеты позволяют надлежащим образом сгруппировать данные для более удобной
работы с ними. При этом возможно использования как стандартных средств
оформления, так и задаваемых пользователями.
Упражнение 5. Разработка детального отчета.
Цель – приобретение практических навыков создания детального отчета по БД.
Задание.
С помощью мастера создайте детальный отчет для вывода данных таблицы СТУДЕНТ
следующего вида:
СТУДЕНТ
ФамилияИмяОтчествоГруппа
Ознакомление с основными принципами создания отчетов
Технология работы.
Откройте ранее созданную БД Sess:
выполните команды главного меню Файл – Открыть
найдите папку, где был сохранен ваш файл Sess и откройте его, щелкнув по нему
мышью
Выберите ОТЧЕТ – СОЗДАТЬ.
В окне НОВЫЙ ОТЧЕТ выберите МАСТЕР ОТЧЕТОВ. В качестве источника данных укажите
таблицу СТУДЕНТ.
Выполняйте указания мастера отчетов. Дайте имя отчета СТУДЕНТ. Попробуйте
изменить внешний вид и форму отчета. При необходимости воспользуйтесь справкой.
Сохраните вашу БД.
4. Поиск и отбор данных.
4.1. Команды поиска, фильтрации и сортировки.
Access предоставляет довольно широкий спектр возможностей по поиску и сортировке
данных БД. К таким средства следует отнести использование команды “Поиск”,
фильтрацию, сортировку, создание и использование запросов.
Упражнение 6. Команды поиска, фильтрации и сортировки.
Цель – приобретение практических навыков осуществления основных операций по
поиску и сортировке данных БД.
Задание.
Осуществить поиск данных по всем полям в режиме формы.
Осуществить сортировку данных БД в режиме таблицы.
Осуществить фильтрацию записей БД.
Технология работы.
Откройте ранее созданную БД Sess:
выполните команды главного меню Файл – Открыть
найдите папку, где был сохранен ваш файл Sess и откройте его, щелкнув по нему
мышью
Откройте окно формы ФОРМА 1.
Находясь в ФОРМЕ 1, щелкните по содержимому поля ФАМИЛИЯ.
Выберите в главном меню ПРАВКА – НАЙТИ. В появившемся окне “Поиск по полю:”
введите фамилию, которую хотели бы найти. Задайте критерии поиска и щелкните по
кнопке “Найти”.
Попробуйте осуществить поиск по разным полям и с разными критериями поиска. При
необходимости воспользуйтесь справочной информацией.
Закройте окно формы и откройте БД в режиме таблицы.
Определите поле, по которому будут отсортированы данные. Выберите в главном меню
ЗАПИСИ – СОРТИРОВКА и тип сортировки. Повторите сортировку по каждому полю. При
необходимости воспользуйтесь справочной информацией.
Задайте фильтр вывода данных. Для этого выберите в главном меню ЗАПИСИ – ФИЛЬТР
– ИЗМЕНИТЬ ФИЛЬТР. В появившемся окне задайте формат фильтра (укажите условия
вывода данных). Затем выберите ФИЛЬТР – ПРИМЕНИТЬ ФИЛЬТР.
Попробуйте осуществить фильтрацию данных по всем полям с заданием различных
условий фильтрации.
Похожие работы
1ч. 25 мин. Сообщить тему программы и тему урока: Создание табличных связей в СУБД ACCESS Провести повторение материала, пройденного на прошлых занятиях Объяснить новый материал: 2.1 Показать готовые эталонные таблицы БД, рассказать об их значении. 2.3 Опираясь на знания теоретических дисциплин, разобрать тип связи в одной из представленных таблиц. 2.4 Рассказать технику и ...
... обработки в полях не оказывается никаких значений, система обеспечивает полную поддержку пустых значений. 1 Основные понятия о базах данных MS Access 1.1 Краткая характеристика MS Access Microsoft Access является настольной СУБД (система управления базами данных) реляционного типа. Достоинством Access является то, что она имеет очень простой графический интерфейс, который позволяет ...
... Access. Довольно часто макросы используют для поиска определенных записей в базе. Эти макросы используют две макрокоманды: КЭлементуУправления и НайтиЗапись. Можно добавить к созданной форме подпрограмму поиска расписания поездов по начальному и конечному пункту (т.е. если выбрать из списка какой-либо пункт, то автоматически выводятся расписание этого поезда) (Рис. 12). Рис. 12. Внешний вид ...
льного программного инструментария – системы управления базами данных. База данных (БД) – это поименованная совокупность структурированных данных, относящихся к определенной предметной области. Система управления базами данных (СУБД) – это комплекс программных и языковых средств, необходимых для создания баз данных, поддержания и в актуальном состоянии и организации поиска в них необходимой ...


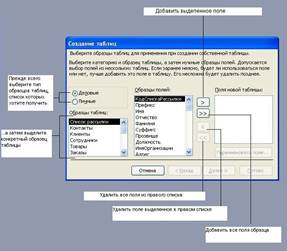



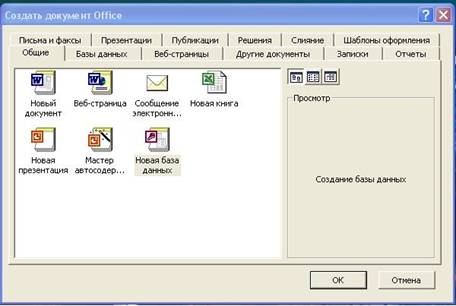

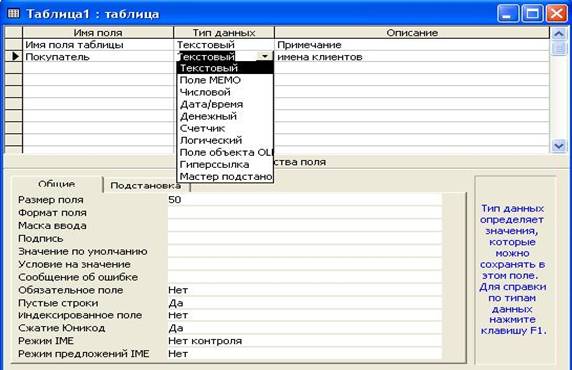

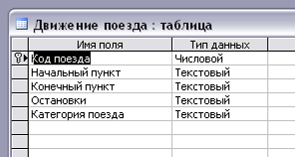
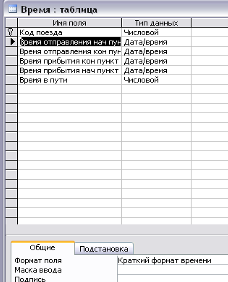
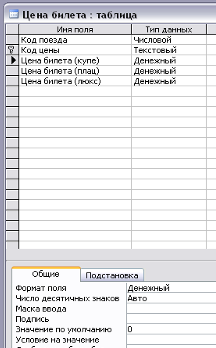
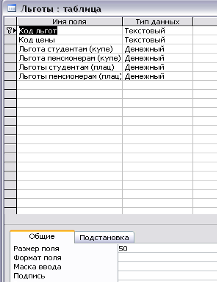
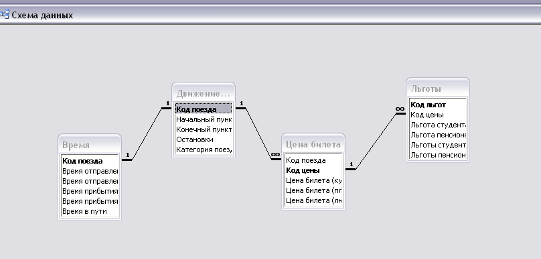
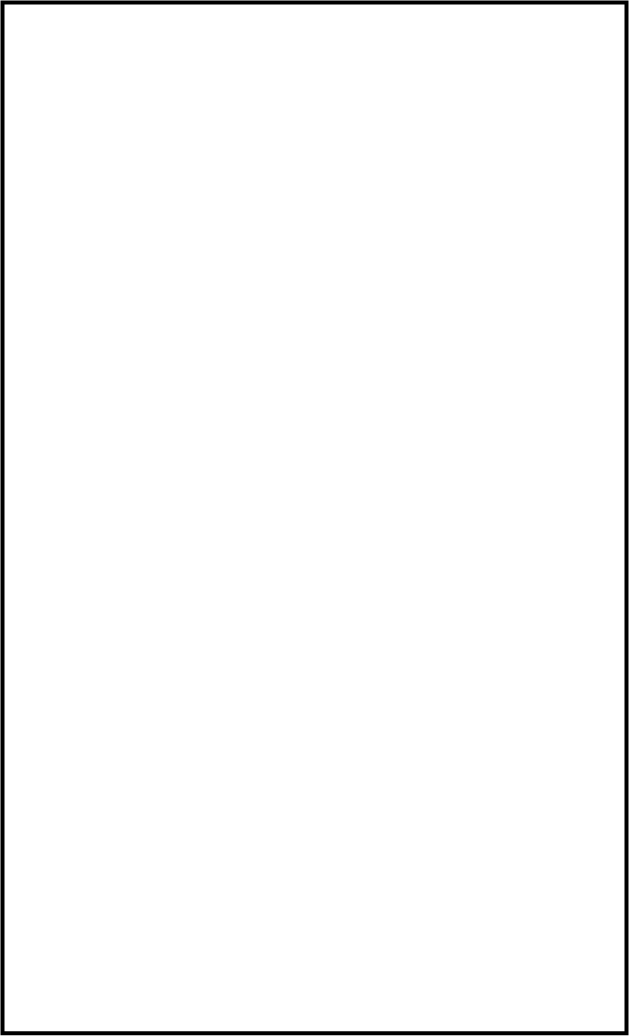


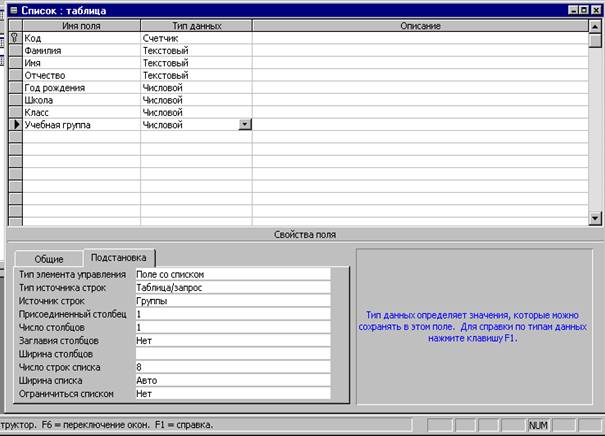

0 комментариев