Навигация
Работа с несколькими документами
4.1 Работа с несколькими документами
В Word можно работать с несколькими документами одновременно. Каждый создаваемый или открываемый документ размещается на экране в своем собственном окне.
Одно из преимуществ работы с несколькими документами одновременно заключается в легкости копирования или перемещения текста из одного в другое, что упрощает создание двух различных версии одного базового документа или заимствовании из существующего документа при построении нового.
При открытии документа он появляется в окне документа, скрывая ранее открытые документы. При работе с несколькими документами можно переключаться с одного документа на другой в режиме полного экрана или разместить их на экране так, чтобы видеть, по крайней мере, часть каждого из них. В любой момент времени может быть активным только один документ. Окно, которое размещается поверх других и имеет выделенный заголовок, является активным.
Для размещения на экране всех открытых документов нужно выполнить команду Окно/Расположить все. Можно перемещать эти окна или изменять их размер, используя обычные методы Windows.
Для восстановления окна в его полноэкранном виде необходимо щелкнуть но кнопке “Развернуть” в верхнем правом углу окна или выберите команду Развернуть в управляющем меню окна документа.
4.2 Сохранение документа
Сохраненный документ хранится в виде файла на диске. Пока документ не сохранен, все изменения находятся только в оперативной памяти компьютера. После сохранения файла его можно сохранить снова под тем же именем или сохранить новую копию файла под другим именем и в другом месте. Можно установить режим, при котором Word автоматически сохраняет документ через определенные промежутки времени и сохраняет предыдущую копию файла при каждом новом сохранении (команда Сервис [Параметры, вкладка Сохранение).
Сохранение документа осуществляется командой Файл/Сохранить, комбинацией клавишей ALT+S или щелкнув по пиктограмме “Сохранить” на панели инструментов Стандартная. Word назначит сохраняемому файлу расширение DOC. Для сохранения файла под новым именем выберите команду Файл/Сохранить как. Файл, созданный в Word, можно сохранить! в других форматах, что позволяет переносить документ на компьютеры, где Word не установлен, или установлена более ранняя версия.
Сохранение нового документа осуществляется следующим образом1) Нажмите по пиктограмме Сохранить.
2) Чтобы сохранить документ в другой папке, выберите нужный диск из списка, или щелкните дважды нужную папку в списке папок.
Чтобы сохранить документ в новой папке, нажмите кнопку Создать папку.
3) Введите имя документа в поле Имя файла.
В случае необходимости имя файла может быть довольно длинным, состоять из нескольких слов и служить кратким описанием документа.
4) Нажмите кнопку Сохранить.
4.3 Создание папки
По мере возрастания числа файлов, создаваемых в Word, возникает желание как-то их упорядочить. Простейший путь – это организовать на диске папки, содержащие связанные файлы.
Новая папка создается командой Файл/Сохранить как, кнопка “Создать новую папку”. Имя папки должно быть длиной до 256 символов и может включать пробелы .
4.4 Закрытие документа
Для закрытия документа следует: выбрать команду Файл/Закрыть и щелкнуть кнопку “Закрыть” или дважды щелкнуть по значку в верхнем левом углу окна документа. Если после последнего сохранения документа были сделаны изменения, Word даст возможность их сохранить.
4.5 Редактирование документа
4.5.1 Режимы работы с документом
Существует несколько различных режимов просмотра документов. Можно вводить текст в обычном режиме просмотра, а можно работать в режиме разметки страницы с увеличением на 500%. Обычный режим просмотра подходит для отображения основного текста в том виде, как он будет напечатан. Режим структуры документа используется для просмотра документа в соответствии с его структурой. Режим разметки страницы позволяет увидеть страницу в точности так, как она будет напечатана, включая колонки, колонтитулы и номера страниц. Режим просмотра главного документа используется для создания и редактирования очень больших документов. Режим просмотра во весь экран позволяет видеть только сам документ. Во всех этих режимах можно вводить, редактировать и форматировать текст документа. Шестой режим просмотра – просмотр перед печатью – позволяет видеть сразу несколько страниц в том виде, как они будут напечатаны, но в этом режиме нельзя редактировать документ.
Режим просмотра документа изменяется командой меню Вид, или комбинацией клавиш, или кнопками управления режимом просмотра. Перемещение внутри документа осуществляется при помощи клавишей управления курсором или при помощи вертикальной и горизонтальной полос прокрутки. “Бегунок” показывает положение отображаемого в данный момент экрана относительно всего документа. В режиме разметки страницы в нижней части вертикальном полосы прокрутки появляются две кнопки, которые позволяют листать страницы целиком. При перемещении бегунка по вертикальной полосе прокрутки рядом с ним появляется номер страницы.
Похожие работы
... помещается на страницах, даже при ландшафтном расположении.1.1.3.5 Пользовательский интерфейс Excel Пользовательский интерфейс Excel аналогичен компонентам других интегрированных пакетов Microsoft office. Табличным процессором можно управлять с помощью команд из основного меню, команд из контекстного меню, панели инструментов и клавиатуры. Загружается табличный процессор с помощью главного ...
ки гипертекстов будут расширены и на нетекстовые виды информации. ПАКЕТЫ ПРОГРАММ ДЛЯ РАЗРАБОТКИ ЭКОНОМИЧЕСКИХ ДОКУМЕНТОВ 1. Виды АСУ. АСУ отличаются от автоматических СУ тем, что в качестве объекта управления используется используются не машины, а люди. АСУ начали развиваться 30 лет назад. Математическая база этого управления создавалась в течение 15-20 лет. АСУ: - со сложным ...
... этой процедуры необходимо иметь: главный документ, содержащий постоянную информацию; документ-источник для хранения переменной информации. 4. Интерфейс текстового редактора MS Word MS WORD - это эффективный и полнофункциональный текстовый редактор, который предоставляет все средства, необходимые для создания документов различных типов. Интерфейс Microsoft Word Полосы прокрутки ...
... разными возможностями. Подобное разделение РС могло основательно запутать не только обычных пользователей, но и специалистов по техническому обеспечению. Впрочем, даже такая классификация все же лучше, чем никакая. Сегодня существует пять классов компьютеров, причем мобильные выделены в отдельную группу: требования к подобным устройствам весьма специфические. Разделение на категории позволит ...
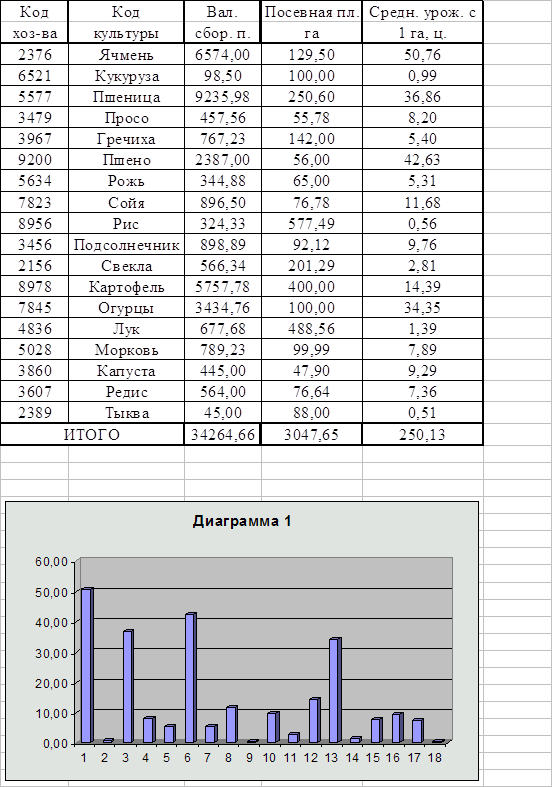
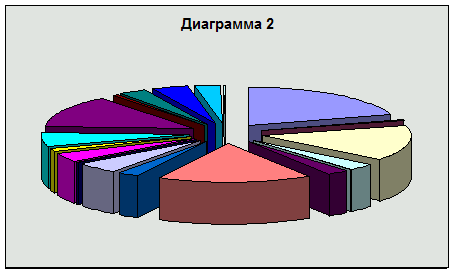
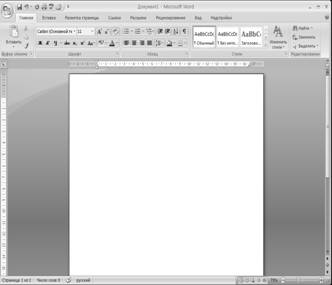
0 комментариев