Навигация
В первой колонке взяты шаблоны форматов, как в поле Коды формата. Во второй колонке мы видим, как будет выглядеть число в результате форматирования
13. В первой колонке взяты шаблоны форматов, как в поле Коды формата. Во второй колонке мы видим, как будет выглядеть число в результате форматирования.
Формат Результат
#. ###, ## 13
0. 000, 000. 013, 00
#. ##0, 00 13, 00
Если в качестве цифрового шаблона используется ноль, то он сохранится везде, где его не заменит значащая цифра. Значок номера (он изображен в виде решетки) отсутствует на местах, где нет значащих цифр. Лучше использовать цифровой шаблон в виде нуля для цифр, стоящих после десятичной запятой, а в других случаях использовать "решетку". Если вы оперируете числами, где больше двух разрядов после запятой и цифры в них не равны нулю, то происходит округление в большую или меньшую сторону. Точно так же Excel округляет дробные числа, которые форматировали как целые, т. е. без разрядов после запятой. Округляются, однако, только числа, которые выводятся на экран, в расчетах используются точные значения. В поле Коды формата можно выбрать вариант задания сумм, которые идут "в минус": наряду с обычным минусом их можно выводить красным, что часто используется при оформлении бухгалтерской документации.
2.2.6 Проверка орфографииВ пакете Excel имеется программа проверки орфографии текстов, находящихся в ячейках рабочего листа, диаграммах или текстовых полях. Чтобы запустить её нужно выделить ячейки или текстовые поля, в которых необходимо проверить орфографию. Если нужно проверить весь текст, включая расположенные в нем объекты, выберите ячейку начиная с которой Excel должен искать ошибки. Далее нужно выбрать команду Сервис - Орфография. Потом Excel начнет проверять орфографию в тексте.
Можно начать проверку при помощи клавиши F7. Если программа обнаружит ошибку или не найдет проверяемого слова в словаре, на экране появится диалог Проверка Орфографии.
2.2.7 ОператорыВсе математические функции описываются в программах с помощью специальных символов, называемых операторами. Полный список операторов дан в таблице.
Оператор Функция Пример
Арифметические операторы
+ сложение =A1+1
- вычитание =4-С4
* умножение =A3*X123
/ деление =D3/Q6
% процент =10%
Операторы связи
: диапазон =СУММ(A1:C10)
; объединение =СУММ(A1;A2;A6)
Текстовый оператор соединения
& соединение текстов
Текстовый оператор соединения предназначен для того, чтобы при создании образца документа не вносить, например, каждый раз вручную даты -программа сама будет обращаться к ячейке, в которой проставили дату.
2.2.8 Перевычисление рабочих листовПо умолчанию при вводе, редактировании формул или при заполнении формулами ячеек все вычисления формул в рабочем листе происходят автоматически. Однако при сложных интеграционных расчетов это может занять продолжительное время, поэтому можно отменить автоматическое вычисление. Для этого нужно выбрать команду меню Сервис - Параметры, далее в появившейся вкладке Вычисление выбрать опцию Вручную и установить переключатель Перевычислять перед сохранением. После этого все вычисления в рабочем листе будут происходить только после нажатия клавиши Вычислить.
2.3 Функции ExcelФункции призваны облегчить работу при создании и взаимодействии с электронными таблицами. Простейшим примером выполнения расчетов является операция сложения. Воспользуемся этой операции для демонстрации преимуществ функций. Не используя систему функций нужно будет вводить в формулу адрес каждой ячейки в отдельности, прибавляя к ним знак плюс или минус. В результате формула будет выглядеть следующим образом:
=B1+B2+B3+C4+C5+D2
Заметно, что на написание такой формулы ушло много времени, поэтому кажется что проще эту формулу было бы легче посчитать вручную. Чтобы быстро и легко подсчитать сумму в Excel, необходимо всего лишь задействовать функцию суммы, нажав кнопку с изображением знака суммы или из Мастера функций, можно и вручную впечатать имя функции после знака равенства. После имени функций надо открыть скобку, введите адреса областей и закройте скобку. В результате формула будет выглядит следующим образом:
=СУММ(B1:B3;C4:C5;D2)
Если сравнить запись формул, то видно, что двоеточием здесь обозначается блок ячеек. Запятой разделяются аргументы функций.
Использование блоков ячеек, или областей, в качестве аргументов для функций целесообразно, поскольку оно, во первых, нагляднее, а во вторых , при такой записи программе проще учитывать изменения на рабочем листе. Например нужно подсчитать сумму чисел в ячейках с А1 по А4. Это можно записать так:
=СУММ(А1;А2;А3;А4)
Или то же другим способом:
=СУММ(А1:А4)
2.4 Создание диаграммРаботать с электронными таблицами само по себе большое удовольствие, но если бы удалось превратить сухие столбцы чисел в наглядные диаграммы и графики. Такую возможность дает Excel. В Excel есть два различных способа сохранения в памяти диаграмм, составленных по вашим числовым данным: это, во-первых, "внедрённые" диаграммы и, во-вторых, "диаграммные страницы". Внедрённые диаграммы представляют собой графики, наложенные на рабочую страницу и сохраняемые в этом же файле; в диаграммных страницах создаются новые графические файлы. Создать внедренную диаграмму проще всего с помощью Мастера диаграмм, составляющего часть пакета Excel.
2.4.1 Панель инструментов диаграммДиаграммы можно создавать не только с помощью Мастера диаграмм. Также это можно делать и другим способом - даже более быстро – с помощью панели инструментов Диаграмма. Включить изображение этой панели на экране модно с помощью меню Вид - Панели инструментов.
Пример: Введём любые данные на основе которых можно построить диаграмму. Выделяем данные и нажимаем на панели инструментов кнопку с изображением стрелки, направленной вниз, чтобы открыть список типов диаграмм. Выбрав тип диаграммы и задав в рабочем листе прямоугольник необходимого размера, запускаем мастер диаграмм.
Если нужно создать диаграмму на отдельном листе, то надо выбрать строку Диаграмма в поле Создать. После короткого диалога с Мастером диаграмм будет создан отдельный рабочий лист.
2.4.2 Диаграммы-тортыОбычно таким наглядным представлением данных пользуются, когда надо показать составляющие доли в процентах от целого. Создать её на экране можно, также как и диаграмму любого другого типа, с помощью мастера диаграмм.
2.5 Профессиональное оформлениеДля оформления документов Excel предлагает кроме графиков и диаграмм возможность создавать другие графические объекты, например вычерчивать на экране, а потом распечатывать прямоугольники, эллипсы, прямые и кривые линии, дуги и др. Можно также выполнить рисунки с помощью отдельных графических объектов, что никто не будет подозревать, что они выполнены с помощью Excel, а не специально графического редактора.
Для создания рисунков предназначены кнопки, расположенные на панели инструментов Рисование. Включить изображение этой панели на экране можно с помощью кнопки которая находится на панели инструментов Стандартная.
2.6 Обмен даннымиВо всех программах, написанных для операционной системы Windows, пользователь может пользоваться ее буфером обмена(Clipboard), он представляет особую область памяти, представляемой операционной средой в распоряжение различных программ. Используя буфер, можно, работая например в Excel, прерваться и практически мгновенно перейти в другую программу, которую Windows держит для вас наготове. Причем независимо от текущей программы переход осуществляется с помощью одной и той же команды. Для этого нужно выделить соответствующие ячейки. Занести данные в буфер, используя для этого команду меню Правка - Копировать, либо комбинацию клавиш Ctrl+C. Теперь либо сам Excel, либо иная программа может вынуть данные из буфера с помощью команды меню Правка Вставить или одной из двух комбинаций клавиш: Shift+Insert или Ctrl+V.
2.6.1 Текстовый редактор Word для WindowsИз буфера обмена данные поступают в Word для Windows в виде таблицы. Эта программа понимает все форматы Excel. Гарнитура и размеры шрифта также сохраняются в неизменном виде. Используя меню обработки таблиц текстового редактора можно обрабатывать в нем данные.
2.7 ЭкспортExcel может хранить рабочие листы в памяти в различных форматах. Чтобы задать свой формат, нужно выбрать команду меню Файл - Сохранить как, где есть поле Тип файла. Там имеется список форматов, в которые Excel может преобразовать свои файлы.
3. Таблицы и диаграмма
| № п/п | Фамилия И.О. | Табельный номер | Должность | Должно-стной оклад (руб.) | Премиальные начисления (руб.) | Итого начислено (руб.) | Кол-во иждивенцев | Необлагаемая налогом сумма (руб.) | Сумма, подлежащая налогообложению (руб.) | Подоходный налог (руб.) | Отчисления в пенсфонд (руб.) | Авансовые выплаты (руб.) | Итого к выдаче (руб.) |
| I | II | III | IV | V | VI | VII | VIII | IX | X | XI | XII | XIII | XIV |
| 1 | АВДЕЕВ В.А. | 27 | сторж | 300,00 | 100,00 | 400,00 | 3 | 249 | 147,00 | 17,64 | 4,00 | 100,00 | 278,36 |
| 2 | БИТОВ Л.Д. | 12 | сторож | 300,00 | 70,00 | 370,00 | 1 | 83 | 283,30 | 34,00 | 3,70 | 100,00 | 232,30 |
| 3 | ВОЛКОВ О.О. | 15 | кочегар | 500,00 | 120,00 | 620,00 | 2 | 166 | 447,80 | 53,74 | 6,20 | 150,00 | 410,06 |
| 4 | ГРИБОВ С.С. | 35 | кочегар | 500,00 | 170,00 | 670,00 | 5 | 415 | 248,30 | 29,80 | 6,70 | 200,00 | 433,50 |
| 5 | ДРЕЕВ А.Т. | 21 | токарь | 500,00 | 170,00 | 670,00 | 2 | 166 | 497,30 | 59,68 | 6,70 | 200,00 | 403,62 |
| 6 | ЕЛКИН П.П. | 33 | слесарь | 700,00 | 240,00 | 940,00 | 1 | 83 | 847,60 | 101,71 | 9,40 | 250,00 | 578,89 |
| 7 | ЖАРОВ М.Т. | 11 | бригадир | 800,00 | 300,00 | 1100,00 | 1 | 83 | 1006,00 | 120,72 | 11,00 | 250,00 | 718,28 |
| 8 | ЗЫКОВ Р.А. | 19 | инженер | 900,00 | 330,00 | 1230,00 | 4 | 332 | 885,70 | 106,28 | 12,30 | 500,00 | 611,42 |
| 9 | ИВАНОВ И.И. | 22 | инженер | 1000,00 | 350,00 | 1350,00 | 3 | 249 | 1087,50 | 130,50 | 13,50 | 700,00 | 506,00 |
| 10 | КОТОВ К.К. | 17 | технолог | 1200,00 | 400,00 | 1600,00 | 1 | 83 | 1501,00 | 180,12 | 16,00 | 600,00 | 803,88 |
| 11 | ЛЕВИН С.Ю. | 27 | энергетик | 1200,00 | 400,00 | 1600,00 | 2 | 166 | 1418,00 | 170,16 | 16,00 | 800,00 | 613,84 |
| 12 | МАРКОВ Е.Н. | 14 | механик | 1200,00 | 400,00 | 1600,00 | 3 | 249 | 1335,00 | 160,20 | 16,00 | 750,00 | 673,80 |
| 13 | НОСОВ В.В. | 29 | гл. бух. | 1500,00 | 550,00 | 2050,00 | 2 | 166 | 1863,50 | 223,62 | 20,50 | 1200,00 | 605,88 |
| 14 | ОЗЕРОВ Ч.Г. | 37 | гл. инж. | 1500,00 | 550,00 | 2050,00 | 4 | 332 | 1697,50 | 203,70 | 20,50 | 1000,00 | 825,80 |
| 15 | ПЫЖОВ Н.К. | 10 | директор | 1700,00 | 700,00 | 2400,00 | 2 | 166 | 2210,00 | 265,20 | 24,00 | 900,00 | 1210,80 |
| Величина подоходного налога (%) | 12% | ||||||||||||
| Величина отчислений в пенсионный фонд (%) | 1% | ||||||||||||
| Минимальная оплата труда (руб) | 83 | ||||||||||||
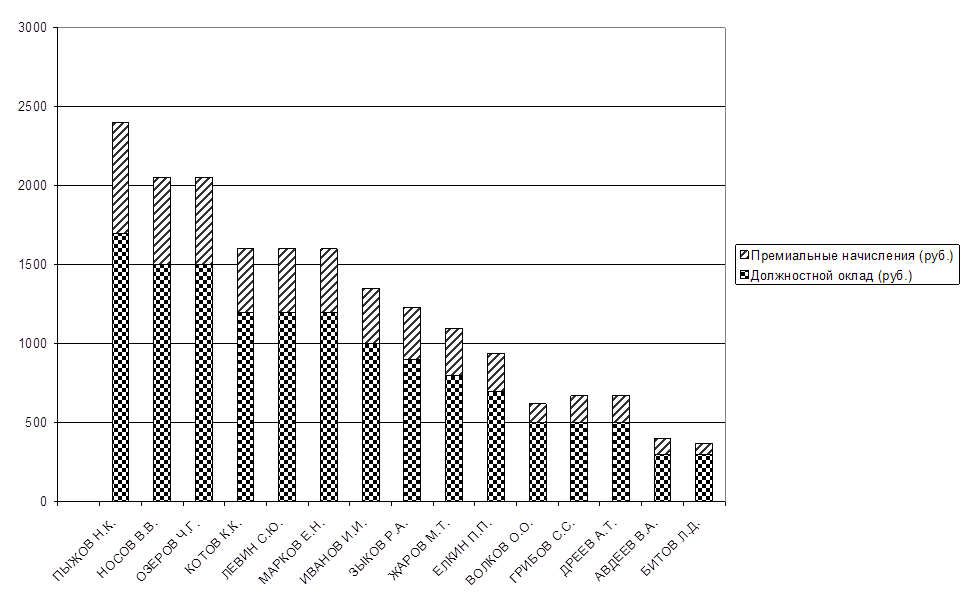
| № п/п | Фамилия И.О. | Табельный номер | Должностной оклад (руб.) | Премиальные начисления (руб.) | Итого начислено (руб.) |
| I | II | III | V | VI | VII |
| 1 | ПЫЖОВ Н.К. | 10 | 1700,00 | 700,00 | 2400,00 |
| 2 | НОСОВ В.В. | 29 | 1500,00 | 550,00 | 2050,00 |
| 3 | ОЗЕРОВ Ч.Г. | 37 | 1500,00 | 550,00 | 2050,00 |
| 4 | КОТОВ К.К. | 17 | 1200,00 | 400,00 | 1600,00 |
| 5 | ЛЕВИН С.Ю. | 27 | 1200,00 | 400,00 | 1600,00 |
| 6 | МАРКОВ Е.Н. | 14 | 1200,00 | 400,00 | 1600,00 |
| 7 | ИВАНОВ И.И. | 22 | 1000,00 | 350,00 | 1350,00 |
| 8 | ЗЫКОВ Р.А. | 19 | 900,00 | 330,00 | 1230,00 |
| 9 | ЖАРОВ М.Т. | 11 | 800,00 | 300,00 | 1100,00 |
| 10 | ЕЛКИН П.П. | 33 | 700,00 | 240,00 | 940,00 |
| 11 | ВОЛКОВ О.О. | 15 | 500,00 | 120,00 | 620,00 |
| 12 | ГРИБОВ С.С. | 35 | 500,00 | 170,00 | 670,00 |
| 13 | ДРЕЕВ А.Т. | 21 | 500,00 | 170,00 | 670,00 |
| 14 | АВДЕЕВ В.А. | 27 | 300,00 | 100,00 | 400,00 |
| 15 | БИТОВ Л.Д. | 12 | 300,00 | 70,00 | 370,00 |
За 14-летнюю историю табличных расчётов с применением персональных компьютеров требования пользователей к подобным программам существенно изменились. В начале основной акцент в такой программе, как, например, SuperCalc, ставился на счётные функции. Сегодня положение другое. Наряду с инженерными и бухгалтерскими расчетами организация и графическое изображение данных приобретают все возрастающее значение. Кроме того, многообразие функций, предлагаемое такой расчетной и графической программой, не должно осложнять работу пользователя. Программы для Windows создают для этого идеальные предпосылки.
В последнее время многие как раз перешли на использование Windows в качестве своей пользовательской среды. Как следствие, многие фирмы, создающие программное обеспечение, начали предлагать большое количество программ под Windows.
Литература
1. А.Л. Алейников . MS Excel 7.0 за 1 час. - М.: Финансы и статистика, 1997.
2. А.В. Фpолов, Г.В. Фpолов. Пакет MS Excel и его возможности. - М.:Диалог-МИФИ
3. «КомпьюТерра» Компьютерный еженедельник №3 за 1997 год.
Похожие работы
... = πR2, L = 2πR). 28) Критерии выбора конфигурации персонального компьютера. Зав. кафедрой -------------------------------------------------- Экзаменационный билет по предмету ИНФОРМАТИКА. РАСШИРЕННЫЙ КУРС Билет № 9 29) Что называется связью «один к одному»? Определите тип связи между объектами предметной области Институт: ...
... . Раздел 2 Вычислительные системы Тема 6 Архитектура вычислительных систем Общая часть 6.1 Что такое архитектура ЭВМ? Сформулируйте определение и расшифруйте его Говоря об устройстве компьютера, необходимо рассказать о понятии «архитектура». Архитектура- это наиболее общие принципы построения ЭВМ, реализующие программное управление работой и взаимодействием основных ее ...
... , разъясняющим, каким образом совмещать в документе графики и встроенные математические, бухгалтерские и финансовые функции. Наиболее эффективные средства обучения по данной теме. При изучении такой темы как "Редактор таблиц Microsoft Excel" можно выделить следующие наиболее эффективные средства обучения: компьютер и проектор, позволяющие наглядно демонстрировать принципы и методы работы ...
... в … -: в предварительном просмотре +: строке формул -: в самой ячейке -: в формате ячейки I: S: Выполняется ли в Excel проверка орфографии -: Да -: Нет +: Да, но подчеркивание ошибок не выполняется -: Нет такой возможности в программе I: S: Формула =СУММ () используется для вычисления -: Среднего значения -: Решения функций +: Вычисления суммы -: Вывода значения формулы I: ...
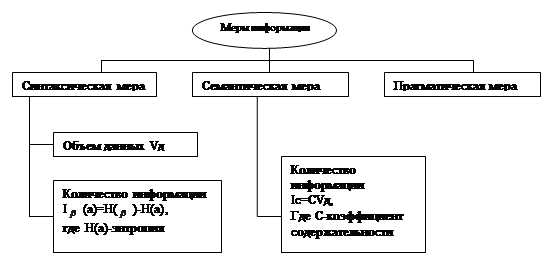

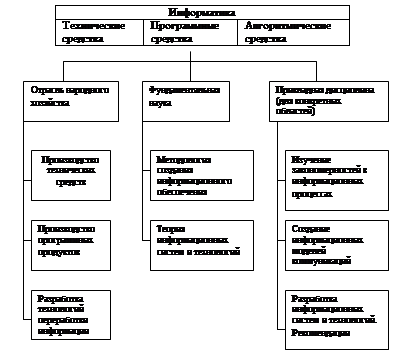
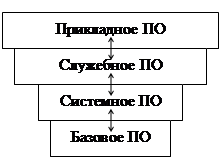
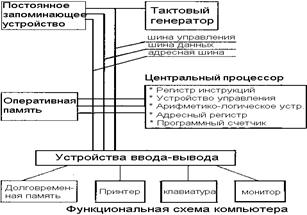
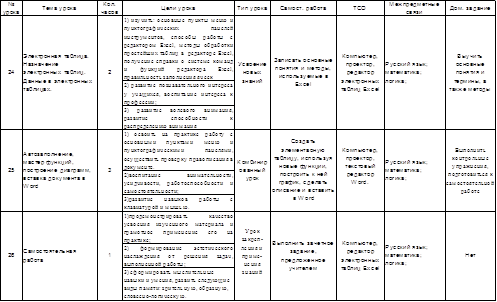
0 комментариев