Навигация
В большинстве случаев в формулах используются относительные адреса ячеек, которые автоматически корректируются при заполнении ячеек формулами
4. В большинстве случаев в формулах используются относительные адреса ячеек, которые автоматически корректируются при заполнении ячеек формулами.
Но иногда необходимо, чтобы при заполнении формулами адреса некоторых ячеек оставались неизменными. В этом случае должен использоваться абсолютный адрес ячейки. Для указания, что адрес ячейки не должен изменяться, его надо привести с символом доллара ($):
$А$11 – указан абсолютный адрес (при заполнении он не будет изменяться);
А11 – указан относительный адрес (при заполнении он начнет изменяться);
$А11 – указан смешанный адрес (при заполнении имя столбца изменяться не будет, а имя строки будет корректироваться);
А$11 – указан смешанный адрес (при заполнении имя строки изменяться не будет, а имя столбца начнет корректироваться).
Указать абсолютный адрес можно двумя способами: просто введя символы доллара, или щелкнув в Строке формул на адресе нужной ячейки и несколько раз нажав F4 до получения необходимого результата.
В одной формуле могут использоваться как относительные, так и абсолютные адреса ячеек.
Абсолютные и относительные адреса ячеек по-разному ведут себя при копировании или переносе формул через буфер обмена и с помощью мыши. Относительные адреса при этом изменяются так, чтобы сохранить относительное расположение аргументов по отношению к ячейке с формулой, а абсолютные адреса остаются неизменными (т.е. ссылаются на те же ячейки).
С учетом вышесказанного и используя предыдущий опыт ввода формул, ввожу формулу для вычисления размера стипендии студента в ячейку Е6:
=ЕСЛИ(И(С6>=4,5;D6=3);$D$2*1,5;ЕСЛИ(И(C6>=4;D6=3;$D$2;0)).
Копирую данную формулу в остальные ячейки столбца Е (до 43 строки). Происходит автоматическое начисление стипендии каждому студенту, в зависимости от его успеваемости.
Построение диаграммы.
Основные правила построения диаграмм.
Без преувеличения можно сказать, что построение диаграмм – одна из наиболее часто используемых возможностей Excel.
Обычно диаграммы создаются с помощью мастера диаграмм. Вызвать его можно с помощью опции Диаграмма пункта меню Вставка, или щелчком по кнопке Мастер диаграмм панели инструментов Стандартная.
Диаграмма строится в четыре шага.
1. Выбирается внешний вид диаграммы. Существует несколько вариантов внешнего вида диаграммы, которые представлены на вкладке Стандартные. Если предложенные варианты не устраивают, можно перейти на вкладку Нестандартные. Чтобы оценить конечный результат, можно воспользоваться кнопкой Просмотр результата. Переход к следующему шагу мастера диаграмм осуществляется с помощью кнопки Далее. Общее количество шагов и текущий шаг выводятся в заголовке мастера диаграмм.
2. На втором шаге не вкладке Диапазон данных необходимо указать диапазон данных (поле Диапазон), если это не было сделано раньше, а так же, возможно, уточнить расположение данных Ряды в Строках или в Столбцах. На вкладке Ряд разрешается уточнить имя каждого из рядов данных (список Ряд, поля Список и Значение), а так же указать данные, используемые в качестве Подписи оси Х.
3. Третий шаг предоставляет возможность оформить различные элементы диаграммы.
4. На четвертом шаге требуется уточнить, где будет расположена диаграмма. Можно Поместить диаграмму на листе: Отдельном или Имеющемся. После щелчка по кнопке Готово создание диаграммы закончено.
После создания диаграммы может возникнуть необходимость изменить ее местоположение и, возможно, размер. Чтобы переместить диаграмму, надо ухватить ее мышью за край и перенести в любое место листа. Если при этом держать нажатой клавишу Alt, то диаграмма будет располагаться точно по ячейкам (привязываться к ним). Если ухватить один из элементов диаграммы, например легенду, то, возможно, изменить компоновку диаграммы.
Сразу после создания диаграммы может выясниться, что некоторым элементам не хватает места, а некоторые наоборот, слишком велики. Устранить этот недостаток достаточно просто. При щелчке мышью по любому элементу диаграммы, по краям элемента появятся маленькие квадратики. Можно ухватиться за любой из них и протащить его в сторону увеличения или уменьшения размеров.
Если щелкнуть по краю диаграммы, то маленькие квадратики появятся вокруг всего рисунка. В этом случае увеличение или уменьшение размеров будет относиться ко всем элементам диаграммы.
Редактирование диаграммы удобно производить с помощью панели инструментов Диаграмма. Данная панель появляется всегда, когда выделена диаграмма или один из ее элементов.
Построение диаграммы на основе данных таблицы «Стипендия».
Для построения диаграммы по результатам начисления стипендии мне понадобится еще один Лист, который я создаю при помощи контекстного меню и переименовываю его в Диаграмма.
Вызываю Мастер диаграмм на панели инструментов Стандартная.
Выбираю внешний вид диаграммы. После нескольких опробованных вариантов останавливаюсь на «Стандартная» с областями (2 вариант). Далее;
Диапазон данных. В диалоговом окне щелкаю по кнопке в конце поля ввода, оно сворачивается, щелкаю по ярлычку листа Стипендия и активизирую ячейки (столбец) со средним балом. Разворачиваю свернутое окно повторным щелчком по кнопке в конце поля ввода:
· Диапазон: =Стипендия!$С$6:$С$43;
· Рад в: столбцах.
Далее.
· Заголовки: Название диаграммы: Средний бал;
· Легенда: устанавливаю флажок Добавить легенду: внизу;
· Подпись данных: Подписи значений: флажок нет.
Далее.
· Поместить диаграмму на месте: флажок Имеющемся.
Готово.
Перемещаю и изменяю размеры диаграммы согласно приведенному выше описанию. По данной диаграмме я могу наглядно видеть успеваемость студентов данной группы.
Произвожу построение диаграммы по результатам начисленной стипендии аналогично построению диаграммы «Средний бал».
Выбираю внешний вид диаграммы: «Стандартная» с областями (5 вариант). Далее;
Диапазон данных. В диалоговом окне щелкаю по кнопке в конце поля ввода, оно сворачивается, щелкаю по ярлычку листа Стипендия и активизирую ячейки (столбец) со Стипендией. Разворачиваю свернутое окно повторным щелчком по кнопке в конце поля ввода:
· Диапазон: =Стипендия!$Е$6:$Е$43;
· Рад в: столбцах.
Далее.
· Заголовки: Название диаграммы: начисление стипендии;
· Легенда: нет;
· Подпись данных: Подписи значений: флажок нет.
Далее.
· Поместить диаграмму на месте: флажок Имеющемся.
Готово.
Изменяю размеры и расположения диаграмм. С помощью панели инструментов Диаграмма и элемента Формат области диаграммы:· Вкладка Вид:
Рамка: обычная;
Заливка: для первой диаграммы – голубая, для второй – розовая;
· Вкладка Шрифт:
Шрифт: Arial Black;
Начертание: Regular;
Размер: 12. Для заголовков – 16.
ОК.
В Строке меню выбираю опцию Файл – Правка: Заполнить: Выровнять: по центру.
Таким образом, у меня обе диаграммы разместились по центру листа. В ячейке D4 записываю текст «Диаграмма». На панели инструментов щелкаю по кнопке «Предварительный просмотр», что позволяет мне увидеть рабочую книгу такой, какой она будет выведена на принтер.
ЗАКЛЮЧЕНИЕ.
Широкое распространение программ обработки электронных таблиц во многом объясняется универсальными возможностями их применения, поскольку без вычислений, в широком смысле этого слова, не обойтись в самых различных сферах нашей жизни (однако на практике такое преимущество, по данным разработчиков, нередко приводит к тому, что "средний пользователь" применяет только пять процентов функциональных возможностей, заложенных в Ехсе1, хотя платит за все 100%).
В процессе выполнения курсового проекта я усвоила некоторые (лишь некоторые, по сравнению со всеми) возможности программы Ехсе1. Но даже этот небольшой объем материала позволил мне убедиться в колоссальности данной программы, которая позволяет делать сложные расчеты, составлять невероятно объемные и большие таблицы, а значение диаграммы как графической формы представления числовых данных трудно переоценить.
Возможности программы, которые не были затронуты и освещены в данном курсовом проекте, но (неполный) перечень которых, непосредственно убеждает в том, как много еще осталось не освоенным:
- работа с данными списка;
- анализ данных;
- работа с географическими картами;
- графика, вставка и внедрение объектов:
- вставка Ехсе1-таблицы в Microsoft Word;
- вставка объектов в Ехсе1;
- работа с макросами;
- использование различных функций рабочего листа.
Ехсе1 можно использовать как для решения простых задач учета, так и для составления различных бланков, деловой графики и даже полного баланса Фирмы. Например, на предприятии с помощью Ехсе1 можно облегчать решение таких задач, как обработка заказов и планирование производства, расчет налогов и заработной платы, учет кадров и издержек управление сбытом и имуществом и многих других.
Однако область применения программы не ограничивается только сферой деловой жизни. Благодаря мощным математическим и инженерным функциям с помощью Ехсе1 можно решить множество задач также в области естественных и технических наук. Возможности использования этой программы, безусловно, выше.
C помощью современных программных продуктов можно решать самые разнообразные задачи. Например, при создании книги сегодня можно обойтись без типографии и привлечения многих специалистов - достаточно одного человека, "вооруженного" персональным компьютером и DTP - программой. Да и современные текстовые редакторы также обладают функциональными возможностями, позволяют создавать целые книги.
Однако сфера применения вычислительной техники необычно широка, и круг задач, которые решаются с помощью современных персональных компьютеров, невозможно охватить только одной, даже самой совершенной программой. Кто знает, может быть когда-нибудь на рынке программного обеспечения и появится такая универсальная программа, которой "по плечу" будет любая задача. Но пока что проблема обмена данными не теряет своей актуальности, поскольку для решения сложных задач, как правило, приходится "привлекать" несколько различных приложений.
Похожие работы
... івняння із цими виробами товару свого підприємства й визначення на цій основі цього порівняння можливої ціни, яку можна запитувати за свій товар. 3.7 Організація оперативно-збутової роботи Оперативно-збутова діяльність на кожному з підприємств має свої особливості, які визначаються призначенням випускаємої продукції, організаційною структурою збуту, галузевою специфікою підприємства. Разом з ...
... том, что рассматриваемое в данном проекте предприятие ООО «ЛесКо» имеет реальную возможность занять определенную нишу на данном рынке, при имеющейся достаточной для производства сырьевой базе. 3. анализ инвестиционной деятельности предприятия ООО «ЛесКо» 3.1 Организационно-экономическая характеристика предприятия ООО «ЛесКо» Общество с ограниченной ответственностью «ЛесКо» создано в 2001 ...
... В. В., Леонтьева А. Н., Рубинштейна С. Л.. 3.1. Характеристика целей обучения. Тема дидактического раздела нашей выпускной работы - «Порядок составления и представления финансовой отчетности, и анализ финансового состояния предприятия». В качестве практического примера мы возьмем одну из ее частей, которые при преподавании будут звучать - «Общие положения предъявляемые к финансовой отчетности ...
... повышением уровней их управляемости. Современные информационные технологии позволяют координировать деятельность подразделений банков, расширить межбанковские связи, комплексно решать проблемы анализа банковской деятельности. Автоматизация информационных и других технологий банка содействуют улучшению качества обслуживания путем создания автоматизированных рабочих мест (АРМ) для специалистов всех ...
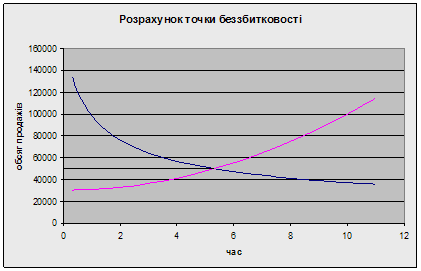



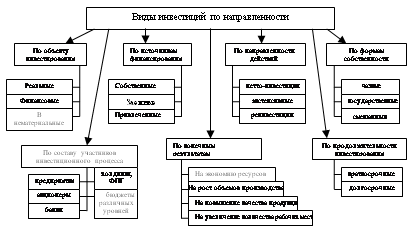
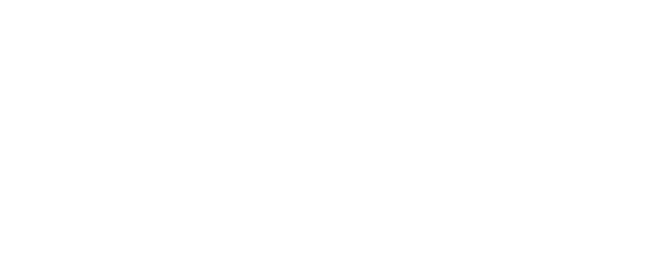
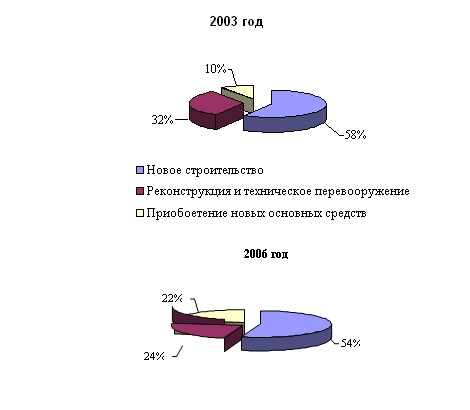
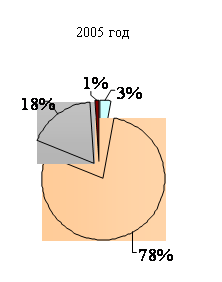
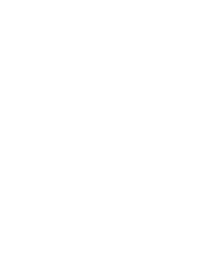
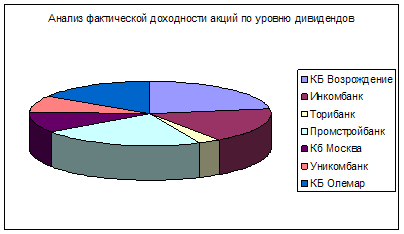
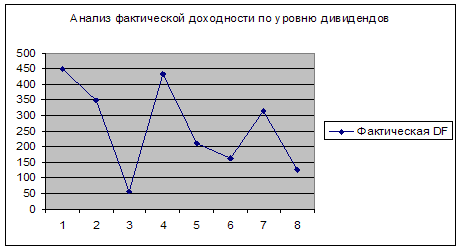

0 комментариев