Навигация
МВ свободной памяти на жестком диске
20 МВ свободной памяти на жестком диске
Мышь
СУБД позволяет задавать типы данных и способы их хранения. Можно также задать критерии (условия), которые СУБД будет в дальнейшем использовать для обеспечения правильности ввода данных. В самом простом случае условие на значение должно гарантировать, что не будет введен случайно в числовое поле буквенный символ. Другие условия могут определять область или диапазоны допустимых значений вводимых данных.
Microsoft Access предоставляет максимальную свободу в задании типа данных (текст, числовые данные, даты, время, денежные значения, рисунки, звук, электронные таблицы). Можно задавать также форматы хранения представления этих данных при выводе на экран или печать. Для уверенности, что в базе хранятся только корректные значения, можно задать условия на значения различной степени сложности.
Так как Microsoft Access является современным приложением Windows, можно использовать в работе все возможности DDE (динамический обмен данными) и OLE (связь и внедрение объектов). DDE позволяет осуществлять обмен данными между Access и любым другим поддерживающим DDE приложением Windows. В Microsoft Access можно при помощи макросов или Access Basic осуществлять динамический обмен данными с другими приложениями.
OLE является более изощренным средством Windows, которое позволяет установить связь с объектами другого приложения или внедрить какие-либо объекты в базу данных Access. Такими объектами могут быть картинки, диаграммы, электронные таблицы или документы из других поддерживающих OLE приложений Windows.
В Microsoft Access для обработки данных базовых таблиц используется мощный язык SQL (структурированный язык запросов). Используя SQL можно выделить из одной или нескольких таблиц необходимую для решения конкретной задачи информацию. Access значительно упрощает задачу обработки данных. Совсем не обязательно знать язык SQL. При любой обработке данных из нескольких таблиц Access использует однажды заданные связи между таблицами.
В Microsoft Access имеется также простое и в то же время богатое возможностями средство графического задания запроса – так называемый «запрос по образцу» (query by example), которое используется для задания данных, необходимых для решения некоторой задачи. Используя для выделения и перемещения элементов на экране стандартные приемы работы с мышью в Windows и несколько клавиш на клавиатуре, можно буквально за секунды построить довольно сложный запрос.
Microsoft Access спроектирован таким образом, что он может быть использован как в качестве самостоятельной СУБД на отдельной рабочей станции, так и в сети – в режиме «клиент-сервер». Поскольку в Microsoft Access к данным могут иметь доступ одновременно несколько пользователей, в нем предусмотрены надежные средства защиты и обеспечения целостности данных. Можно заранее указать, какие пользователи или группы пользователей могут иметь доступ к объектам (таблицам, формам, запросам) базы данных. Microsoft Access автоматически обеспечивает защиту данных от одновременной их корректировки разными пользователями. Access также опознает и учитывает защитные средства других подсоединенных к базе данных структур (таких, как базы данных Paradox, dBASE и SQL).
Практически все существующие СУБД имеют средства разработки приложений, которые могут использованы программистами или квалифицированными пользователями при создании процедур для автоматизации управления и обработки данных.
Microsoft Access предоставляет дополнительные средства разработки приложений, которые могут работать не только с собственными форматами данных, но и с форматами других наиболее распространенных СУБД. Возможно, наиболее сильной стороной Access является его способность обрабатывать данные электронных таблиц, текстовых файлов, файлов dBASE, Paradox, Btrieve, FoxPro и любой другой базы данных SQL, поддерживающей стандарт ODBE. Это означает, что можно использовать Access для создания такого приложения Windows, которое может обрабатывать данные, поступающие с сетевого сервера SQL или базы данных SQL на главной ЭВМ.
Все выше сказанное позволило остановить выбор на СУБД Access для постановки и решения задачи автоматизации процесса ведения документации и отчетности в учебном заведении.
Таблицы.
Работа в Access начинается с определения реляционных таблиц и их полей, которые будут содержать данные. Далее определяются реляционные связи между таблицами. Так как данная тема не входит в дипломную работу, то опустим процесс их создания. Конечным результатом данного этапа является таблица реляционных связей, приведенная на рисунке 10.
Рис. 10
Формы
Ф
Рис. 11
ормы – одно из основных средств для работы с базами данных в Access - используются для ввода новых записей (строк таблиц), просмотра и редактирования уже имеющихся данных, задания параметров запросов и вывода ответов на них и др. Формы представляют собой прямоугольные окна с размещенными в них элементами управления. Существует возможность создания форм динамически при исполнении программы, однако естественным режимом их создания является режим визуального конструирования (рис.11). Выбор команды Форма в меню Вставка выводит на экран окно Новая Форма, позволяющее задать таблицу или запрос, для которых создается новая форма, и указать режим ее создания. Кроме создания формы «вручную», создание формы можно автоматизировать, используя Мастер форм (FormWizard). Кроме того, можно создать специальные формы, в том числе с листами данных (Autoform: Datasheet), диаграммами (Chart Wizard) и сводными таблицами (PivotTable Wizard) в формате Excel.
Э
Рис. 12
Список
Управляющие кнопки
лементами управления могут быть графические примитивы, надписи, рисунки и другие статические объекты, которые не изменяются при переходе между записями. Сюда же следует отнести текстовые поля, содержимое которых модифицируется при передвижении по записям. Элементы управления могут использоваться для ввода и отображения дат, а также для выполнения вычислений и вывода результата. Элементами управления являются кнопки команд, которые активизируют исполнение различных операций; объекты типа подчиненные формы (бланк таблицы, дочерней по отношению к форме); объекты, облегчающие восприятие дТекстовое поле
Подчиненная форма
анных, такие как календарь или счетчик; а также элементы пользователя.В большинстве случаев для создания элемента управления достаточно перетащить его на форму из панели инструментов. Каждый элемент помещается в определенный раздел формы. В зависимости от типа раздела (Заголовок формы, Область данных и др.) элемент управления будет появляться однажды, отображаться на каждой странице, в каждой группе записей или для каждой записи.
Для создания формы с помощью Мастера форм (FormWizard) предполагается следующая последовательность действий:
Выберите Формы / Создать. На экране появится окно диалога «Новая форма», в котором необходимо выбрать метод построения формы и исходный объект для построения формы. В качестве такого объекта могут быть выбраны таблица или запрос (рис.13).
Рис.13 Допустим в качестве исходной таблицы мы выбрали Оборудование, в качестве метода создания форм - Мастер форм. После нажатия кнопки Ok, переходим к следующему диалоговому окну (рис. 14).
Рис. 14
Рис. 15
Укажите поля, которые необходимо поместить на форму. Кнопки расположенные в нижней части экрана позволяют возвратиться назад на один шаг или продолжить процесс формирования формы далее.На следующих шагах Мастер форм предлагает выбрать форму представления отчета (в столбец, ленточную, табличную или выровненную) и стиль оформления. Стили представляют собой набор различных фоновых рисунков с соответствующим подбором шрифтов и форм полей (рис. 15).
На последнем шаге можно изменить предлагаемое Мастером название формы на свое собственное и на этом завершить процесс создания формы нажав кнопку Готово.
Если по каким-либо причинам форма вас не удовлетворяет, нажмите кнопку Конструктор, и вы перейдете в режим конструктора форм, в котором получите в свое распоряжение все средства для создания полноценной формы.
Отчеты
О
тчеты,
как и формы,
являются главными
элементами
интерфейса
баз данных. Они
позволяют
выводить на
печать информацию
о содержимом
базы в удобном
для пользователя
виде. Большая
часть отчетов
создается на
этапе проектирования
офисного приложения.
Новый отчет
создается
командой Отчет
меню Вставка
(рис.16). Во многом
формирование
отчетов совпадает
с процессом
создания экранных
форм.
Рис. 16
Пусть, например, мы создаем отчет с помощью Мастера для распечатки списка всех учеников класса. В качестве исходных данных выберем запрос Класс_ФИО, который содержит поля Класс и Фамилия.
На следующем шаге Мастер отчетов предлагает осуществить группировку данных. Так Класс будет печататься только один раз в заголовке листа, а фамилии учеников - в виде списка в одну колонку (рис 17).
Рис.
17
После чего Мастер отчетов предлагает ввести сортировку. Допускается сортировка записей в возрастающем или убывающем порядке, включающая до четырех полей (рис 18).
Рис.
18
На следующих шагах предлагаются выбрать макет отображения отчета и ориентацию листа бумаги, а также определить стиль заголовка и подножий.
Рис.
19
Шагнув далее, вы увидите на экране окно диалога с клетчатым флагом, который указывает на то, вы подошли к финишу.
Задайте наименование отчета и нажмите кнопку Готово (рис. 20).
Рис.
20
Модифицируется отчет следующим образом: необходимо выбрать его имя на вкладке Отчеты и щелкнуть на кнопке Конструктор. Выбор команды Просмотр в том же окне позволяет увидеть, как будет выглядеть распечатанный отчет.
Многообразие возможностей формирования различных типов форм и отчетов в Access, многогранная работа с элементами управления неоправданно увеличат объем дипломной работы при общих стандартных подходах при формировании форм и отчетов и поэтому не рассматриваются.
Вопросы объекно ориентированного программирования выходят за рамки данной дипломной работы.
Описание работы с программой ведения электронной документации и отчетности учебного заведения.
Программа, с условным названием «Электронный завуч», предназначена для автоматизации делопроизводства, ведения документации и выдачи различных отчетов и справок в учебных заведениях.
В базу данных заводятся фамилии учащихся в разрезе по классам (возможно ведение до 4 уровней вложенности: школа, отделение, смена, класс), дисциплины, преподаватели, классы или аудитории, учебный календарь.
На основании введенных данных рассчитывается расписание занятий и в дальнейшем производится отметка прочитанных часов каждым преподавателем.
На основании отметок, проставляемых в электронный журнал,
выдается большое количество справок и отчетов, в том числе и в графическом виде.
Для четкого понимания условимся о применении следующей терминологии:
Курсор - мигающая вертикальная черта на экране монитора
Выделить –установить указатель мыши (светлая стрелка) на объект и два раза щелкнуть левой кнопкой мыши
Полоса прокрутки -
Переключатель -
Раскрывающийяся список – это свернутый до одной строки список, который появляется полностью при щелчке мыши на треугольнике в правой части видимой строки списка.
Вкладка - аналог листка записной книжки, в котором вместо буквы алфавита (согласно которой мы ищем нужную информацию) написано название таблицы (формы).
Р
абота
начинается
с основного
окна, на котором
должен отображаться
титульный
заголовок
названия учебного
заведения (рис.
21). В начале работы
на этой форме
только три
командные
кнопки: «Работа»,
«Настройка»
и
Рис. 21
кнопка «Выход» с изображением раскрытой двери, означающая завершение работы с данным окном, а так как это окно основное, то завершение работы с ним означает окончание работы с программой в целом.
Рассмотрим действие каждой кнопки.
Кнопка «Настройка» позволяет выполнить настройку программы.
Нажав кнопку «Настройка», вы попадете в окно с надписью «Администратор». Окно состоит из множества вкладок, каждая вкладка предназначена для заполнения соответствующей таблицы.
Заполнение титульного листа.
Найдите вкладку «Титул»; если необходимо, используйте значки прокрутки в виде треугольников, находящиеся в правом верхнем углу на уровне названий вкладок. Нажмите на ярлычок вкладки «Титул» (рис. 22). В открывшемся окне заполните все поля, они потребуются при выдаче некоторых документов. Наименование представлено двумя строками. Текст, набранный в верхней строке будет показан крупным шрифтом на первом титульном листе программы, текст из второй строки отобразится под первой более мелким шрифтом.
По окончании работы перейдите к другой вкладке или нажмите кнопку «Выход» с изображением открытой двери.
Рис.
22
Заполнение таблицы Классы
. Нажав на ярлычок вкладки «Классы», вы попадете в экранную форму, позволяющую вводить, исправлять и удалять классы. Ввод этой информации должен производиться в первую очередь, так как на нее опираются многие другие таблицы, использующие значение класса при заполнении своих полей (рис. 23).
Эта форма имеет окно «Класс», окно «Список», управляющие кнопки «Добавление записи», «Удаление записи», «Перевести в следующий класс».
Для ввода названий классов в окне «Класс» надо набрать номер и букву класса. Затем нажать клавишу «ENTER». Введенный класс отображается в окне «Список». Для ввода следующего класса нажмите кнопку «Добавление записи» и наберите номер и букву следующего класса. Если надо исправить введенное значение, выделите нужную запись в списке Выбранное значение появится в окне «Класс». Установите курсор в это окно. Внесите исправления и нажмите клавишу «ENTER». Для удаления записи выделите ее в окне «Список» и нажмите клавишу «Удаление записи». Программа запросит подтверждения на удаление записи, нажмите на кнопку «Да».
Внимание! Исправив значение класса в этой таблице тем самым вы исправите его значение во всех связанным с ним ранее таблицах.
На данную работу по заполнению, удалению и корректировке классов лучше всего наложить запрет всем, кроме главного администратора системы, так как следствием неквалифицированных действий может быть уничтожение всей информации в базе данных.
Опасно!
Если удалить значение класса из этой таблицы, то удалятся записи во всех таблицах, которые были связаны с этим полем.
К
нопка
«Перевести
в следующий
класс» автоматически
переводит ВСЕХ
учащихся в
следующий
класс. При этом
ученики выпускных
классов
переводятся в Архив с наименованием «Выпуск NNNN года».
Рис. 23
Заполнение таблицы Предметы.
Данная таблица служит в роли классификатора наименований дисциплин. Аналогично таблице Классы, изменение наименования предмета приведет к его изменению во всех связанных с ним записях всех таблиц. При удалении предмета, удаляются все записи во всех таблицах, которые были связаны с этим полем (рис. 24).
Для ввода нового предмета наберите его наименование в окне «Предмет» и нажмите клавишу «ENTER».
Для удаления выделите предмет в приведенном списке (если необходимо, используйте полосу прокрутки). При этом выбранный предмет отобразится в отдельном окне. Нажмите кнопку «Удаление записи». Программа запросит подтверждения на удаление записи, нажмите на кнопку «Да».
Для изменения наименования предмета выделите предмет в приведенном списке, и введите исправление в окне «Предмет», установив курсор в это окно, после чего нажмите клавишу «ENTER» на клавиатуре.
Рис.
24
Заполнение таблицы Ученики.
Нажмите на вкладку «Ученики» (рис.25). В окне «Класс» выберите из раскрывающегося списка класс. Перейдите в списке фамилий к строке, обозначенной звездочкой, и начинайте вводить. Переход от одного поля к другому осуществляется нажатием клавиши «Табуляция» на клавиатуре или переводом указателя мыши и щелчком левой кнопки мыши.
Исправления вводятся стандартным образом: установите курсор в нужное место, внесите исправления и нажмите клавишу «ENTER».
Для удаления записи пометьте удаляемую запись щелчком в крайнем левом столбце напротив фамилии ученика, затем нажмите на клавиатуре клавишу «Delete».
Рис. 25
Заполнение таблицы Кабинеты.
Нажмите на вкладку «Кабинеты» (рис. 26). В окне «Номер» вводится номер кабинета, в окне «Наименование» -наименование. Переход от одного поля к другому осуществляется нажатием клавиши «Табуляция» на клавиатуре. После заполнения полей нажмите клавишу «ENTER» на клавиатуре. Для следующего ввода нажмите клавишу «Ввод» и выполните всю последовательность действий сначала.
Для удаления сделайте двойной щелчок на предмете в приведенном списке ( если необходимо, используйте полосу прокрутки). При этом выбранный кабинет отобразится в окнах «Наименование» и «Номер». Нажмите кнопку «Удаление записи».
Для изменения номера или наименования кабинета сделайте двойной щелчок в приведенном списке и введите исправление в окнах «Наименование» и «Номер», после чего нажмите клавишу «ENTER» на клавиатуре.
Рис. 26
Заполнение таблицы Преподаватели.
Нажмите на вкладку «Преподаватели» (рис. 27). На форме имеется три рабочих окна и список. В первом окне необходимо ввести фамилию преподавателя. Во втором окне из раскрывающегося списка «Предметы» надо выбрать предмет, который этот преподаватель ведет. В третьем окне надо выбрать номер класса, классным руководителем которого является данный преподаватель. Переход от одного поля к другому осуществляется нажатием клавиши «Табуляция» на клавиатуре. После заполнения полей нажмите клавишу «ENTER» на клавиатуре.
Рис.
27
Для следующего ввода нажмите клавишу «Ввод» и выполните всю последовательность действий сначала.
Для удаления сделайте двойной щелчок на фамилии в приведенном списке (если необходимо, используйте полосу прокрутки), при этом выбранная фамилия отобразится в окне. Нажмите кнопку «Удаление записи».
Для изменения сведений сделайте двойной щелчок в приведенном списке ФИО преподавателей и введите исправления в соответствующих окнах, после чего нажмите клавишу «ENTER» на клавиатуре.
Заполнение таблицы Программы.
Нажмите на вкладку «Программа» (рис.28). Таблица предназначена для хранения информации о дисциплинах, читаемых в данном классе, и объеме часов, отведенных на учебную программу. Существует возможность по каждому классу завести индивидуальный объем часов. На форме имеется два переключателя, раскрывающийся список и таблица. Если включить первый переключатель «Фиксировать класс», то появляется управляющая кнопка, по которой можно продублировать набранную для одного класса программу на все классы данной параллели. Поле «Предмет» имеет раскрывающийся список. Раскрыв список, щелкните на наименовании того предмета, который должен находиться в этой строчке. Переход от одного
Рис.
28
поля к другому осуществляется нажатием клавиши «Табуляция» на клавиатуре. После заполнения строки нажмите клавишу «ENTER» на клавиатуре.
Исправления вводятся стандартным образом: установите курсор в нужное место, внесите исправления и нажмите клавишу «ENTER».
Для удаления записи пометьте удаляемую запись щелчком в крайнем левом столбце и нажмите на клавиатуре клавишу «Delete».
Заполнение таблицы Оборудование.
Нажмите на вкладку «Оборудование» (рис.29). Перейдите к строке, обозначенной звездочкой, и начинайте вводить. Переход от одного поля к другому осуществляется нажатием клавиши «Табуляция» на клавиатуре.
Исправления вводятся стандартным образом.
Для удаления записи пометьте удаляемую запись щелчком в крайнем левом столбце и нажмите на клавиатуре клавишу «Delete».
Рис. 29
Заполнение таблицы Профили.
Таблица «Профили» используется для назначения общего имени группе дисциплин одной тематики. Группировка используется при планировании загрузки рабочего дня в режиме расчета Расписания и при выдаче некоторых отчетов. Нажмите на вкладку «Профили» (если необходимо, используйте значки прокрутки, находящиеся в правом верхнем углу на уровне вкладок) (рис.30). В открывшемся окне заполните поле «Профиль». Перейдите к следующему полю, расположенному правее. Щелкните по символу треугольника. В раскрывшемся списке отметьте предметы, которые входят в состав данной группы, и нажмите клавишу «ENTER». Для ввода следующей группы нажмите кнопку «Добавление записи». По окончании работы перейдите к другой вкладке или нажмите кнопку «Выход» с изображением открытой двери.
Рис.
30
Клавиша Любимые функции позволяет выбрать для каждого пользователя наиболее часто используемые функции и оформить их запуск в виде «горячих клавиш».
Вернемся к основному окну с титульным листом учебного заведения.
Кнопка «Работа».
Нажав ее, вы получите основную рабочую форму программы (рис.31).
Рис.
31
Ведение классных журналов.
Не отличается от ведения журналов в бумажном виде (рис. 32). Выберите класс, нажмите на вкладку Предмет и далее, как в обычном журнале, выставляйте оценки. Правда и здесь имеется новшество.
Рис.
32
Щелкнув правой кнопкой мыши на поставленной оценке ,можно задать вес оценки. Веса градуируются от нуля до девяти. Теперь учитель, ставя «слабую тройку», может присвоить ей вес равный 1. Рекомендуется за устные ответы с места ставить оценки с весом 3, за ответ у доски или письменную работу – 5, за контрольную работу – 9. За плохое поведение на уроке можно поставить двойку с весом равным нулю, в этом случае оценка будет играть чисто психологическую роль. По умолчанию оценке присваивается вес равный 4. Средняя оценка выводится по формуле:
( оценка * вес)
Средняя оценка =
Веса
Расчет расписания
Нажмите управляющую кнопку. При этом вам необходимо будет заполнить форму (рис.33).
Рис.
33
В общем случае существует возможность перед автоматическим расчетом расписания закрепить жестко некоторые дисциплины по дням недели (рис.34), остальные предметы встанут на свободные места согласно плановым нормам, указанным в учебной программе, либо с учетом отставания по программе. Автоматически согласуется непересекаемость предметов по каждому преподавателю и кабинетам.
Рис. 34
Кнопка «Регистрация выполненной работы» позволяет зафиксировать фактически выданные преподавателями часы и отобразить реальную картину. На данном этапе происходит корректировка планового расписания. Непрочитанные дисциплины убираются, в случае необходимости, добавляются те предметы, которые были поставлены на замену.
Здесь же формируется заготовка расписания для следующей недели, производится закрепление на отдельных позициях дисциплин, которые необходимо поставить в строго определенное место.
Кнопка «Сервис» (рис.35) открывает форму позволяющую выполнять некоторые сервисные работы. Так кнопка «Архивировать» создает архив базы данных на жестком диске или на дискетах, кнопка «Восстановить» – восстанавливает данные из архива в случае их разрушения на диске.
Рис.
35
В большинстве случаев для восстановления работоспособности базы данных достаточно нажать кнопку «Контроль целостности». Для проверки полноты информации в базе данных и получения сведений о том, что еще необходимо ввести, служит кнопка «Тестировать базу данных». Для выполнения перевода на новый учебный год служит кнопка «Выполнить переход на новый учебный год». В ряде случаев существует необходимость в передаче табеля рабочего времени в специализированную бухгалтерскую программу, например, «Парус». Для осуществления этой функции служит кнопка «Согласовать с бухгалтерской программой». По нажатию этой кнопки происходит согласование списочного состава, оборудования, происходит передача табеля. В дальнейшем расчеты заработной платы, отчислений и др. ведется на бухгалтерской программе.
Кнопка «Организация доступа» позволяет назначить пароли доступа широкому кругу лиц, предоставляя каждому столько прав, сколько тому требуется для выполнения своих производственных обязанностей.
Кнопка «Работа с SQL запросами» позволяет продвинутым пользователям формировать свои собственные запросы и справки, непредусмотренные в данной программе.
Нижний ряд кнопок «Акт о несчастном случае», «Поощрения» и «Наказания» служат для ввода дополнительной информации в базу данных.
Кнопка «Отчеты» на основной рабочей форме программы открывает окно со списком отчетов и графиков, которые могут быть получены на основе информации, содержащейся в базе данных. Формы отчетов приведены в Приложении 2.
Санитарно-гигиенические требования к использованию компьютеров
Работа на компьютере связана со значительной концентрацией внимания, зрительным напряжением и эмоциональной нагрузкой. Во время работы компьютера создаются специфические условия микроклимата: повышается температура воздуха, понижается влажность, изменяется ионный состав воздуха. Наблюдается также повышенный уровень электромагнитных излучений, статическое электричество.
Эти явления могут вызвать отклонения в состоянии здоровья, которые проявляются в первую очередь в том, что у человека снижается работоспособность , быстро наступает зрительное утомление, затем появляются признаки ухудшения зрения, нарушения функционального состояния центральной нервной системы. Пока последствия работы с компьютером не изучены до конца. Однако выяснено, что наибольшую опасность представляет электромагнитное излучение. Его уровень превышает допустимые нормативы в 2-5 раз, в то время как уровни ультрафиолетового и инфракрасного излучения значительно ниже принятых гигиенических нормативов, а рентгеновское излучение практически отсутствует.
В последние годы появляются сообщения о возможности индукции электромагнитными излучениями злокачественных заболеваний. Немногочисленные данные говорят о том, что наибольшее число случаев приходится на опухоли кроветворных органов и на лейкоз в частности.
Статистика дает такую информацию об основных заболеваниях при работе с компьютером:
Заболевания органов зрения - 60% пользователей
Сердечно-сосудистая система-60%
Желудочно-кишечный тракт -40%
Кожные заболевания -10%
Различные опухоли
Для снижения вредного воздействия компьютера на человека необходимо соблюдать определенные требования к условиям работы, к рабочему месту; компьютер должен соответствовать гигиеническим требованиям. Кроме того, необходимо строго соблюдать режим работы на компьютере. Рассмотрим подробнее эти требования.
Каждый компьютер должен иметь сертификат республиканского центра санэпиднадзора, сертификат соответствия ГОСТу, технический паспорт и т.д. При проверке рекомендуется обращать внимание на следующие параметры: размер экрана по диагонали – 31 см, частота кадровой развертки >= 70 Гц, разборчивость изображения, яркость знака, окраску знака (при монохромном изображении рекомендуется желтозеленый цвет знаков на темном фоне, при цветном – не более 7 цветов одновременно), отсутствие геометрических искажений. Корпус компьютера, клавиатура и другие блоки и устройства должны иметь матовую поверхность(без блестящих деталей, способных создавать блики). В целях защиты от электромагнитных и электростатических полей надо использовать экранные фильтры, специальные экраны, другие средства индивидуальной защиты, прошедшие испытания и имеющие соответствующий гигиенический сертификат
К помещению, в котором размещается компьютер, предъявляются такие требования: объем помещения должен быть не менее 24 м3 ( на один компьютер), окна помещения должны быть ориентированы на север, северо-восток. Оконные проемы должны быть оборудованы регулируемыми устройствами типа жалюзи, занавесей, внешних козырьков и т.п.
Для пола рекомендуется поливинилхлоридное антистатическое покрытие (никаких ковров!). Аналогичные рекомендации для стен (панели), дверей. Выше панелей желательны звукопоглощающие материалы для снижения уровня шума. Рекомендуется также применять современную технику, так как на ней установлены звукопоглощающие устройства.
Для отделки помещений нельзя использовать материалы, выделяющие вредные химические вещества : ДСП, моющиеся обои, пленочные, рулонные синтетические материалы, слоистый бумажный пластик. Шторы должны быть из плотных натуральных тканей, они не должны пропускать свет.
Оптимальные параметры микроклимата: температура – 19-21 градус, относительная влажность – 55 –65 %. Систематически перед началом работы необходимо сквозное проветривание и влажная уборка. Это обеспечит качественный состав воздуха в помещении. Если позволяют погодные условия , работать лучше при открытых окнах, а для повышения влажности воздуха использовать увлажнители или установить емкости с водой вблизи отопительных приборов. Содержание вредных химических веществ в воздухе помещения с ЭВМ не должно превышать среднесуточных концентраций для атмосферного воздуха.
К рабочему месту требования следующие: расстояние от окна не менее 0,8 м– 1м. Светильники располагаются слева от компьютера, параллельно линии зрения. Освещение может быть естественным, искусственным (при закрытых шторах), а также смешанным. Искусственное освещение должно осуществляться системой общего равномерного освещения. (Рекомендуются люминесцентные лампы дневного цветораспределения). Освещенность на поверхности стола в зоне размещения рабочего документа должна быть 30-50 лк. Допускается установка светильников местного освещения для подсветки документов. В них можно применять лампы накаливания. Для компьютера нужен специальный одноместный стол (одна столешница для размещения компьютера, другая – для клавиатуры). Кресло или стул должны регулироваться по высоте («вертушка»), углы лопаток должны касаться спинки стула. Рабочая поза-прямая, слегка наклон вперед. Оптимальное расстояние от экрана до глаз 0,6 м– 0,7м. Уровень глаз должен приходится на центр экрана или 2/3 его высоты.
Режим работы на компьютере при соблюдении всех гигиенических требований – не более 5-6 часов для взрослого, при этом через каждые 20-30 минут нужно делать перерывы на 5-10 минут, чтобы снять зрительное утомление, статическое электричество, проделать комплекс физических упражнений, улучшающих функциональные состояния ЦНС, дыхательной системы, мозгового кровообращения, ликвидирующих застойные явления нижней половины тела, ног, плечевого пояса. Два раза в год необходим контроль зрения.
ЭКОНОМИЧЕСКАЯ ЧАСТЬ ДИПЛОМНОЙ РАБОТЫ
Экономическая часть дипломной работы ,к сожалению, не написана. Из-за недостатка времени не было возможности опробовать работу программы в реальных условиях и произвести оценку выгоды от ее применения в цифрах. Но при ознакомлении с работой школьных администраторов выяснены следующие факты:
Составление школьного расписания (нового) занимает не менее рабочей недели у опытного завуча.
Замена (корректировка) даже одного предмета (например, в связи с болезнью учителя) может составить по затратам времени несколько часов.
Составление отчетов (различных видов отчетов около 40) тоже очень трудоемкий по времени процесс.
Бывают случаи утери классных журналов, иногда их умышленная порча.
Классные руководители тратят массу времени на выборку оценок по конкретным ученикам при подготовке к родительским собраниям, для составления отчетов.
Учитывая эти факты, считаю, что внедрение созданной программы в школу даст хороший экономический эффект, но главный результат – педагоги больше времени смогут тратить на работу непосредственно с учениками, профессиональное совершенствование.
Следствием этого станет повышение эффективности обучения.
ЗАКЛЮЧЕНИЕ
Об актуальности создания программы для ведения школьной документации говорилось во введении к дипломной работе. Рассмотрим перспективы ее применения и совершенствования.
ЛИТЕРАТУРА
Вейскас Д., Эффективная работа с Microsoft Access 2, С.-Пб.,1995
Биллиг В.А., Дехтярь М.И., VBA и Office 97 Офисное программирование, М., изд. «Русская редакция», 1998
Гусева Т.И., Башин Ю.Б. , Проектирование баз данных в примерах и задачах, М.,1992
Савельев В.А., Персональный компьютер для всех (кн.3), Создание и использование баз данных, М.,1991
Хоффбауэр М., Шпильманн К., ACCESS 7.0, Сотни полезных рецептов, Киев, «BHV», 1996
Тимоти Бадд, Объектно- ориентированное программирование в действии, С.-Пб., 1997
Росс Нельсон ,Running Visual Basic for Windows, М., изд. «Русская редакция», 1995
Бемер С, Фратер Г., MS Access … для пользователя, Киев, «BHV», 1994, М., «Бином», 1994
Винтер Рик, Microsoft Access 97, Справочник, С.-Пб., «Питер», 1999
Сан. П и Н 2.22.542-96 «Гигиенические требования к ВДТ и ПЭВМ.
Санитарные правила и нормы»
ГОСТ 2716-86 «Дисплей ЭВМ на электронно-лучевых трубках»
«Методические рекомендации по профилактике переутомления при работе с видеотерминалами», М., Инс-т гигиены им. Ф.Ф. Эрисмана, 1988
СН иП 23-05-95 «Естественное и искусственное освещение»
Лекции по БЖД, УГППУ,1999
Приложение 2
| | ||
| Класс | Фамилия | |
| 5А | Иванов Саша Петров Петя Сидоров Ваня | |
Таблица мониторинга
результативности учебного процесса
Класс
Профили Предметы 1 четв 2 четв 3 четв 4 четв Год
| Филология | Русский язык | |||||
| Литература | ||||||
| Английский язык | ||||||
| Математика | Алгебра | |||||
| Геометрия | ||||||
| | Информатика | |||||
| Обществозна | История | |||||
| ние | География | |||||
| Обществознание | ||||||
| Естествозна | Биология | |||||
| ние | Физика | |||||
| | Химия | |||||
| Физическая | Физическая | |||||
| культура | культура | |||||
| ОБЖ | ||||||
| Экономичес- | Экономическая | |||||
| кая | культура | |||||
| культура | ||||||
Статистические данные
за 1998 – 1999 г.
количество в процентах
Обучалось
в основной
в средней
в начальной школе
Отсев
из средней
из основной
из начальной
Не получили аттестата
об основном образовании
о среднем образовании
Не работают и не учатся
по окончании школы
Окончили школу с
аттестатами особого
образца
с Золотой медалью
с Серебрянной медалью
Оставлены на повторный
курс обучения
в начальной школе
в средней
в основной
12 декабря 1999 г. Страница 1 из 2
Результаты городского тестирования | |||
| (апрель 1998 - 1999 уч.год) | |||
| Класс | Предмет | Общий % выполнения | Качественный % выполнения |
| 11 | Физика | 86 | 29 |
| 11 | Биология | 85,5 | 40,5 |
| 9 | Русский язык | 98 | 70,5 |
| 9 | Химия | 68 | 18 |
| 9 | История | ||
| 9 | Математика | 94,7 | 66,7 |
| 3 | Русский язык | 83 | 52 |
| 3 | Математика | 81 | 57 |
Учебная программа на 1999 – 2000 год
Класс Предмет Норма на мес Норма на год
1а
Русский язык 20 0
Математика 20 0
Рисование 10 0
1б
Физика 20 0
Алгебра 10 0
Литература 20 0
Геометрия 10 0
2а
Немецкий 20 0
Физика 20 0
Физкультура 10 0
2б
Химия 20 0
Черчение 10 0
Немецкий 20 0
3а
Русский язык 10 0
Алгебра 20 0
Физкультура 40 0
Итого
71
Похожие работы
... соответствующее диалоговое окно для выбора таблиц из базы-источника, а затем диалоговое окно для выбора файла назначения. · Выберите соответствующие спецификации и выполните экспортирование. · Microsoft Access выдаст сообщение о результате экспортирования. Запросы. Запрос можно представить себе как точку зрения на данные, включенные в таблицу. Запросы служат для селекции и ...
... : M). Каждую дисциплину сдает множество студентов, поэтому связь между Дисциплины и Оценки также будет Один-ко-многим (1 : M). В результате получаем информационно-логическую модель базы данных, приведенную на Рис. 18 Студенты Дисциплины Преподаватели Оценки Рис. 18 Для создания логической модели нужно после создания, по крайней мере, структур таблиц в окне базы данных нужно ...
... проводится группировка. · Не разрывать (KeepTogether). Задает или отменяет обязательную печать группы на одной странице. Целостность БД. Целостность данных означает систему правил, используемых в Microsoft Access для поддержания связей между записями в связанных таблицах, а также обеспечивает защиту от случайного удаления или изменения связанных данных. Установить целостность данных можно ...
зрешения на уровне группы, чтобы облегчить построение защиты для большого числа пользователей. Пользователю достаточно быть членом группы, чтобы получить права доступа, установленные для неё. Access хранит информацию о защите в двух местах. Во время установки программа Setup создаст в папке Program FilesMicrosoft Ofice
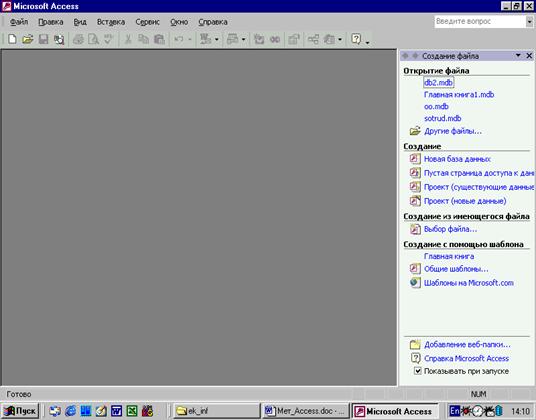
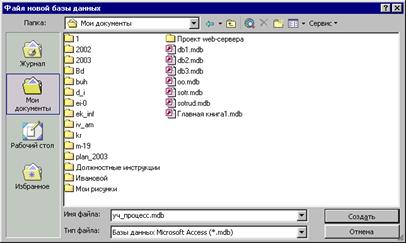
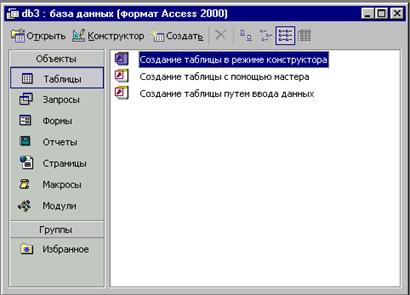
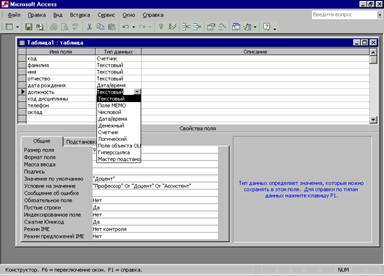

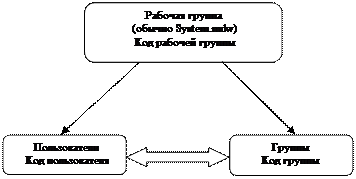
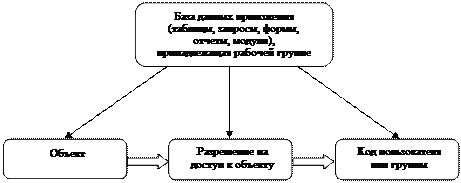
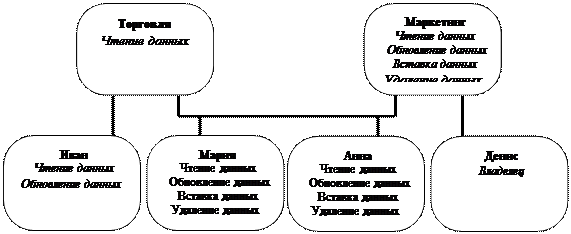


0 комментариев