Навигация
1. Создание версий
Ведение истории работы над документом. Это дает возможность точно определить время, характер и автора изменений, внесенных в документ. Кроме того, к каждой версии документа могут быть добавлены произвольные заметки. Все сведения о версиях документа хранятся в самом документе, что избавляет от необходимости хранить несколько копий документа. Кроме того, можно установить режим автоматического сохранения текущей версии документа в конце каждого сеанса работы с ним. Это позволяет определить автора любой версии документа.
2. Слияние документов
Объединение всех изменений и примечаний, внесенных несколькими рецензентами, в один документ с помощью одной простой операции. Нескольким рецензентам можно предоставить для проверки отдельные копии документа, после чего все исправленные копии объединяются в итоговый документ. Или, например, можно унести домой копию документа, исправить ее там, а затем вернуть исправленную копию и автоматически объединить внесенные изменения с исходным документом.
3. Примечания и всплывающие подсказки
Быстрый просмотр на экране примечаний любых рецензентов непосредственно в документе без открытия отдельной области. Примечания легко обнаружить в документе — текст, снабженный примечанием, выделяется желтым цветом. При установке указателя на этот текст над ним появляется всплывающая подсказка, содержащая текст примечания и имя рецензента.
4. Панель рецензирования
Теперь все обычные средства рецензирования документа находятся на одной панели инструментов: запись и просмотр изменений, вставка и просмотр примечаний, выделение текста цветом, сохранение версий и отправка документа по электронной почте.
Многоязыковая поддержка
В Word 95 было реализовано автоматическое переключение шрифта и языка при переключении клавиатуры, что сделало возможным использование текста на нескольких языках в документе и некоторых диалоговых окнах. В Word 97 еще более упростились создание и просмотр документов, содержащих текст на различных европейских языках. Кроме того, предусмотрена возможность просмотра документов, созданных с помощью дальневосточных версий Word, в американской версии Word.
1. Переключение клавиатуры
Автоматическое переключение шрифтов в документе при переключении клавиатуры (набор используемых шрифтов определяется текущей раскладкой клавиатуры). Переключение клавиатуры вызывает также переключение языка и, следовательно, обеспечивает проверку текста на другом языке, например, греческом, средствами проверки именно этого языка.
2. Поддержка текстов на нескольких языках в диалоговых окнах
Стали возможными редактирование и просмотр текста на нескольких языках в локализованных версиях Word. Например, в качестве условия поиска файлов в диалоговом окне Поиск файлов можно указать греческое имя автора.
3. Открытие документов с текстом на нескольких языках в локализованной версии Word
Правильное отображение текста документа, созданного в локализованной версии Word, при наличии в системе соответствующих шрифтов. Например, документы, созданные в японской версии Word, можно открывать и просматривать в американской версии Word. Следует отметить, что эта возможность не распространяется на языки, в которых направление письма может меняться (иврит, арабский и т. п.).
4. Копирование и вставка текста в формате Unicode
Существует возможность копирования текста на греческом, русском или любом другом европейском языке из американской версии Word и вставка его в лист Microsoft Excel. Кроме того, допускается копирование и вставка текста в формате Unicode в поля некоторых диалоговых окон (Найти, Заменить и т. п.).
5. Сортировка
Существует возможность указать язык и, тем самым, порядок сортировки, который следует использовать при сортировке текста в документе. Например, двойные буквы венгерского языка, такие как «cz», правильно сортируются в американской версии Word, если в качестве языка сортировки указан венгерский.
6. Вставка символов
Для получения возможности вставки символов и букв, используемых в конкретном языке, достаточно выбрать соответствующий набор символов шрифта Unicode в диалоговом окне Символ (меню Вставка). Например, чтобы вставить в текст русские буквы, следует выбрать набор «Кириллица».
MICROSOFT EXCEL
ОБЩАЯ ХАРАКТЕРИСТИКА ТАБЛИЧНОГО ПРОЦЕССОРА MICROSOFT EXCELТабличный процессор Excel фирмы Microsoft предназначен для ввода, хранения, обработки и выдачи больших объемов данных в виде, удобном для анализа и восприятия информации. Все данные хранятся и обрабатываются в виде отдельных или связанных таблиц. Одна или несколько таблиц составляют рабочую книгу, в этом случае таблицы называются рабочими листами этой книги. Листы можно удалять добавлять или перемещать из одной рабочей книги в другую. Физически на диске сохраняется вся книга в виде отдельного файла с расширением «xls». Вплоть до версии 4.0 программа Excel представляла собой фактический стандарт с точки зрения функциональных возможностей и удобства работы. На современном рынке завоевала популярность версия 7.0, которая содержит много улучшений и приятных неожиданностей. Основной программой является вычислительный модуль, с помощью которого выполняется обработка текстовых и числовых данных. В данной версии программы у этого модуля появилось множество интересных функций: контроль допустимости вводимых значений, обнаружение и исправление наиболее распространенных ошибок, вычисление полей в свободных таблицах и другие. Удобная панель формул и возможность уменьшить диалоговое окно до раздела поля ввода существенно упрощают ввод и редактирование формул. Имеются возможности для создания презентационной графики, для чего используется модуль диаграмм, который позволяет на основе числовых значений, обработанных с помощью вычислительного модуля, строить диаграммы различных типов. Появились новые типы диаграмм. Теперь рядом с диаграммой можно расположить и таблицу с исходными данными. Немаловажным является то, что стал возможным предварительный просмотр диаграммы на любом этапе ее создания. В Excel можно создавать макросы и приложения с помощью Visual Basic for Applications (VBA). Язык Visual Basic for Applications теперь доступен во всех программах пакета, что позволяет на его основе более гибкие приложения. Одно из главных достоинств этого языка заключается в том, что созданные средствами Excel VBA – макросы можно без особых проблем использовать в других программах фирмы Microsoft. Excel располагает и мощными средствами коллективной работы, которые ориентированы, в первую очередь, на совместную работу нескольких приложений пакета в сетевой среде. Высокая степень совместимости приложений, включенных в пакет Microsoft Office, обусловлена поддержкой технологии связывания и внедрения OLE. Примером применения этой технологии может служить внедрение Excel – таблиц в документ, созданный средствами редактора Word. При использовании этой технологии между объектами устанавливается динамическая связь.
ОСНОВЫ РАБОТЫ В СРЕДЕ EXCEL Управление файламиС помощью программы Excel можно создавать самые различные документы. Рабочие листы (Sheets) можно использовать для составления таблиц, вычисления статистических оценок, управления базой данных и составления диаграмм. Для каждого из этих приложений программа Excel может создать отдельный документ, который сохраняется на диске в виде файла.
Файл может содержать несколько взаимосвязанных рабочих листов, образующих единый многомерный документ (блокнот, рабочую папку). С помощью многомерных документов пользователь получает прямой доступ одновременно к нескольким таблицам и диаграммам что повышает эффективность их обработки.
Имеются возможности настройки режима автосохранения файлов через определенные промежутки времени, режима резервного копирования и режима защиты данных (сохранение документа с паролем).
Структура документовМногомерные документы (блокноты, папки) - одно из важнейших новшеств программы Excel, позволяющее значительно упростить и ускорить работу с таблицами и управление рабочими листами. В новой версии рабочие документы могут содержать до 255 таблиц, диаграмм или VBA-программ в одном файле, а принцип работы с ними напоминает обычную работу с деловыми блокнотами в любом офисе. В каждом рабочем блокноте можно поместить всю деловую информацию, относящуюся к одной теме, и хранить ее в одном файле, что позволяет значительно повысить наглядность рабочих документов.
Отдельные рабочие листы одного документа расположены друг под другом. С помощью именного указателя (регистра имен), расположенного в нижней части экрана, можно переходить с одного листа на другой. На именном указателе находятся корешки рабочих листов, расположенные в порядке возрастания номеров: Лист1, Лист2 и т.д.
Пользователь может добавить в документ элементы следующих типов:
- рабочие листы для создания таблиц;
- диаграммы (в качестве элемента таблицы или на отдельном листе);
- рабочий лист для записи макрокоманды в виде программного модуля;
- рабочий лист для создания диалогового окна.
Новый лист всегда вставляется перед активным рабочим листом. Пользователь может щелкнуть по названию рабочего листа правой кнопкой мыши, после чего откроется контекстное (зависящее от ситуации) меню, в котором также имеется директива добавления. Если нужно удалить рабочий лист, нужно открыть щелчком правой кнопки мыши контекстное меню и выполнить директиву удаления.
Коррекция высоты строк и ширины столбцовПрежде всего, корректируемая строка или столбец таблицы должны быть промаркированы. Для этого необходимо щелкнуть левой кнопкой мыши по номеру (координате) строки или столбца. В меню Формат находятся подменю Строка и Столбец. При выборе одного из этих подменю открывается меню следующего уровня. В подменю Столбец вызовите директиву Ширина, тогда откроется диалоговое окно, в котором пользователь может указать ширину столбца. В качестве единицы измерения можно использовать один символ. Команда Автоподбор ширины из меню Столбец автоматически корректирует ширину столбца в соответствии с его содержимым.
Коррекцию можно выполнить и с помощью манипулятора мыши. Для этого указатель мыши нужно установить на границу между номерами строк или адресами столбцов.
ПОСТРОЕНИЕ ТАБЛИЦ Ячейки таблицы и их свойстваВсе данные таблицы записываются в так называемые ячейки, которые находятся на пересечении строк и столбцов таблицы. По умолчанию содержимое ячейки представляется программой Excel в стандартном формате, который устанавливается при запуске программы. Например, для чисел и текстов задается определенный вид и размер шрифта.
В программе Excel имеются контекстные меню, которые вызываются правой кнопкой мыши, когда промаркирована некоторая область таблицы. Эти меню содержат много директив обработки и форматирования таблиц. Директивы форматирования можно также вызвать на панели форматирования (вторая строка пиктографического меню), щелкнув мышью по соответствующей пиктограмме.
Маркирование ячеек. Отдельные ячейки таблицы маркируются (выделяются) автоматически с помощью указателя ячеек. Чтобы перевести указатель в заданную ячейку, нужно щелкнуть по ней левой кнопкой мыши или использовать клавиши управления курсором. Для маркировки нескольких ячеек нужно щелкнуть в начале маркируемой области (левый верхний угол) и, удерживая кнопку мыши нажатой, перемещать манипулятор в конец области (правый нижний угол).
Одна строка или столбец таблицы маркируются щелчком по номеру (адресу), который расположен в заголовке строки или столбца. Для маркирования нескольких строк или столбцов нужно щелкнуть по номеру первой строки (столбца), а затем, удерживая кнопку мыши нажатой, переместить манипулятор в нужную позицию.
Копирование данных. Прежде всего, нужно промаркировать группу ячеек, содержимое которых должно быть скопировано, а затем вызвать команду Копировать из меню Правка. После этого маркированная область будет заключена в рамку. Теперь следует установить указатель мыши в позицию, куда должны быть скопированы данные, и нажать клавишу ввода Enter. Содержимое маркированной области появится в новом месте. Если нужно удалить содержимое группы ячеек и поместить его на новое место в таблице, то следует использовать директиву Вырезать из меню Правка.
Удаление данных. Прежде всего, нужно промаркировать группу ячеек, содержимое которых должно быть удалено. Затем можно воспользоваться одним из способов удаления данных.
Форматирование чисел. Прежде всего, нужно промаркировать ячейки, в которых надо изменить формат представления чисел. После этого можно либо открыть правой кнопкой мыши контекстное меню и вызвать в нем директиву Формат Ячеек, либо вызвать директиву Ячейка из меню Формат. В любом случае на экране появится диалоговое окно Формат Ячеек. По умолчанию в верхнем поле этого окна будет выбрана опция Число, которая предназначена для форматирования чисел.
Выравнивание данных. Для выравнивания содержимого ячеек прежде всего надо промаркировать выравниваемые ячейки. Далее следует вызвать диалог: Формат – Ячейки - и в верхнем поле этого окна выбрать закладку Выравнивание.
Установка шрифтов. Необходимо промаркировать ячейки, в которых нужно изменить шрифт. После этого можно либо открыть контекстное меню правой кнопкой мыши и вызвать директиву Формат Ячеек. В верхнем поле открывшегося окна Формат Ячеек нужно выбрать опцию Шрифт. В окне появится поле Шрифт, в котором можно выбрать вид шрифта из предлагаемого списка. Содержание этого списка зависит от установок, сделанных в среде Windows.
В правом поле Размер устанавливается размер (кегль) шрифта. В списке шрифтовых стилей Начертание можно выбрать обычный стиль (Regular), курсив (Italic), жирный шрифт (Bold) и жирный курсив (Bold Italic). В поле Подчеркивание можно выбрать тип подчеркивания текста (одной или двумя линиями) и т.д.
Табличные вычисленияВозможность использования формул и функций является одним из важнейших свойств программы обработки электронных таблиц. Это, в частности, позволяет проводить статистический анализ числовых значений в таблице.
Текст формулы, которая вводится в ячейку таблицы, должен начинаться со знака равенства (=), чтобы программа Excel могла отличить формулу от текста. После знака равенства в ячейку записывается математическое выражение, содержащее аргументы, арифметические операции и функции.
В качества аргументов в формуле обычно используются числа и адреса ячеек. Для обозначения арифметических операций могут использоваться следующие символы: + (сложение), - (вычитание), * (умножение), / (деление).
Формула может содержать ссылки на ячейки, которые расположены на другом рабочем листе или даже в таблице другого файла. Однажды введенная формула может быть в любое время модифицирована.
Ввод формул. Программа Excel интерпретирует вводимые данные либо как текст (выравнивается по левому краю), либо как числовое значение (выравнивается по правому краю). Для ввода формулы необходимо ввести алгебраическое выражение, которому должен предшествовать знак равенства (=).
Предположим, что в ячейке А1 таблицы находится число 100, а в ячейке В1 - число 20. Чтобы разделить первое число на второе и результат поместить в ячейку С1, в ячейку С1 следует ввести соответствующую формулу (=А1/В1) и нажать Enter.
Ввод формул можно существенно упростить, используя небольшой трюк. После ввода знака равенства следует просто щелкнуть мышью по первой ячейке, затем ввести операцию деления и щелкнуть по второй ячейке.
Редактирование формул. Чтобы начать редактировать содержимое ячейки, нужно сначала промаркировать эту ячейку. На следующем шаге необходимо включить режим редактирования, нажав клавишу F2 или выполнив двойной щелчок мышью. В режиме редактирования в верхней части экрана (под строкой пиктографического меню) активизируется наборная строка, в которой видна сама формула, а не результат ее вычисления.
Информационные связи. В программе Excel довольно легко ввести ссылку на ячейку, расположенную в другой таблице. После установления ссылки значения, находящиеся в ячейках, будут автоматически обновляться.
Для обращения к значению ячейки, расположенной на другом рабочем листе, нужно указать имя этого листа вместе с адресом соответствующей ячейки. Например, для обращения к ячейке В3 на рабочем листе Лист2 необходимо ввести формулу: =Лист2!B3. Адреса ячеек должны быть указаны латинскими буквами.
ПОСТРОЕНИЕ И ОФОРМЛЕНИЕ ДИАГРАММГрафические диаграммы оживляют сухие колонки цифр в таблице, поэтому уже в ранних версиях программы Excel была предусмотрена возможность построения диаграмм. В Excel включен новый Конструктор диаграмм, который позволяет создавать диаграммы "презентационного качества".
Красивая трехмерная диаграмма не только радует глаз, но и улучшает качество документа. В программе MS Excel появился новый тип трехмерных диаграмм - так называемые кольцевые диаграммы, которые дополняют поверхностные и сетчатые трехмерные диаграммы четвертой версии.
Диаграмму можно расположить рядом с таблицей или разместить ее на отдельном рабочем листе. Конструктор диаграмм является одним из наиболее мощных средств в программе Excel . Построение диаграммы с его помощью выполняется за несколько шагов. Конструктору указывается исходная область таблицы, тип диаграммы, используемые надписи и цвета. На основной панели имеется пиктограмма для вызова Конструктора диаграмм.
Построение диаграмм. Прежде чем строить диаграмму, необходимо закончить все работы в таблице, включая ее форматирование. Вызовите Конструктор диаграмм (см. рис.11). Вы должны сделать с помощью указателя мыши прямоугольник на свободном месте рабочего листа, где будет размещена диаграмма.
После этого Конструктор открывает диалоговое окно, в котором за четыре шага нужно построить диаграмму. Работа с Конструктором настолько интуитивно понятна, что не требует каких – либо пояснений.
Дополнительные объекты. В меню Вставка расположены директивы, которые позволяют придать диаграмме более привлекательный вид. В частности, здесь есть директива Рисунок, которая импортирует рисунки в стандартных графических форматах (BMP, PCX и т.д.). После вызова этой директивы открывается окно загрузки графического файла. На диаграмме появляется выбранный рисунок, заключенный в рамку. Эту рамку можно перемещать по диаграмме с помощью мыши и изменять ее размер.
Кроме этого, Конструктор диаграмм предоставляет возможность вставить в диаграмму дополнительный текст, который будет привлекать внимание к отдельным частям диаграммы. Для вставки текста нужно ввести его с клавиатуры в наборную строку и нажать клавишу ввода Enter. Тогда в центре диаграммы появится текстовая рамка, которой можно придать с помощью мыши соответствующий размер, а затем перенести ее в нужное место на диаграмме.
Актуализация диаграмм. Если Вы внесете изменения в ту часть таблицы, по которой строилась диаграмма, то программа Excel автоматически модифицирует диаграмму. Если же Вы добавили в таблицу новую строку или столбец, то действуйте следующим образом. Промаркируйте новые данные в таблице и перенесите их с помощью мыши на диаграмму. Для этого поставьте указатель мыши на границу маркированной области и, не отпуская левой кнопки мыши, переместите ее на диаграмму. Как только Вы отпустите кнопку мыши, диаграмма будет изменена (актуализирована). Эта техника получила в корпорации Microsoft название Drag & Drop.
ФУНКЦИИ EXCELДля выполнения табличных вычислений нужны формулы. Поскольку некоторые формулы и их комбинации встречаются очень часто, то программа Excel предлагает более 200 заранее запрограммированных формул, которые называются функциями.
Все функции разделены по категориям, чтобы в них было проще ориентироваться. Встроенный Конструктор функций помогает на всех этапах работы правильно применять функции. Он позволяет построить и вычислить большинство функций за два шага.
В программе имеется упорядоченный по алфавиту полный список всех функций, в котором можно легко найти функцию, если известно ее имя; в противном случае следует производить поиск по категориям. Многие функции различаются очень незначительно, поэтому при поиске по категориям полезно воспользоваться краткими описаниями функций, которые предлагает Конструктор функций. Функция оперирует некоторыми данными, которые называются ее аргументами. Аргумент функции может занимать одну ячейку или размещаться в целой группе ячеек. Конструктор функций оказывает помощь в задании любых типов аргументов.
Конструктор функций. Промаркируйте ту ячейку, в которой должен появиться результат вычислений. Затем щелчком по пиктограмме Конструктора функций откройте диалоговое окно Конструктора. В левом поле этого окна перечислены категории функций, а в правом - функции, соответствующие выбранной категории. Для того чтобы увидеть все функции, следует щелкнуть мышью по опции Все в поле категорий.
Щелкните мышью по названию нужной Вам функции, тогда название функции появится в отдельной строке вместе с кратким описанием этой функции. Здесь же указываются типы аргументов функции и их количество. Аргументы задаются на следующем шаге работы с Конструктором. Чтобы перейти к нему, щелкните по командной кнопке ОK.
На втором шаге в диалоговом окне Конструктора указываются аргументы функции. Конструктор различает аргументы, которые должны учитываться обязательно, и необязательные (опциональные) аргументы. Чтобы задать аргумент функции, нужно либо ввести его адрес с клавиатуры, либо в таблице промаркировать область, где он расположен. Тогда адрес аргумента функции появится в соответствующем поле диалогового окна Конструктора. Щелкните по командной кнопке ОК, чтобы закрыть окно Конструктора функций. После этого в указанной ячейке таблицы появится результат вычислений, но ячейка останется маркированной. В наборной строке можно увидеть выбранную функцию вместе с соответствующими аргументами.
Автосумма. Промаркируйте ячейку, где должна располагаться сумма, и щелкните мышью по пиктограмме сложения ![]() .
.
В наборной строке появится знак равенства и слово "СУММ", за которым в скобках обычно следует адрес некоторой области, которую программа предлагает после анализа близлежащих ячеек в качестве области суммирования. Если Excel "угадала" правильно, щелкните по пиктограмме с "галочкой".
В противном случае промаркируйте группу ячеек, которые нужно сложить. Можно промаркировать несколько несмежных групп ячеек, используя клавишу Ctrl. Эту клавишу нужно удерживать в нажатом состоянии до тех пор, пока все группы не будут промаркированы. Адреса групп можно ввести с клавиатуры.
ДОПОЛНИТЕЛЬНЫЕ ВОЗМОЖНОСТИ EXCEL Обмен даннымиОбмен данными позволяет пользователю Excel импортировать в свои таблицы объекты из других прикладных программ и передавать (экспортировать) свои таблицы для встраивания в другие объекты.
Концепция обмена данными является одной из основных концепций среды Windows. Между объектами, которые обрабатываются различными прикладными программами, создаются информационные связи, например, между таблицами и текстами. Эти информационные связи реализованы динамически, например, копия таблицы, встроенная в текст, будет обновляться (актуализироваться) всякий раз, когда в ее оригинал вносятся изменения.
Обработка списковСписки позволяют эффективно работать с большими однородными наборами данных.
Списком будем называть упорядоченный набор данных, имеющих одинаковую структуру. Например, списком является телефонный справочник, в котором приведены фамилии абонентов и номера их телефонов. В программе Excel разработчики из фирмы Microsoft значительно упростили работу со списками. С технической точки зрения списки представляют собой обычные таблицы, для которых в программе Excel имеются дополнительные операции обработки: ввод списка данных, поиск элемента в списке, редактирование списков, фильтрация данных, сортировка данных, анализ данных (поиск тенденций и закономерностей)
Базы данныхВ комплект поставки Excel входит программа обработки внешних баз данных MS Query. Программа Query (Запрос) может работать с текстовыми файлами и с данными, которые были подготовлены следующими программами управления базами данных: Ms Access, dBASE, FoxPro, Oracle, Paradox, SQL Server.
Если в процессе работы с таблицей в программе Excel возникает необходимость обратиться к внешней базе данных, нужно запустить программу Query. Это позволит импортировать данные из базы и обрабатывать их как обычные табличные данные в программе Excel. В некоторых случаях внешние данные можно обработать непосредственно программой Query.
После загрузки набора данных из него можно выбрать часть записей путем включения критериев отбора данных.
Конфигурирование программыПрограмму Excel можно настраивать в соответствии с индивидуальными запросами очень широкого круга пользователей. Каждый пользователь программы Excel, определив круг наиболее часто используемых функций, может организовать работу с ними наиболее удобным для себя образом. С другой стороны, те функции программы, которые никогда не используются, можно вообще убрать из конфигурации, чтобы сэкономить ресурсы компьютера и повысить эффективность обработки. Например, каждый пользователь программы может создать пиктографическое меню, изменить вид основного окна, изменить вид рабочего листа, установить желаемые шрифты, создать шаблоны таблиц и т.д.
MICROSOFT ACCESS
Несколько слов о ...
Microsoft Access - это интерактивная реляционная СУБД(relational database management system - RDBMS ) для WINDOWS . Это программа, которую Вы можете использовать для хранения и извлечения данных в зависимости от отношений, которые Вы установили. Работа с ней упрощена посредством манипулятора мыши. Графические возможности оболочки производят большое впечатление при изготовлении высококачественных отчетов и распечаток. Все это благодаря поддержки True-type шрифтов и встраивания OLE-объектов(Object Linking and Embeding) в рамках среды WINDOWS. OLE - объект представляет собой ссылку на определенную информацию, которая остается в своей первоначальной форме. OLE-объектом может быть EXCEL - таблица, Paintbrush - иллюстрация или Sound - файл.
Новинкой программы Access является Cue Cards - Система суфлирования. Это обучающая система, предоставляющая пользователю рекомендации по выходу из реальных ситуаций при решении прикладных задач. При знании английского языка пользователь всегда сможет получить подсказку о том, что следует делать далее.
Access также предоставляет в распоряжение пользователя механизмы работы с базами данных различных форматов. К примеру, можно прямо обращаться к базам данных dBASE, Paradox или Btrieve без конвертирования их в формат, используемый Access. В состав пакета Access также входит язык Access Basic (встроенный диалект языка Visual Basic ), дающий возможность формирования специализированных систем управления базами данных.
База данных это набор данных, который связан с определенной темой или назначением. Когда Вы создаете базу данных в Microsoft Access, Вы создаете один файл, который содержит все таблицы, запросы, формуляры, отчеты и другие объекты, которые помогают Вам использовать информацию в базе данных.
Таблицы
ТАБЛИЦА - это набор записей(строк таблицы), состоящих из отдельных полей(колонок таблицы), в которых хранится информация и составляющая, собственно, содержание базы данных.
Таблицы являются основной формой представления информации, содержащейся в базе данных. Без таблицы нельзя спроектировать формуляр, на базе таблиц составляются запросы и отчеты. Создать таблицу можно двумя способами:
Похожие работы
... разнообразных форм организации учебного процесса, внедрения современных методов обучения и педагогических технологий, учета местных условий. Данная выпускная квалификационная работа посвящена исследованию автоматизации работы в среде MS Office в школьном курсе информатики. Изучение этой темы в общеобразовательной школе вынесено в профильный курс «Информатика и информационные технологии» для 10 - ...
... , так называемый сервис. Сервис обеспечивает функции по обслуживанию базы данных - копирование, восстановление, архивирование, экспорт/импорт данных; выполнение работ, связанных с профессиональной деятельностью, таких, как подготовка корреспонденции с помощью текстового редактора, организация вычислений средствами электронной таблицы, использование электронной почты для рассылки корреспонденции и ...
... . При этом обеспечивается: – реализация возможностей программно-методического обеспечения современных ПЭВМ и др. в целях сообщения знаний, моделирования учебных ситуаций осуществления тренировки, контроля за результатами обучения; – использование объектно-ориентированных программных средств или систем (например, системы подготовки текстов, электронных таблиц, баз данных) в целях формирования ...
... минимумом содержания среднего общего образования по информатике, но и познакомить с дополнительными возможностями различных приложений. Все это позволило апробировать методическое пособие по теме «Автоматизация работы в Microsoft Word» при изучении темы «Издательское дело в среде текстового процессора Microsoft Word». В ходе проведения уроков выявлено: Во-первых, у некоторых учащихся вызывает ...





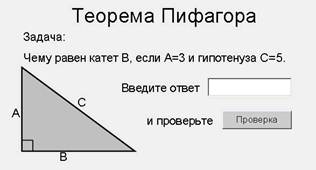


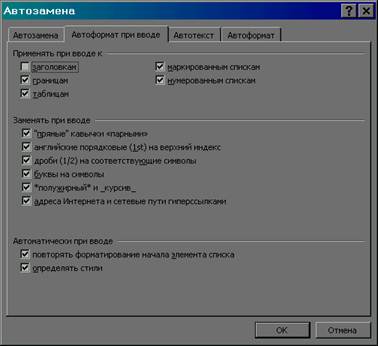


0 комментариев