Навигация
Введение
Идеальным средством для решения большого класса задач автоматизации являются программные продукты, называемые «электронные таблицы».
В данных методических указаниях описаны наиболее важные элементы программы Excel 7.0, основные технические приемы, необходимые при работе с электронными таблицами.
Технология работы с программой Excel 7.0 излагается в сжатой, иногда в алгоритмической форме, что позволяет легко и быстро найти ответ на решение конкретной проблемы.
Методическое пособие предназначено для выполнения студентами лабораторных работ дневной и заочной формы обучения специальности 0104.
Запуск Excel 7.0
Программа установки Excel 7.0 помещает команду вызова Excel непосредственно в меню Программы.
Запуск Excel можно осуществить используя меню:
Пуск – Программы – Microsoft Excel.
Удобнее запускать Excel , щелкнув по пиктограмме файла, с которым недавно работали:
Пуск → Документы → щелчок мышкой по пиктограмме файла, сожданного пакетом Microsoft Excel.
Пункт Документы вызывает меню, в котором накапливается имена документов, открывавшихся и редактировавшихся пользоавтелем при работе с Windows 95 (до 15 последних файлов).
Выход из Excel 7.0
Выход из Excel 7.0 используя основное меню осуществляется так:
Файл → ВыходИначе процесс выхода из Excel 7.0 можно выпонить:
1. Щелкнуть на кнопке закрытия в верзнем правом углу окна Excel (или нажать комбинацию клавиш Alt+ F4).
2. Щелкнуть на кнопке Нет, чтобы повторно не сохранять файл. При этом вернемся на рабочий стол или в окно другого запущенного приложения.
3. Щелкнуть на кнопке Пуск и выбрать пункт Завершение работы.
4. Если необходимо завершить работу, то щелкнуть на кнопке Да и затем при появлении соответствующего сообщения выключить компьютер.
Экран Excel 7.0
Экран Excel содержит следующие основные компоненты (рис. 1):
- строка заголовка с кнопками управления окном программы и окном документа;
- строка основного меню;
- две панели инструментов Стандартная и Форматирования;
- строка формул и поле имени;
- рабочая область;
- полоса прокрутки;
- полоса перебора страниц рабочей книги;
- строка состояния.
Все программы, работающие под управлением системы Windows, имеют строку заголовка. В ней указывается имя программы, и здесь же находятся некоторые кнопки управления, которые можно использовать для изменения внешнего вида окна.
Кнопки управления окном программы и окном документа (рис. 1):
- свернуть в пиктограмму, кнопка минимизации;
- развернуть во весь экран, кнопка максимизации;
- вернуть окно в предыдущее состояние, кнопка восстановления;
- закрыть окно, кнопка закрытия;
- кнопка системного меню. Щелчок на этой кнопке откроет системное меню, позволяющее манипулировать окном Excel.
Основное менюКаждый из пунктов меню объединяет набор команд, имеющих общую функциональную направленность (рис. 2). Щелчок на любом пункте меню разворачивает список команд выбранного пункта. Работа с меню – один из возможных способов задавать команды Excel.
Контекстное менюВ дополнение к основному меню, постоянно находящемуся на экране, Excel предлагает вторичную систему контекстного меню. Контекстные меню предоставляют возможность быстрого доступа к часто используемым для данного объекта в рассматриваемой ситуации командам.
При выполнении щелчка правой кнопкой мыши на пинтограмме, ячейке, выделенной группе ячеек или на встроенном объекте, возле указателя мыши открывается меню с основными функциями, применяемыми в данной ситуации – в контексте.
Команды, входящие в контекстное меню, всегда относятся к активному объекту.
Контекстное меню можно вызват также с помощью комбинации клавиш Shift+F10.
Панели инструментов
Панели содержат наиболее часто используемые команды меню. После установки программы на экране присутствуют две панели инструментов: Стандартная и Форматированния. Excel включает много других панелей инструментов, которые можно вынести в рабочее окно программы (приложение 1).
В панели инструментов можно добавить новые пинтограммы, как входящие в программу, так и созданные самим пользователем.
При движении вдоль пинтограмм этих панелей указателем мыши, под каждой из них появляется имя инструмента в окне (орудие намеков).
Настройка панелей инструментов (пиктографических меню) предоставляет следующие возможности:
- отображение на экране пиктографических меню;
- добавление отдельных пиктограмм;
- создание пользовательского пиктографического меню;
- создание собственных пиктограмм пользователя и привязка к ним определенных действий.
Все операции по форматированию пиктографических меню выполняются в окне:
Вид → Панели инструментовНа экране будут отображены те пиктографические меню, около названия которых в окне списка панелей инструментов стоит галочка.
Панели инструментов объединяют функционально близкие пиктограммы: Стандартная – стандартные возможности системы (создание, загрузка, сохранение, печать рабочих папок и др.);
Форматирование – оформление ячеек таблицы;
Запрос и сводная – средства работы с базами данных таблицы;
Диаграмма – инструменты построения диаграмм;
Рисование – элементы схем и иллюстраций;
Мастер подсказок – подсказка, помогающая оптимизировать рабочие шаги пользователя;
Элементы управления – создание стандартных управляющих элементов (меню, кнопок, полос прокрутки …);
Запись макроса – закончить запись последовательности команд, которые автоматически преобразуют Excel в макрокоманду;
Зависимости – анализ связи между ячейками;
Коллективная работа – совместная работа с документами;
Visual Basic – инструменты создания и отладки пользовательских программ на встроенном языке Excel - Visual Basic;
Microsoft – вызов приложений Microsoft для работы в рамках механизма OLE.
Панель формул (строка формул)
Панель формул используется для ввода и редактирования значений или формул в ячейках или диаграммах, а также для отображения адреса текущей ячейки.
Поле имени указывает имя или адрес активной ячейки в текущей рабочей книге. Щелчок на стрелке раскроет список, в котором перечислены все поименованные ячейки и диапазоны активной рабочей книги.
Создание собственного пиктографического меню
Для создания собственного пиктографического меню необходимо:
1. Ввести имя панели в поле «Имя панели инструментов».
2. Нажать кнопку MENU или ОК.
Добавление пиктограмм в одно из пиктографических менюТехнология добавления пиктограмм в одно из пиктографических меню состоит в следующем:
1. Выбрать в меню Вид ® Панели инструментов ® Настройка.
2. Выбрать категорию в списке категорий.
3. Пиктограмму из набора Кнопки перетащить мышкой в одно из расположенных на экране пиктографических меню. Эта пиктограмма будет закреплена за той панелью, в которую ее вставили.
Возврат панели в исходное состояние.
Чтобы возвратить панели в исходное состояние необходимо:
1. Выбрать Вид ® Панели инструментов.
2. Выбрать название панели.
3. Сброс.
Создание собственной пиктограммы
Собственная пиктограмма пользователя создается так:
1. Перейти в окно Настройка панелей инструментов и перетащить какую-нибудь пиктограмму из категории Пустые кнопки на требуемую панель инструментов.
2. Щелкнуть по пустой пиктограмме, появится диалоговое окно, позволяющее связать с этой пиктограммой макрос.
Рабочие таблицы.
Рабочие таблицы Excel предназначены для анализа данных, представленных в строках и столбцах. Они хранятся в файлах, которые называются рабочими книгами.
Таблицы в Excel состоят из строк, столбцов и листов. Такая структура представляет собой мощное средство для выполнения финансового анализа. Каждая создаваемая рабочая книга состоит из 16 рабочих листов.
Перемещение между листами:
- переход к определенному листу – щелчок по его ярлыку
<- переход к первому ярлыку
- переход к последнему ярлыку
- переход к предыдущему / последнему ярлыку
Для перемещения рабочего листа в другую позицию в этой же рабочей книге надо перетащить мышкой его ярлык.
Скопировать лист можно удерживая клавишу CTRL нажатой при перемещении мыши.
Excel располагает до 255 листов, каждый из которых разделен на 256 столбцов и 16384 строк. Столбцы обозначают буквами: A, B, C, …AA,..AZ…,BA…(или цифрами 1,2,3. . . 256). Строки обозначают всегда цифрами. В каждом столбце может помещатся от 0 до 255 символов.
Excel дает возможность выполнять расчеты с использованием содержимого из строк, столбцов и разных листов, а также копировать и перемещать данные между листами, строками и столбцами.
Вся информация заносится в клетки, адреса которых получаются из буквы столбца и номера строки (А9, С16, D29). Текущая клетка обведена утолщенной рамкой – курсором.
Перемещение курсора по листу при помощи клавиш:
¬, , ®, ¯, - перемещение на одну клетку
Pg Up, Pg Dn – экран вверх, экран вниз
Home –на первую клетку строки
End – на последнюю клетку строки
Ctrl + Home –на первую клетку таблицы
Ctrl + End –на последнюю заполненную клетку
Перемещение по рабочему листу с помощью меню:
Правка ® Перейти ® адрес клетки ® переход в нужную клеткуПолосы прокрутки предназначены для перемещения по рабочему листу. Текущая клетка при этом не изменяется. Позиция бегунка в полосе прокрутки указывает часть рабочего листа, выведенного в данный момент в окне.
Для быстрой прокрутки к другой части рабочего листа нужно протянуть бегунок.
Строка состояния
Эта строка находиться в нижней части экрана (рис.1 ). На ней находится следующая информация:
- текущая операция (например Enter);
- калькулятор (например Sum=0);
- выделение /добавление (EXT);
- режим Caps Lock (Caps);
- режим Num Lock (Num);
- (фиксированный десятичный формат Fix).
Калькулятор содержит результат автоматического выполнения некоторой операции приминительно к выделенным ячейкам.Режим выделения включается клавишей F8 и отображается кодом EXT (ВДЛ). Этот режим имитирует нажатие клавиши Shift + F8 и обозначается как ADD (ДОБ). Он позволяет добавить новые диапазоны ячеек к уже имеющемуся выделению. Отменить эти режимы можно клавишей ESC.
Режимы Caps Lock и Num Lock являются активными, если горят соответствующие индикаторы на малой цифровой клавиатуре. Отмена этих режимов – повторное нажатие соответствующей клавиши.
Режим фиксированного десятичного формата включается последовательным выбором команд меню:
Сервис ® Параметры ® фиксированный десятичный формат при вводе.
В этом режиме программа сама автоматически отделяет запятой установленное количество последних цифр каждого числа.
Кнопка выделения всех ячеек рабочей таблицы выделяет все ячейки активной рабочей таблицы в текущем окне.
Кнопки прокрутки ярлычков листов позволяют прокручивать ярлычки листов во время просмотра.
Рабочая книга может иметь произвольное число листов, у каждого листа есть имя, которое показано на ярлычке листа.
Горизонтальная полоса прокрутки позволяет прокручивать лист по горизонтали.
Вертикальная полоса прокрутки позволяет прокручивать лист по вертикали.
Выделение элементов таблицы
Выделение клеток с помощью мыши:
- отметить одну клетку – щелкнуть по ней мышкой;
- отметить столбец – щелкнуть на букве столбца;
- отметить строку – щелкнуть по цифре строки;
- отметить непрерывный прямоугольник:
1. щелкнуть на левой верхней клетке,
2. показать указателем мыши на нижнюю правую,
3. Shift +щелчок;
- отметить прерывистый блок:
1. щелчок на первой клетке,
2. Ctrl +щелчок на каждой нужной клетке
Этот же способ используется для добавления клетки к выбранному блоку.
- отметить все строки и столбцы – щелкнуть на «чистой» кнопке в левом верхнем углу таблицы.
Выделение клеток можно осуществлять с помощью клавиатуры:
- выделение прямоугольной области:
F8 – левый верхний угол;
F9 –правый нижний угол;
- выделение нескольких прямоугольный областей:
Shift + F8 – переход к выделению несмежных областей, который выполняется с помощью той же клавиши F8 описанным выше способом;
- выделение колонки:
курсор находится в выделенной колонке Ctrl +пробел;
- выделение строки:
курсор находится в выделяемой строке Shift +пробел;
- выделение всей таблицы:
Ctrl + Shift +пробел.
Типы данных.
Каждая ячейка в Excel может содержать данные одного из трех типов:
- текст,
- число, формула (начиная со знака равно).
Ячейка текстового типа данных может содержать слова, предложения, произвольный набор символов.
Ячейка числового типа может содержать числа в диапазоне – 1.67*10 …1, 67*10, при этом количество значимых цифр – на более 15.
Excel предоставляет возможность вводить числа в различном формате. Можно вводить десятичные числа, денежные единицы, проценты и представлять числа в экспоненциальном виде.
Чтобы задать или изменить формат ячейки или выделенных групп ячеек необходимо:
Выбрать в меню Формат ®Ячейки ®Число или нажать Ctrl +1
В появившемся окне форматирования будут выделены названия всех используемых в Excel числовых форматов.
Ячейка типа формула содержит указание Excel, какие вычисления должны быть выполнены. При этом, отображаемое в ячейке значение будет являться результатом вычислений.
Формулы автоматически пересчитывают свои значения, как только один из их аргументов изменен.
Ввод данныхДанные вводятся непосредственно в клетку. Для ввода данных в клетку необходимо:
1. Указатель мыши поместить в клетку, в которую необходимо ввести данные. В строке формул появятся координаты выбранной клетки.
2. Ввести данные с клавиатуры.
3. Нажать клавишу Enter или щелкнуть по любой другой клетке.
Редактирование данныхЧтобы отредактировать содержимое клетки нужно:
1. Сделать редактируемую клетку активной.
2. Нажать клавишу F2, либо двойной щелчок на редактируемой клетке, либо щелкнуть на панели формул и редактировать непосредственно в панели формул.
3. Enter – окончание редактирования.
При редактировании можно использовать клавиши Delete и Backspace для удаления символов и клавишу Insert для управления режима вставки \ замены.
Для удаления содержимого клетки или нескольких выделенных клеток необходимо:
- выделить удаляемую область;
- выбрать в меню Правка ® Удалить
Перемещение данных в другую позицию выполняется следующим образом:
- выделить перемещаемую область;
- установить указатель мыши на границу выделенной области так, чтобы он изменил свой вид и перетянуть блок в новую позицию.
С помощью меню этот же процесс заключается в следующем6
- выбрать в меню – Правка ® Вырезать;
- перейти в новую позицию;
- выбрать Правка ® Вставить.
Вставка новых строк в таблицу требует следующих действий:
- установить курсор в ячейку столбца, перед которым нужно вставить столбец
- выбрать в меню Вставка ® Столбец
Замена данных в клетке предусматривает установку курсора в клетку, содержимое которой надо изменить и ввести новые данные.
При редактировании данных формулы автоматически пересчитываются.
Работа с листами, строками, колонками, используя меню Excel заключается в следующем:
1. спрятать рабочий лист:
- выбрать в меню Формат ® Лист ® Скрыть;
2. восстановить спрятанный рабочий лист:
- выбрать в мен. Формат ® Лист ® Показать;
3. спрятать колонку или строку:
- выделить строку или столбец;
- выбрать в меню Формат ® Строка / Столбец ®Скрыть
4. Восстановить спрятанную строку или столбец:
- выделить две соседние колонки (вокруг спрятанной) или две соседних строки;
- выбрать в меню Формат ® Строка / Столбец ®Показать
Используя контекстное меню можно выполнить:
Похожие работы
... ссылками, полученными в результате перемещения ячеек. Введенный по ошибке символ "х" автоматически преобразовывается в знак умножения и т.д. Естественно, при этом Excel сначала спрашивает пользователя, нужно ли производить исправление; · Использование естественного языка при написании формул; · Проведение различных вычислений с использованием мощного аппарата функций и формул; · ...
... прикладного программирования, поскольку VBA позволяет создавать полноценные прикладные пакеты, которые по своим функциям выходят далеко за рамки обработки электронных таблиц. Кроме этого, следует назвать следующие важные новшества программы Excel 97: - менеджер файлов, который выдает подробную информацию о всех файлах; - диалоговые окна-регистры; - отдельная пиктограмма ...
... , Alt. Клавиши могут быть не нажаты ни одна, нажата одна, нажаты две или три. Большое значение имеет вид указателя мыши. Первое правило при работе в Excel: «Следи за указателем мыши!» Проведем несколько упражнений для навыков работы с мышью. Выполните следующее задание «Кто больше найдет указателей мыши». Дано: Не нажимайте кнопок мыши и клавиш на клавиатуре. Не используйте команды из строки ...
... , которые отсутствуют на дискетах. · Видеоадаптер VGA (рекомендуется Super VGA, 256 цветов) Программным продуктом, незаменимым в офисной работе, является электронная таблица Microsoft Excel. При помощи этого продукта можно анализировать большие массивы данных. В Excel можно использовать более 400 математических, статистических, финансовых и ...
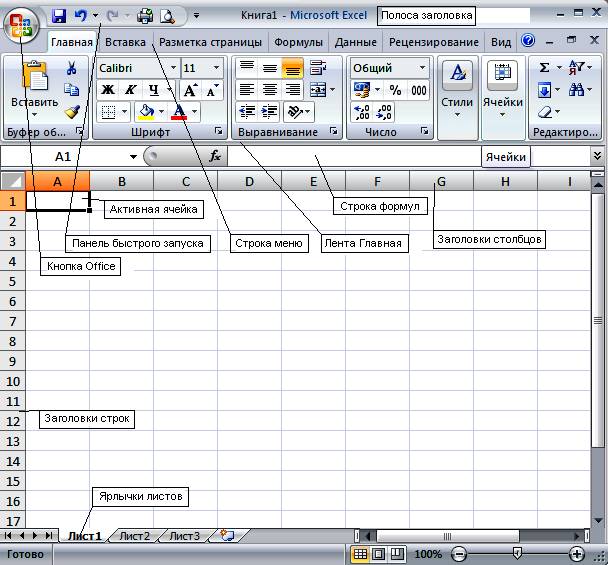
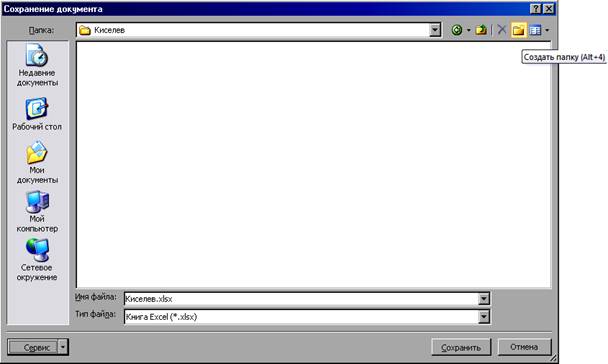
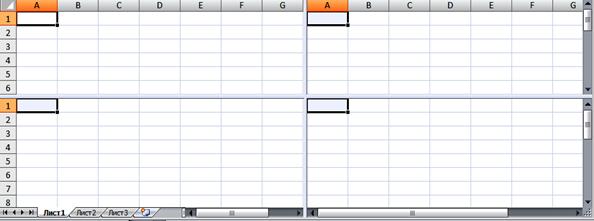
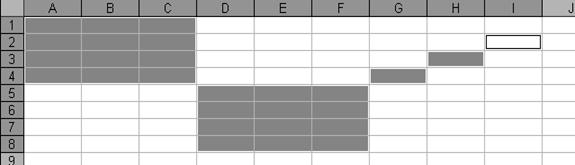
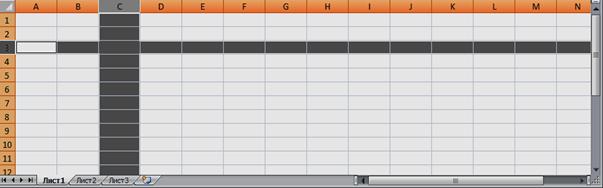
0 комментариев