Навигация
Снова откройте файл APPLE. CPT. Разверните окно документа. В этом упражнении нет необходимости изменять принятый по умолчанию размер страницы
1. Снова откройте файл APPLE. CPT. Разверните окно документа. В этом упражнении нет необходимости изменять принятый по умолчанию размер страницы.
2. Раскройте панель инструмента «Маска», щелкнув его мышью. Выберите инструмент «Маска-лассо» (четвертая кнопка слева) и, как в предыдущем упражнении, постройте буксировкой указателя мыши границу, отделяющую яблоко от листа. Завершите построение границы двойным щелчком мыши.
3. Выберите в меню Image (Изображение) команду Convert To (Преобразовать в), а в подменю — пункт CMYK Color (32 bit).
4. Раскройте меню Effects (Эффекты) и выберите в нем команду 2-D Effects (Двумерные эффекты). Во вложенном меню выберите команду Tile (Мозаика) . Не меняя значений элементов управления раскрывшегося диалогового окна Tile, щелкните кнопку ОК. Маска изменилась — теперь ее изображение составлено из множества равномерно расположенных внутри границы маски миниатюрных копий ее исходного изображения (рис. 16.11).
ЗАМЕЧАНИЕ. Аналогичные диалоговые окна (с соответствующими изменениями в составе элементов управления) раскрываются на экране после выбора других фильтров, представленных в меню Effects (Эффекты). С помощью этих диалоговых окон можно выполнять настройку параметров преобразования, выполняемого фильтром.
5. При желании сохраните изображение в файле с новым именем и закройте файл.
По умолчанию эффект размножения изображения выполняется внутри маски, а цвета изображения защищаются от изменения за ее пределами. Выбрав команду Invert (Инвертировать) в меню Mask (Маска), можно ограничить действие эффекта размножения миниатюрных копий областью за пределами маски. С помощью элементов свитка Color Mask (Цветовая маска), раскрывающегося из меню View (Вид), можно защищать или модифицировать отдельные цвета в составе изображения. Используя полупроницаемую маску (Paint on Mask), можно регулировать степень прозрачности маски и, соответственно, степень воздействия преобразования эффекта на замаскированную область.
Эффект размножения миниатюрных копий изображения внутри границ маски — результат воздействия на нее одного из фильтров Corel PHOTO-PAINT. В следующем разделе фильтры описаны более подробно.
Фильтры
Фильтры помогают добиваться профессионального качества изображений. Творческое применение фильтров позволяет не только улучшать качество изображения без особых усилий, но и добиваться необычных графических эффектов. Вы уже убедились, что применение фильтра не связано со сложными процедурами. Столь же просто можно отменить преобразование фильтра — для этого достаточно выбрать в меню Edit (Правка) команду Undo (Отменить). Простота использования фильтров и возможность быстрого возврата изображения в исходное состояние делают фильтры очень полезным средством.
ЗАМЕЧАНИЕ В дополнение к стандартным фильтрам, входящим в комплект поставки Corel PHOTO-PAINT, можно пользоваться подключаемыми фильтрами других фирм — например «Adobe» и «Kai's Power Tools». Добавление дополнительных фильтров осуществляется с помощью элементов управления вкладки Filters (Фильтры) диалогового окна Options (Параметры).
Стандартные фильтры Corel PHOTO-PAINT сгруппированы в меню Effects (Эффекты). Для большинства фильтров на экране раскрываются диалоговые окна, с помощью которых можно точно подобрать желательные параметры преобразования фильтра. Пользуясь таким диалоговым окном, вы можете задать сочетание параметров преобразования, просмотреть результат трансформации, восстановить исходное состояние изображения, изменить набор параметров или даже тип преобразования — все это не требует выхода из диалогового окна (рис. 16.12). Кроме того, в составе некоторых диалоговых окон эффектов в дополнение к стандартным окнам предварительного просмотра имеются миниатюрные изображения, соответствующие альтернативным преобразованиям фильтра. Например, в диалоговом окне, соответствующем фильтру Color Hue (Оттенок цвета), имеются миниатюрные изображения, соответствующие альтернативам More Red (Добавить красный), More Green (Добавить зеленый) и More Blue (Добавить голубой). Это позволяет быстрее добиваться желаемого эффекта.
Лучше всего знакомиться с фильтрами, открыв изображение и наблюдая за результатом преобразования фильтра в окне предварительного просмотра диалогового окна, последовательно меняя параметры преобразования. В следующих разделах кратко описаны фильтры, составляющие все десять групп фильтров в меню Effect (Эффекты).
Фильтры двухмерных эффектов
Band Pass (Полоса пропускания) позволяет задать баланс светотени изображения, регулируя частоту следования областей с резкими и размытыми кромками.
Displace (Перенос) изменяет положение одного изображения относительно другого изображения или карты переноса. Для смещения изображения по горизонтали или вертикали используются числовые значения атрибута цвета.
Edge Detect (Поиск кромок) строит контур или создает текстурный эффект. Имеется возможность регулировки чувствительности при поиске кромки и изменения цвета заливки построенных объектов.
Offset (Смещение) смещает изображение на заданное в диалоговом окне число пикселей по горизонтали и вертикали. Образующийся при смещении изображения зазор может быть заполнен цветом или фрагментом изображения.
Pixelate (Дискретизация) строит сегменты изображения в форме прямоугольных или круглых блоков. Высоту, ширину и степень прозрачности блоков можно регулировать.
Puzzle (Головоломка) преобразует изображение в подобие разрезной мозаичной сборной картинки-головоломки.
Ripple (Рябь) придает изображению волнистую структуру. Длину волны, ее амплитуду и направление распространения можно корректировать.
Shear (Сдвиг) искажает изображение, «изгибая» его по заданной кривой или волнистой линии.
Swirl (Завиток) «закручивает» изображение вокруг его центра. Угол поворота можно изменять,
Tile (Мозаика) заполняет область, заданную границей маски, миниатюрными копиями изображения маски. Высоту и ширину уменьшенной копии можно задавать, влияя тем самым на количество копий (см. рис. 16.11).
Trace Contour (Трассировка контура) выделяет кромки в изображении линиями, значительно сокращая количество использованных цветов.
User Defined (Заданный пользователем) позволяет задавать эффект с помощью матрицы значений.
Wet Paint (Свежая краска) создает эффект стекающей жидкой краски. Можно управлять подвижностью краски и величиной части объекта, затрагиваемого эффектом.
Wind (Ветер) создает эффект дующего ветра путем добавления в изображение тонких линий. Можно управлять прозрачностью изображения и силой псевдоветра.
Фильтры трехмерных эффектов
3D Rotate (Разворот в пространстве) позволяет задавать параметры разворота по горизонтали и вертикали с предварительным показом результата.
Emboss (Рельеф) придает изображению объемность за счет добавления теней. Можно выбирать цвет тени и направление лучей света.
Glass (Стекло) производит эффект наложения листа стекла на замаскированную область. Можно регулировать форму, толщину, наклон стекла, углы отражения, прозрачность, освещенность и другие параметры.
Map to Object (Отображение по объекту) «обворачивает» изображение вокруг объекта.
Mesh Warp (Искажение по сетке) наносит на изображение сетку, буксировкой узлов которой можно искажать изображение.
Page Curl (Загиб страницы) «загибает» углы страницы с изображением. Можно выбирать загибаемый угол, направление загиба и прозрачность/непрозрачность загнутой части изображения.
Perspective (Перспектива) позволяет придавать изображению вид в перспективе путем буксировки угловых направляющих точек.
Pinch/Punch (Сжать/Раздуть) позволяет сжимать или раздувать изображение в пространстве.
The Boss (Выступ) требует, чтобы предварительно была определена маска, и создает графический эффект «выдавливания» замаскированной области из остального изображения. Если требуется «вдавить» часть изображения, следует воспользоваться командой Invert (Инвертировать) в применении к маске.
Whirlpool (Водоворот) имитирует движение жидкости в виде фонтана или водоворота.
Zigzag (Зигзаг) строит искаженное изображение в виде распространяющихся от центра кривых и клиньев.
Корректирующие фильтры
Blur (Размывание) предоставляет возможность выбора нескольких способов сглаживания изображения — от размывания кромок до сглаживания по Гауссу.
Color Hue (Оттенок цвета) позволяет корректировать цветовой оттенок, добавляя красный, зеленый, голубой, фиолетовый, желтый или бирюзовый тон в тенях, полутенях или светлых местах с сохранением значений яркости. Ползунком Step (Шаг) можно регулировать интенсивность цвета.
Color Tone (Цветовой тон) позволяет высветлять или затемнять цветовой тон, корректировать его насыщенность и контрастность. Атрибуты регулируются при помощи ползунков.
Noise (Шум) добавляет к изображению «цветовой шум» — случайным образом разбросанные цветные пятна и точки. Состав «шума» можно регулировать с помощью параметров More Spike (Больше пятен), More Gaussian (Более Гаус-совский), More uniform (Более равномерный), Diffuse (Диффузия), Minimum (Минимум шума), Medium (Средний уровень шума), Maximum (Максимальный шум), Jaggy despecle (Неравномерное удаление пятен) и Remove nuise (Удаление шума).
Sharpness (Резкость) предоставляет выбор кнопок для вариантов Unsharp Mask (Уменьшить резкость маски), Adaptive Unsharp (Адаптивное уменьшение резкости), Sharpen (Повысить резкость), Directional sharpen (Направленно повы
сить резкость) и Find edges (Найти кромки). Интенсивность преобразования фильтра можно регулировать при помощи ползунков.
Фильтры художественных эффектов
Alchemy (Алхимия) преобразует изображение в мазки кистью. Можно выбирать тип мазка и кисти, направление мазков (случайное, упорядоченное, горизонтальное, вертикальное), цветовые характеристики, размер кисти, угол ее наклона, яркость и прозрачность.
Canvas (Холст) позволяет добавлять к изображению узор, имитирующий текстуру холста, и настраивать создаваемый эффект. Эффекты формируются посредством регулировки степеней прозрачности и придания трехмерности.
Glass block (Стеклянный параллелепипед) производит эффект рассматривания образа через стеклянный параллелепипед регулируемых размеров.
Impressionism (Импрессионизм) имитирует живопись маслом в стиле импрессионистов. Степень эффекта регулируется значениями разброса по горизонтали и вертикали.
Smoked Glass (Закопченное стекло) производит эффект рассматривания изображения через затемненное стекло. Можно регулировать цвет стекла (выбором текущего цвета) и насыщенность тона.
Теггагго (Террасы) «разрезает» изображение на кусочки и складывает их в новом порядке, который можно задать, щелкнув на кнопке Symmetry (Симметрия). При работе с этим эффектом можно регулировать размеры, прозрачность изображения и цветовые режимы.
Vignette (Виньетка) создает на изображении овальное высвеченное пятно, затеняя часть изображения, не попавшую в него. Можно регулировать смещение виньетки, степень затенения и цвет.
Размывающие фильтры
Directional Smooth (Направленное сглаживание) позволяет задавать направление, в котором выполняется основное сглаживание.
Gaussian Blur (Гауссовская размывка) размывает изображение. Размеры пятна, возникающего при размывке, можно менять при помощи ползунка Radius (Радиус).
Jaggy Despeckle (Диффузное сглаживание) вызывает диффузию цвета и сглаживание ломаных границ цветовых областей за счет наращивания размеров элементарных пятен однородного цвета.
Low Pass (Низкочастотный фильтр) сглаживает изображение, устраняя резкие перепады интенсивности цвета, что дает в результате общее снижение яркости цвета и бликов. Степенью размытия можно управлять при помощи ползунков Percentage и Radius.
Motion Blur (Смаз от движения) создает иллюзию движения. Можно выбирать направление движения и его скорость (а вместе с этим и степень смаза).
Smooth (Сглаживание) снижает шероховатость изображения с минимальной утратой деталей Soften (Смягчение) сглаживает и тонирует шероховатости. Также смягчаются резкие переходы светотени.
Фильтры цветовой коррекции
Brightness and Contrast Intensity (Яркость и контрастность) позволяет корректировать относительную яркость изображения.
Color Balance (Цветовой баланс) в зависимости от модели воспроизведения цвета регулируется баланс голубого или красного, пурпурного или зеленого, желтого или синего оттенков.
Deinterlace (Прореживание растра) сглаживает изображение за счет удаления четных или нечетных строк растра.
Desaturate (Разбавление цвета) преобразует все цвета изображения в тона серого без преобразования в монохромную модель цветовоспроизведения. При этом снижается насыщенность цветов изображения.
Equalize ( Эквализация) перераспределяет оттенки в цветном изображении, делая темные цвета черными, светлые — белыми и равномерно распределяя промежуточные уровни. Это бывает необходимо проделать перед цветоделением и выводом изображений на полиграфическом оборудовании с высокой разрешающей способностью.
Gamma (Гамма) позволяет корректировать промежуточные между светом и тенью цветовые тона, не затрагивая последних.
Hue/Saturation/Lightness (Оттенок/Контрастность/Интенсивность) дает возможность управления цветом («цветностью») выбранной части изображения без изменения ее яркости. При изменении значения оттенка происходит смещение по воображаемому кольцу цветов, где 0° и 360° соответствуют красном) цвету, а все остальные цвета спектра расположены между ними. Контрастность представляет собой степень содержания серого тона в выбранном цвете.
Level Threshold (Отсечка уровня) затемняет сегменты изображения. Значения интенсивности цвета, превышающие заданный порог, остаются без изменений, остальные заменяются на черный.
Replace Colors (Замена цветов) позволяет выполнять подстановку цветов. Управление цветом осуществляется через параметры оттенка, контрастности и интенсивности, а также ширины диапазона допуска для заменяемого цвета.
Tone Map (Карта тонов) позволяет в диалоговом режиме строить таблицу цветовой коррекции и сохранять ее для последующего использования. Можно модифицировать либо все цвета (в том числе для модели RGB), либо индивидуально каждый из цветовых каналов.
Фильтры преобразования цвета
Bit Planes (Битовые плоскости) придает металлический оттенок ярким цветам. Используется для выделения цветовых градиентов (направлений изменения тона) в изображении.
Halftone (Полутон) образует в цветном изображении элементарные пятна, раскрашенные в цветные полутона. Можно управлять размерами элементарных
пятен (при помощи ползунка Мах Radius (Максимальный радиус)) и смесью цветовых компонентов (с помощью ползунков Cyan (Голубой), Magenta (Пурпурный) и Yellow (Желтый)).
Invert (Обращение) заменяет цвета на противоположные. То есть белый фон становится черным, желтый переходит в голубой и т. д.
Posterize (Плакат) сокращает общее число использованных в изображении цветов, создавая одноцветные области и области полутонов серого.
Psychedelic (Цветовой хаос) раскрашивает изображение случайным образом, производя эффект цветного взрыва.
Solarize (Соляризация) позволяет выбрать уровни интенсивности изображения, в пределах которых выполняется операция обращения цвета, подобно фотографическому негативу.
Шумовые фильтры
Add noise (Добавить шум) придает изображению некоторую зернистость. Имеющиеся альтернативы позволяют выбирать размер зерна от плотного и крупного (Gaussian) до более мелкого и светлого (Spike) с промежуточными значениями (Uniform).
Diffuse (Диффузия) размывает цветовые пятна, давая более мягкое, хотя и несколько более размытое изображение.
Dust & Scratch (Пыль и царапины) удаляет характерные дефекты изображения, вызванные присутствием пыли и царапин.
Maximum (Максимум) высветляет изображение, сокращая количество использованных цветов. Можно настраивать преобразование, регулируя новый размер пикселя и интенсивность высветления.
Median (Медиана) убирает шум в виде ярких выбросов, характерный для зернистых изображений.
Minimum (Минимум) затемняет изображение, сокращая количество использованных цветов. Можно настраивать преобразование, регулируя новый размер пикселя и интенсивность затемнения.
Remove noise (Устранить шум) смягчает кромки в сканированных изображениях, усредняя каждый пиксель с окружающими его пикселями. Можно регулировать предельное отклонение от среднего значения.
Фильтры визуальных эффектов
3-D Stereo Noise (Калейдоскоп) добавляет специфический шум, имитируя изображение, возникающее в калейдоскопе. Для большего эффекта изображение должно быть достаточно простым.
Julia Set Explorer 2.0 (Фракталы) позволяет вводить в изображение графическое воспроизведение фрактальных конструкций. Можно выбрать один из списка заранее построенных фракталов или сконструировать собственный.
Lens Flare (Ореол отражения) имитирует световое пятно на изображении с отражениями, получающееся при фотографировании с применением объективов трех типов: с регулируемым фокусным- расстоянием от 50 до 300 мм, с фиксированным фокусным расстоянием 35 мм и с фиксированным фокусным расстоянием 105 мм. С помощью ползунка можно регулировать яркость источника света.
Lighting Effects (Эффекты освещения) имитирует освещение изображения одним или несколькими источниками света. Вы можете выбрать стандартный тип источника света из раскрывающегося списка Light Type (Тип источника света) или самостоятельно настроить собственный осветитель, варьируя цвет, интенсивность, размер апертуры, экспозицию, направление и высоту установки источника.
Фильтры резкости
Adaptive Unsharp (Адаптивное уменьшение резкости) выделяет детали изображения, расположенные вдоль кромок, не затрагивая остальные части изображения или маски.
Directional Sharpen (Направленное обострение) позволяет задать направление, в котором повышение резкости должно быть наибольшим.
Find Edges (Найти кромки) выделяет границы, разделяющие области различного цвета или освещенности.
High Pass (Высокочастотный фильтр) устраняет участки затенении, однородные цветовые области и участки плавных переходов интенсивности, выделяя блики и ярко освещенные участки изображения.
Sharpen (Повысить резкость) подчеркивает детали и повышает резкость кромок.
Unsharp Mask (Нерезкая маска) выделяет детали, расположенные вблизи кромок, и формирует контуры однородных областей изображения.
Ретуширование изображений
Средства ретуширования предназначены для работы с готовыми изображениями. Они позволяют устранять погрешности изображений и улучшать их внешний вид. Большинство инструментов, относящихся к группе средств ретуширования, позволяют манипулировать цветом, изменяя его оттенки, смешивая или размазывая цвета. Эти инструменты расположены в группе Effects (Эффекты) (вторая снизу кнопка на панели графики). Из дополнительных инструментов наиболее часто используются инструменты «Локальная отмена» и «Пипетка». В следующем упражнении вам предстоит выполнить ретуширование ранее выделенной части изображения яблока.
1. Закройте документ APPLE. PCX и откройте изображение APPLEOBJ.PCX, которое вы ранее создали как объект, отделив яблоко от листа. Изображение должно выглядеть примерно, как рис. 16.13.
Как вы наверное уже заметили ранее, черенок листа на изображении выглядит достаточно грубо оборванным. Попробуйте улучшить внешний вид изображения.
2. Разверните окно документа.
я, Appie... mmvs\
Выберите команду Zoom (Масштаб) в меню View (Вид) и во вложенном меню задайте масштаб 200%. Попробуйте подобрать масштаб, наиболее удобный для вас.
Выберите инструмент «Произвольная маска» и протащите указатель мыши вокруг части черенка, которую следует удалить, как представлено ниже:
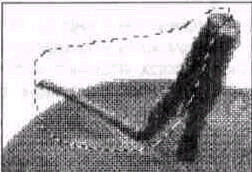
5. Раскройте свиток Tools Settings (Свойства инструмента) для инструмента «Кисть», выполнив двойной щелчок кнопки этого инструмента. На первой вкладке вы можете выбрать конкретный тип инструмента для работы:
аэрозольный распылитель, аэрограф, карандаш, перо или маркер. Щелкните значок с изображением карандаша. При этом установится тип 2В. Задайте значение размера инструмента Size равным восьми. Сверните свиток Tools Settings.
6. Выберите инструмент «Ластик» (средняя кнопка на раскрытой панели одноименной группы инструментов). Осторожно протащите указатель, принявший форму маленького прямоугольника, по той части черенка, которая расположена за пределами контура яблока. Если случайно будет стерт фрагмент самого яблока, это легко исправить командой локальной отмены или последующим ретушированием. С помощью команды Checkpoint (Контрольная точка) меню Edit (Правка) можно сохранить работу в текущем состоянии. Это позволит в дальнейшем испробовать несколько вариантов ретуши, каждый раз начиная с одного и того же изображения с частично стертым черенком листа.
Выберите инструмент «Пипетка» и щелкните мышью в точке, раскрашенной в красный цвет, вблизи от оставшейся на изображении части черенка листа. Таким образом вы выберете в качестве текущего цвета цвет фона, на котором расположен черенок. Проверьте правильность выбора цвета в строке состояния (левый образец цвета).
Щелкните инструмент «Кисть» и протащите указатель мыши по черенку листа вблизи от того места, из которого пипеткой был извлечен красный цвет. Продолжайте закрашивать черенок листа в направлении к черенку яблока. Если необходимо добиться более точной цветовой картины, то ближе к черенку следует повторить процедуру извлечения цвета с помощью пипетки (поскольку здесь он несколько светлее).
Теперь изображение яблока выглядит намного лучше. Аналогичного результата можно добиться с помощью инструментов группы «Эффекты». Для того чтобы попробовать альтернативные приемы ретуширования, выберите команду Restore to Checkpoint (Возврат к контрольной точке) в меню Edit (Правка). Возможно, следует выполнить ретуширование части изображения, примыкающей к основанию черенка яблока, добиваясь наиболее натурального распределения теней. По завершении работы изображение должно выглядеть примерно так, как показано на рис. 16.14.
ЗАМЕЧАНИЕ. В качестве одного из возможных приемов ретуширования можно предложить клонирование противоположной стороны черенка яблока поверх черенка, чтобы закрыть его. После этого можно построить плавный цветовой переход в пределах черенка.
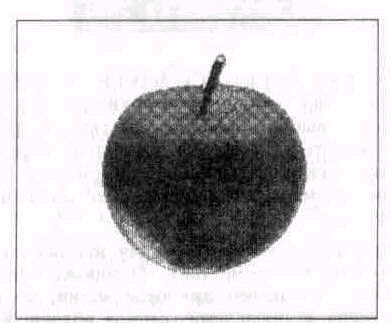
Рис. 16.14. Изображение яблока с отретушированным черенком
10. Если в вашем распоряжении имеется принтер, выберите команду Print (Печать) в меню File (Файл) и щелкните кнопку Options (Параметры). На вкладке Layout (Макет) задайте размеры и расположение изображения на листе, а затем щелкните кнопку ОК, чтобы вернуться в диалоговое окно Print. Еще раз щелкните кнопку ОК.
11. Подарите отпечаток изображения яблока своему любимому учителю!
Пишущие инструменты
До сих пор вы пользовались Corel PHOTO-PAINT как средством обработки готовых изображений. Но с его помощью можно строить и новые изображения — для этого имеется несколько пишущих инструментов. Группы инструментов «Кисть», «Линия», «Заливка» и «Клонирование» включают в себя все необходимое для построения изображений. Скорее всего вы уже умеете пользоваться этими инструментами — основные приемы работы такие же, как в CorelDRAW! и других графических приложениях, например Paintbrush. Возможности рисования практически безграничны и слишком обширны, чтобы их можно было описать в одной книге. Поэтому вам предлагается совершенствовать свое художественное мастерство самостоятельно.
В настоящей главе приведено лишь краткое введение в работу с приложением Corel PHOTO-PAINT. Многие из его замечательных возможностей не были даже упомянуты. Продолжайте работать с ним, и вы убедитесь, что это очень мощное графическое средство.
Похожие работы
... і господарства і ін. Найпоширенішими є учбово-виробничі майстерні. В таблиці 1.5 представлений перелік необхідних майстерних, кабінетів і лабораторій, які необхідні для вивчення теми: «Векторний графічний редактор Corel Draw» Таблиця 1.5 – Перелік необхідних майстерень, кабінетів і лабораторій по предметах професійно-технічного циклу. Кабінети Лабораторії 1. Основ програмування. 2. ...
... і Інтернету. Ця версія оптимізована для використання з новітніми операційними системами Windows і продовжує традиції розвитку професійних графічних пакетів для ПК. 3. Способи та процеси векторної трасировки растрових зображень в Corel Drow Взагалі, якщо отримати інструмент для переведення вектора в растр (трасування) без втрат якості – це була б казка! Це вічна проблема пакету Corel Drow, ...
... яльність; - специфічні особливості діяльності; - відповідальність організацій за належне виконання зобов’язань і порядок розгляду спорів, подання позовів. 2. Можливості роботи з текстом в графічному редакторі Corel Draw Графічний редактор Corel Draw – це програма векторної графіки, що дозволяє створювати і редагувати професійні векторні зображення, від простих до самих складних. Програми ...
... Show UserForm14. Hide Следовательно, при ответе «Да» на данный вопрос балл засчитывается в нейротизм. Таким образом, я научилась работать в среде Visual Basic и создавать тестовую программу. Corel DRAW. Введение Corel DRAW является единственным графическим пакетом, позволяющим делать буквально все, начиная от рисования и заканчивая версткой и обработкой растровых изображений[4]. Отличие ...
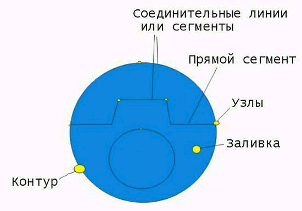
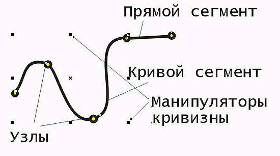


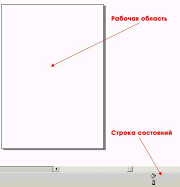



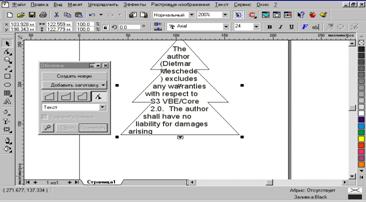
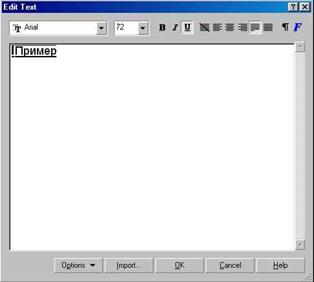
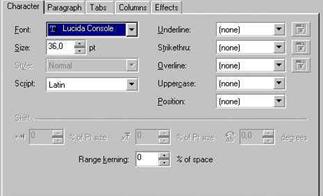
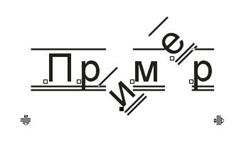
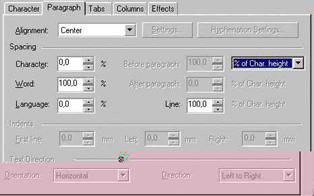
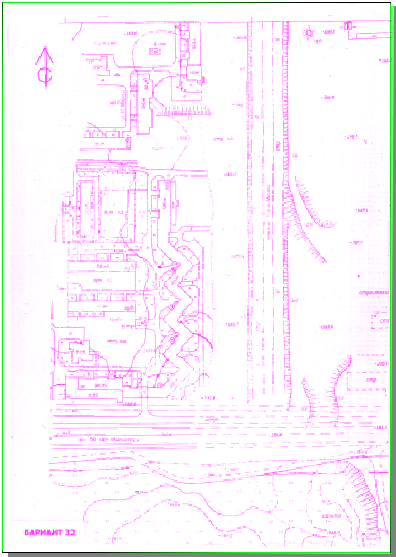

0 комментариев