Навигация
Поместите указатель мыши на имя поля (столбца) Name (он примет форму направленной вниз стрелки)
1. Поместите указатель мыши на имя поля (столбца) Name (он примет форму направленной вниз стрелки).
2. Нажмите кнопку мыши и удерживайте ее в этом положении. В результате будет выделен весь столбец Name. Отпустите кнопку.
3.Снова щелкните кнопкой мыши на имени одного из столбцов и удерживайте ее в нажатом положении; указатель примет вид стрелки с рамкой.
Перетащите этот столбец к левой границе таблицы. Отпустите кнопку мыши, и столбец переместятся к началу таблицы.
Таким образом можно перемещать одно или несколько выбранных полей влево, вправо или даже за пределы правой !вой границы окна.
Перемещение полей в режиме таблицы не вызывает изменений в структуре таблицы.
Изменение ширины поля
Чтобы изменить ширину поля (т.е. столбца), нужно задать ее либо в диалоговом окне (где она определяется количеством символов), либо перетаскивая правую границу заголовка столбца (при этом указатель мыши примет вид крестика с двунаправленной стрелкой).
Чтобы изменить ширину столбца, выполните два простых действия:
1.Поместите курсор между двумя заголовками столбцами на линии их разделения.
2.Перетащите границу столбца влево, чтобы сузить его, или вправо, чтобы расширить.
Чтобы мгновенно изменить ширину столбца по принципу оптимальной подгонки (взяв за основу самый длинный элемент), нужно дважды щелкнуть на правой границе заголовка столбца.
Изменение ширины столбца/Не приводит к изменению размера поля в таблице: вы просто изменяете размеры просматриваемого столбца для данньщ которые в нем содержатся.
Существует и другой способ изменения ширины столбца: нужно выполнить команду Формат^Ширина столбца (Format^Column Width) или щелкнуть правой кнопкой мыши на заголовке столбца и выбрать из контекстного меню команду Column Width. Появится диалоговое окно Ширина столбца (Column Width). Здесь вы можете задать
ширину столбца, измеряемую количеством символов. А чтобы определить ширину, принятую по умолчанию, установите флажок Стандартная ширина (Standard Width).
При перетаскивании правой границы столбца влево до границы предыдущего столбца данный столбец будет скрыт. То же самое произойдет и при установке значения 0 в диалоговом окне Ширина столбца (Column Width). Поэтому, чтобы вновь отобразить скрытый столбец, выполните команду Формат^Показать столбцы (Format^ Unhide Columns).
Изменение высоты записи (строки)
Для изменения высоты записи (т.е. строки) поместите указатель мыши на границу записи (в области маркера записи) и перетащите верхнюю границу строки или выберите команду Формат^Высота строки (Format^Row Height). Необходимость увеличить высоту строки возникает в том случае, если нужно поместить в ней текст с более крупным шрифтом или несколько рядов текста.
При перетаскивании границы записи указатель мыши изменится Чтобы изменить высоту строки, выполните следующие действия.
1. Поместите курсор на линии разделения между двумя строками в области маркера записи.
2. Перетащите границу строки вверх, чтобы уменьшить, или вниз, чтобы увеличить высоту строки.
Изменение высоты строки приводит к одновременному изменению высоты всех строк в режиме таблицы.
Существует и другой способ изменения высоты строки: выберите команду Формат^Высота строки (Format^Row Height). При этом появится диалоговое окно, в котором можно ввести высоту строки в пунктах. Для выбора высоты, принятой по умолчанию, установите флажок Стандартная (Standard Height).
Если при перетаскивании границы записи вверх она пересечется с границей предыдущей записи, то все| строки будут скрыты. То же самое произойдет и при установке в диалоговом окне Высота строки (Row Height) значения, близкого к 0 (например, 0,1). В этом случае для отображения строк выполните команду) Формат^Высота строки (Format=>Row Height) и задайте стандартное значение высоты строки.
Отображение сетки
Обычно на экране отображается сетка, линии которой служат границами строк и столбцов. С помощью команды Формат'=>Ячейки (Format^Cells) можно определить, будет ли отображаться эта сетка и как она должна выглядеть. (Диалоговое окно Вид сетки (Cell Effects).)
Изменение шрифта отображения
Размеры строки и столбца изменяются автоматически при изменении размера шрифта отображения. Access по умолчанию отображает все данные в режиме таблицы шрифтом MS Sans Serif размером 8 пунктов и начертанием Обычный (Regular). Вы можете обнаружить, что он неправильно распечатывается, поскольку это экранный шрифт. Поэтому лучше подойдет шрифт Arial размером 8 пунктов и начертанием Обычный (Regular). Выберите команду Формат'=>Шрифт(Fonnat^Font), чтобы изменить тип шрифта, его размер и стиль.
Изменение шрифта отображения оказывает влияние на всю таблицу. Для того чтобы видеть на экране больше информации выберите маленький размер шрифта. Если у вас есть необходимое оборудование, переключитесь на более высокое разрешение. А если вы хотите, чтобы буквы были большего размера, увеличьте размер шрифта.
Дляя перехода к шрифту Arial размером 10 пунктов и начертанием Полужирный (Bold) выполните следующие действия.
Выберите команду Формат^Шрифт, и на экране появится диалоговое окно.
В поле Шрифт (Font) выберите Arial,
В поле Начертание (Font Style) выберите Полужирный (Bold).
Введите 10 в поле Размер (Size).
Щелкните на кнопке ОК.
При изменении атрибутов шрифта в области Образец (Sample) появится образец этого шрифта. Таким образом, пежде чем внести какие-либо изменения, вы можете их увидеть. При желании можно изменить и цвет шрифта.
Скрытие и отображение столбцов
Чтобы скрыть столбец, можно перетащить его границу к предыдущему полю или установить для ширины столбца значение 0. Чтобы скрыть один или несколько столбцов, можно также воспользоваться командой Формат^ Скрыть Столбцы (Format^Hide Columns). Чтобы скрыть один столбец, выполните следующие действия.
Похожие работы
... соответствующее диалоговое окно для выбора таблиц из базы-источника, а затем диалоговое окно для выбора файла назначения. · Выберите соответствующие спецификации и выполните экспортирование. · Microsoft Access выдаст сообщение о результате экспортирования. Запросы. Запрос можно представить себе как точку зрения на данные, включенные в таблицу. Запросы служат для селекции и ...
... . Можно использовать таблицы, созданные в среде Paradox или dBase. Работая в среде Microsoft Office, пользователь получает в своё распоряжение полностью совместимые с Access текстовые документы (Word) , электронные таблицы (Excel), презентации (PowerPoint). С помощью новых расширений для Internet можно напрямую взаимодействовать с данными из World Wide Web и транслировать представление данных на ...
... обработки в полях не оказывается никаких значений, система обеспечивает полную поддержку пустых значений. 1 Основные понятия о базах данных MS Access 1.1 Краткая характеристика MS Access Microsoft Access является настольной СУБД (система управления базами данных) реляционного типа. Достоинством Access является то, что она имеет очень простой графический интерфейс, который позволяет ...
... у всех пользователей общей базы данных; средства репликации Microsoft Access, доступные в базе данных (.mdb) и в проекте (.adp), позволяют создавать реплики и синхронизировать их по требованию при работе в Microsoft Access; средства защиты и разграничения доступа. Простейшим способом защиты является установка пароля для открытия базы данных. База данных может быть зашифрована. При шифровании базы ...
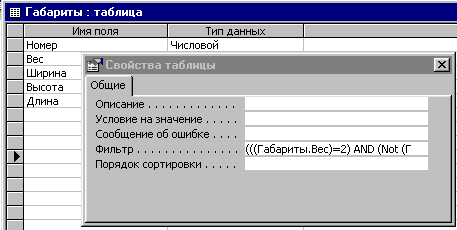
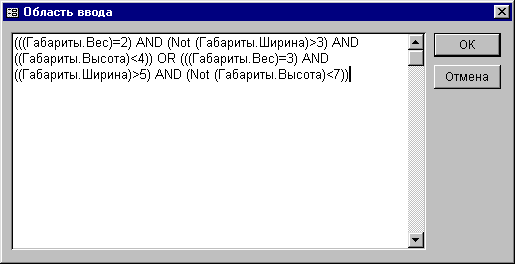


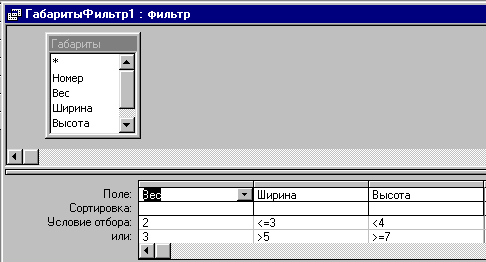

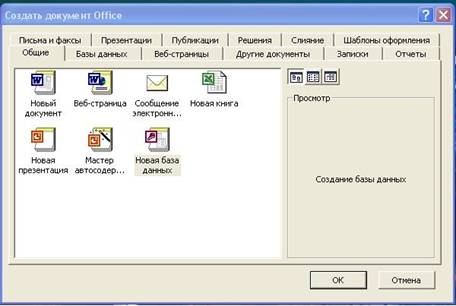

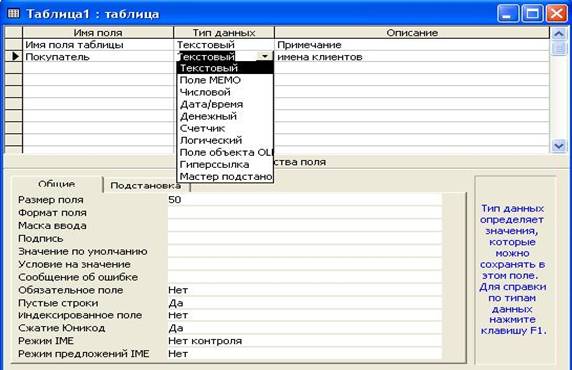

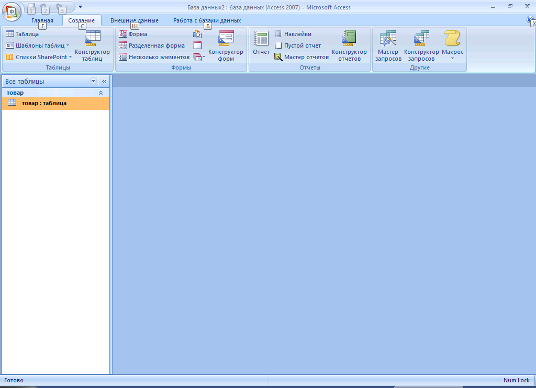
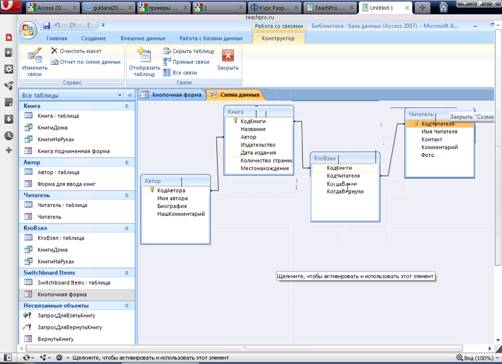
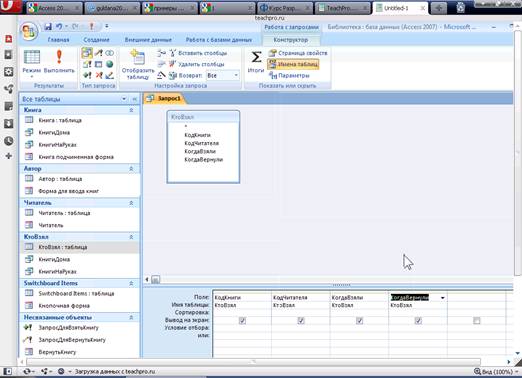
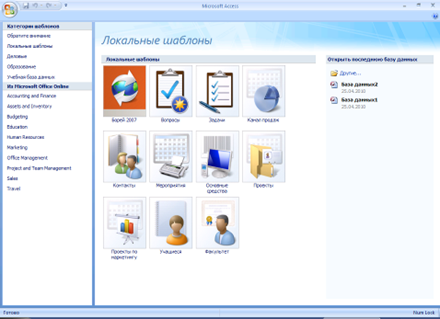
0 комментариев