Навигация
Відкрийте редактор бази каналів
1. Відкрийте редактор бази каналів.
2. Натисніть піктограму “New” або виконайте команду File => New (Файл => Новий). Появиться діалог такого вигляду:
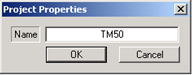
За замовчанням запропоновано ім’я проекту TM50. Утворіть назву проекту з вашого прізвища та поточної дати (наприклад, Petrenko01012009). Задане ім’я відобразиться у вікні заголовку редактора бази каналів.
3. Створіть вузол, що є PC-контролером. Для цього виконайте команду Node => Create (Вузол => Створити). При цьому появиться діалогове вікно “Node Name & Type” (“Ім’я та тип вузла”). Замість запропонованого імені Node1 задайте ім’я Controller. З чотирьох класів вузлів виберіть клас PLC. Натисніть піктограму знаку “+” зліва від імені класу PLC – розкриється список типів вузлів, які належать класу PLC. Оберіть тип MIC 2000, натиснувши на його назві у списку типів вузлів. При цьому в полі під іменем вузла появиться інформація про характеристики вузла (кількість каналів, об’єктів і т.д.). Ці характеристики залежать від типу вузла. Діалог “Node Name & Type” виглядатиме так:

Натисніть кнопку “ОК”. Діалог “Node Name & Type” зникне, а в робочій області редактора бази каналів відобразиться піктограма та ім’я щойно створеного вузла (піктограма однозначно вказує на тип вузла).
4. Створіть вузол, що є операторською станцією. Для цього виконайте команду Node => Create і в діалозі “Node Name & Type”, що появиться на екрані, задайте ім’я вузла Monitor та оберіть з класу “Big” (“Великий”) тип вузла “RTM(Net,M-Link)” та натисніть кнопку “ОК”. У робочому полі редактора бази каналів відобразиться піктограма та ім’я новоствореного вузла.
5. Створіть базу каналів контролера засобами вбудованого в Трейс Моуд механізму автопобудови. Для цього двічі натисніть ліву кнопку миші на зображенні контролера в робочій області вікна редактора бази каналів. Появиться діалог настройки процедури автопобудови бази каналів, що спочатку має вигляд:

У цьому діалозі для кожного слоту контролера слід вказати тип застосовуваної плати ПЗО. Після цього автоматично настроюється обмін даними з цими платами. Оберіть для перших чотирьох слотів плати MIC 2718, MIC 2728, MIC 2732 та MIC 2752, як показано на наступному рисунку та натисніть кнопку “ОК”:
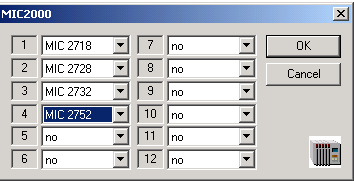
6. Перейдіть до редагування властивостей каналів, двічі клацніть на одному з створених об’єктів бази каналів контролера, наприклад - MIC2718_1. Відкриється вікно редагування каналів об’єкту, як показано на рисунку:
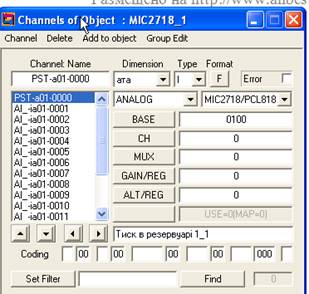
Тепер можна відредагувати властивості каналу. Ми окремо зупинимось на цьому важливому питанні, а зараз нас будуть цікавити тільки ті властивості, котрі нам будуть потрібні для завершення роботи механізму автопобудови зв’язків каналів двох вузлів. Виберіть перший канал і відредагуйте назву каналу, наприклад PST-a01-0000, встановіть для нього розмірність – ата (атмосфера), опишіть канал в полі коментарю, наприклад – Тиск в резервуарі 1_1. Двічі клацніть на вибраному каналі і перейдіть у вікно «Реквізити» вибраного каналу, як показано на рисунку:
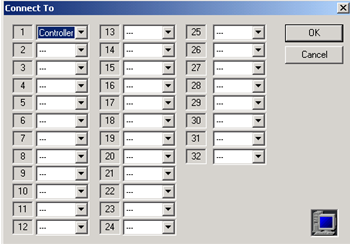
У цьому вікні, знову ж таки не будемо зупинятись на всіх властивостях каналу, нас буде цікавити тільки відмітка в полі «Доступ» (“Access”), що дозволить передати значення калу в загальний доступ. Повторіть п.6 для всіх каналів, всіх об’єктів, значення котрих треба відобразити в структурі АСУТП.
7. Перейдемо до останньої процедури механізму автопобудови – зв’язування каналів контролера з каналами монітора.
Двічі натисніть ліву кнопку миші на зображенні операторської станції. На екранні появиться діалог “Connect To” (“Під’єднати До”). Виберіть з першого списку у цьому діалозі вузол Controller, як показано на рисунку:

Натисніть “ОК”. Діалог “Connect To” приховається, а у робочій області вікна редактора бази каналів вже буде показано не вузли, а об’єкти, а саме об’єкт Base вузла Monitor, у якому за допомогою механізму автопобудови здійснено прив’язку каналів контролера через новий об’єкт бази каналів «Controller»:
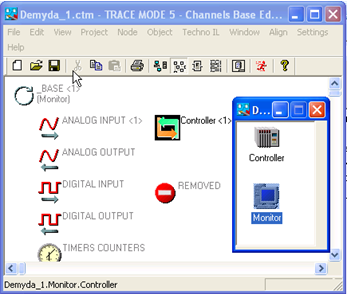
8. Ручна прив’язка каналів контролера в базу каналів монітора.
Двічі натисніть ліву кнопку миші на зображенні об’єкта “ANALOG INPUT”. Буде викликаний діалог з назвою “Channels of Object: ANALOG INPUT” (“Канали об’єкта: ANALOG INPUT”). У цьому діалозі виконайте команду Channel => Create (Канал => Створити). До списку каналів буде доданий новий канал. Ім’я вибраного зі списку каналу можна редагувати у полі “Channel: Name” (“Канал: Ім’я”). Змініть задане за замовчанням ім.’я каналу на ім’я “ai_01”. Виберіть його у списку і виконайте команду Channel => Create by (Канал => Створити за взірцем). Змініть ім’я новоствореного каналу на “ai_02”. Закрийте діалог “Channels of Object: ANALOG INPUT”, натиснувши стандартну піктограму закриття вікна у полі заголовку діалогу. У робочій області вікна редактора бази каналів справа від назви об’єкта “ANALOG INPUT” відобразиться у кутових дужках число 2 – кількість каналів у даному об’єкті.
За аналогією в об’єкті “ANALOG OUTPUT” створіть два канали з назвами “ao_01” і “ao_02”.
Знову відкрийте діалог “Channels of Object: ANALOG INPUT”. У списку каналів виберіть канал “ai_01”. Двічі натисніть на ньому ліву кнопку миші. Відкриється діалог з назвою “Properties: ai_01”, в якому можна редагувати властивості вибраного каналу. У цьому діалозі оберіть закладку “Boundaries and Processing” (“Границі та Обробка”). Задайте величини High Limit = 100, Low Limit = -5, HAlarm = 75, LAlarm = 20 та натисніть “ОК”.
8. Збережіть проект, виконавши команду File => Save (Файл => Зберегти).
Похожие работы
... і переконайтеся, що у списку каналів діалогу, який при цьому появиться, присутній канал customChannel. 6. Збережіть проект, виконавши команду File => Save (Файл => Зберегти). 7. Відкрийте редактор представлення даних. Виконайте команду Project => Open (Проект => Відкрити) За допомогою діалогу “Open”, що при цьому появиться, знайдіть у файловій системі ваш проект (він має ...
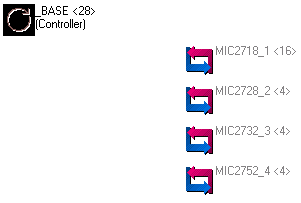
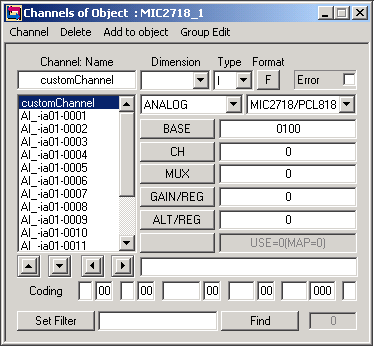
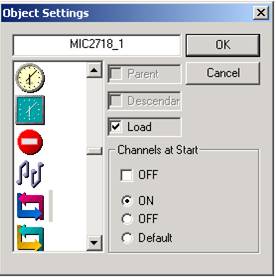
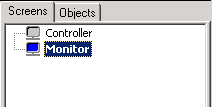
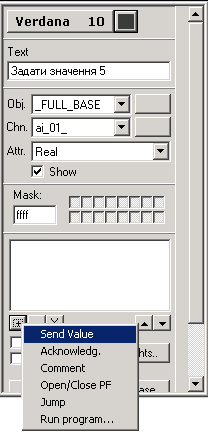
0 комментариев