Министерство образования и науки Российской Федерации
Федеральное государственное образовательное учреждение
Высшего профессионального образования
«Южный Федеральный Университет»
Технологический институт
Южного федерального университета в г. Таганроге
Факультет информационной безопасности
Лабораторная работа
по курсу "Информатика"
Основы работы в операционной системе Windows
Выполнил
Е.С. Марков
ст. гр. И-10
Проверил
к.т.н., доцент
А.В. Горбунов
Таганрог – 2010
Цель работы: изучение основ работы с объектами Windows, особенностей работы с файлами и папками, получение навыков создания скриншотов, изучение основ работы в графическом редакторе Paint, текстовом редакторе Блокнот и работы с Калькулятором.
Оборудование: персональный компьютер
Задание 1. Основы работы с объектами Windows
1) Открыл в Windows папку «Мои документы» на рабочем столе и изучил следующие приёмы работы с мышью:
1. Щелчок левой клавишей – используется для выделения объектов, нажатия кнопок, выбора команд меню, изменения состояния различных элементов управления, перехода по гиперссылкам.
2. Двойной щелчок левой клавишей – используется для запуска программ или открытия файлов в каких-либо программах в проводнике Windows.
3. Щелчок правой клавишей – используется для вызова контекстного меню (меню, содержания которого зависит от объекта или от места объекта, на котором был проведён щелчок правой клавишей мышки).
4. Вызов всплывающей подсказки – используется для получения дополнительной информации (подсказки) по назначению некоторых элементов интерфейса, свойствам файла и др.
5. Перетаскивание – используется для копирования/перемещения файлов, изменения положения элементов интерфейса.
6. Специальное перетаскивание (с применением правой клавиши мыши) – используется для вызова меню после окончания перетаскивания, в котором можно будет выбрать, что именно Вы желаете сделать с объектом – скопировать, переместить, создать ярлык.
7. Вращение колеса прокрутки – прокрутка текста в окне, последовательный выбор команд меню и т.д.
2) Изучил действия мыши при одновременном нажатии некоторых управляющих клавиш:
1. Перетаскивание мышью с нажатым Ctrl – копирование объекта.
2. Перетаскивание с Shift – перемещение объекта.
3. Перетаскивание с Ctrl + Shift – создание ярлыка объекта.
4. Щелчок левой клавишей мыши с нажатым Ctrl – выделение нескольких объектов в произвольном порядке.
5. Щелчок левой клавишей мыши с нажатым Shift – выделение нескольких смежных объектов.
6. Прокрутка колеса с нажатым Ctrl – изменение масштаба изображения в окне.
3) Открыл папку "Мои документы" и изучил назначение всех основных элементов окна:
1. Заголовок окна.
2. Кнопки управления окном (свернуть, развернуть, восстановить размер, закрыть).
3. Главное меню окна, в котором находятся команды управления окном и команды действия над объектами, отображаемыми в окне.
4. Системное меню окна, вызываемое щелчком левой клавишей мышки по значку, расположенному в верхнем левом углу заголовка окна.
5. Панель инструментов окна, в которой в виде кнопок отображаются наиболее часто используемые команды.
6. Рабочая область окна, занимающая основную часть площади окна.
7. Полосы прокрутки.
8. Строки состояния.
9. Панель задач окна проводника Windows, в которой отображаются типовые действия над файлами и папками.
4) Изучил способы отображения объектов в окне проводника (Эскизы, Плитка, Значки, Список, Таблица). При выборе способа отображения "Таблица" появились дополнительные возможности по сортировке отображаемых объектов по различным критериям - именам файлов/папок, типам объектов (расширениям файлов), размерам файлов, дате создания/изменения и др.
5) Открыл в Windows ещё несколько папок. Изучил возможности Windows по переключению между окнами (выбор нужного окна левой клавишей мышки, если оно отображается на экране; сворачивание ненужных окон; выбор нужного окна на панели задач рабочего стола, использование комбинации клавиш Alt+Tab, Alt+Esc, Win+Tab и др.).
6) Изучил действия основных "горячих клавиш" по работе с объектами и окнами Windows:
1. Win, Ctrl + Esc – открыть меню «Пуск» («Start»).
2. Alt + Tab, Alt + Shift + Tab – вызов меню перехода между окнами и переход по нему.
3. Alt + Esc, Alt + Shift + Esc – переход между окнами (в том порядке, в котором они были запущены).
4. Alt + F4 – закрытие активного окна (запущенного приложения). На рабочем столе — вызов диалога завершения работы Windows .
5. Esc – Выйти из меню окна или закрыть открытый диалог.
6. Alt + буква – вызов команды главного меню. Соответствующие буквы в меню обычно подчёркнуты (или изначально, или становятся подчёркнутыми после нажатия Alt). Если колонка меню уже открыта, то для вызова нужной команды необходимо нажать клавишу с буквой, которая подчёркнута в этой команде.
7. Alt + Space – вызов системного меню окна.
8. F1 – вызов справки приложения.
9. Shift + F10, Menu – отображение контекстного меню текущего объекта (аналогично нажатию правой кнопкой мыши).
10.Alt + Enter – вызов «Свойств объекта».
11.Enter – то же, что и двойной щелчок по объекту.
Задание 2. Работа с файлами и папками в Windows
1) Создал на рабочем столе папку с именем «И-10», щёлкнув правой клавишей мыши в свободном месте рабочего стола, в появившемся контекстном меню выбрав пункт "Создать", а затем пункт "Папка".
2) В только что созданной папке аналогичным образом создал три текстовых файла с произвольными именами, а также одну папку с произвольным именем. Изучил особенности копирования и перемещения объектов (файлов) между созданными папками с помощью мыши.
1. Удалил один из ранее созданных файлов с помощью клавиши «Delete,» запомнив его имя.
2. Перешёл на рабочий стол, нашёл на нём объект «Корзина».
3. Зашёл в «Корзину» и нашёл в ней удалённый ранее файл.
4. Нажал правой клавишей мыши на найденный файл и выбрал команду «Восстановить».
5. Перешёл в папку, из которой был ранее удалён данный файл и убедился, что он восстановлен.
6. Удалил файл с помощью сочетания клавиш Shift+Delete - в этом случае файл в корзину помещаться не будет, а будет удалён безвозвратно с невозможностью его восстановления стандартными средствами операционной системы.
7. Перешёл в «Корзину» и убедился в том, что теперь удалённого файла в ней нет.
3) Изучил приведённый ниже список горячих клавиш, поэкспериментировав с использованием данных сокращений:
1. Win + E – Запуск «Проводника» (Explorer).
2. Win + D – Свернуть все окна (перейти на рабочий стол) или вернуться в исходное состояние.
3. Shift + F10, Menu – Отображение контекстного меню текущего объекта (аналогично нажатию правой кнопкой мыши).
4. Alt + Enter – Вызов «Свойств объекта».
5. F2 – Переименование объекта.
6. Перетаскивание с Ctrl – Копирование объекта.
7. Перетаскивание с Shift – Перемещение объекта.
8. Перетаскивание с Ctrl + Shift – Создание ярлыка объекта.
9. Щелчки с Ctrl – Выделение нескольких объектов в произвольном порядке.
10.Щелчки с Shift – Выделение нескольких смежных объектов.
11.Enter – То же, что и двойной щелчок по объекту.
12.Сtrl + A – Выделение всех объектов в окне.
13.Ctrl + C, Ctrl + Insert – Копировать в буфер обмена (объекты, текст).
14.Ctrl + X, Shift + Delete – Вырезать в буфер обмена (объекты, текст).
15.Ctrl + V, Shift + Insert – Вставить из буфера обмена (объекты, текст).
16.Delete – Удаление объекта.
17.Shift + Delete – Безвозвратное удаление объекта, не помещая его в корзину.
18.←, →, + (на цифровой клавиатуре), − (на цифровой клавиатуре) – Навигация по дереву проводника, свёртка-развёртка вложенных каталогов.
19.* (звездочка) (на цифровой клавиатуре) – Отображение всех папок, вложенных в выделенную папку.
20.F5 – Обновить окно проводника.
21.Backspace – Перейти на уровень вверх в окне проводника.
22.F4 – Перейти к адресной строке проводника.
4) Переименовал один из созданных мной файлов, указал в качестве его имени свою фамилию и учебную группу. Сделал скриншот окна проводника (нажатием клавиш Alt+Print Screen), в котором располагается данный файл.
Задание 3. Создание скриншотов и основы работы с графическим Редактором Paint
1) Выполнил следующие действия:
1. Сделал скриншот одного из окон проводника Windows.
2. Запустил программу Paint (Пуск ► Все программы ► Стандартные ► Paint).
3. Вставил изображение скриншота из буфера обмена нажатием клавиш Ctrl+C.
4. Сохранил изображение в графический файл в созданную папку на рабочем столе (Файл ► Сохранить).
2) Создал новый пустой графический документ в Paint (Файл ► Создать).
3) Изучил основные возможности графических инструментов программы Paint и назначение команд главного меню.
4) Написал с помощью инструмента Распылитель свою фамилию в основной области графического документа. Сделал скриншот результата.
Задание 4. Работа с простейшими текстовыми документами в Блокноте
1) Открыл в программе Блокнот (Пуск ► Все программы ► Стандартные ► Блокнот) созданный ранее текстовый файл с именем в виде моей фамилии.
2) Изучил основные возможности программы по работе с текстовыми документами:
1. Включил режим переноса по словам (Формат ► Перенос по словам).
2. Набрал несколько строк произвольного текста.
3. Вставил после набранного текста пару пустых строк и скопировал текст пункта «1.» данного задания.
4. Воспользовался командами поиска и замены текста в файле (Правка ► Заменить).
5. Сохранил файл.
3) Сделал скриншот текущего состояния моего документа:
4) Изучил назначение основных горячих клавиш на примере использования в программе Блокнот:
1. Ctrl + A – Выделить всё.
2. Ctrl + C, Ctrl + Insert – Копировать.
3. Ctrl + X, Shift + Delete – Вырезать.
4. Ctrl + V, Shift + Insert – Вставить.
5. Ctrl + ←, Ctrl + → – Переход по словам в тексте.
6. Shift + ←, Shift + →, Shift + ↑, Shift + ↓ – Выделение текста.
7. Ctrl + Shift + ←, Ctrl + Shift + → – Выделение текста по словам.
8. Home, End – Перемещение в начало-конец строки текста.
9. PageUp, PageDown – Перемещение на одну страницу (один экран) вверх-вниз.
10.Ctrl + Home, Ctrl + End – Перемещение в начало-конец документа.
5) Удалил все файлы, созданные в процессе выполнения этого и предыдущих заданий.
Задание 5. Работа с калькулятором
1) Запустил программу Калькулятор (Пуск ► Все программы ► Стандартные ► Калькулятор).
2) Изучил интерфейс Калькулятора в режиме «Обычный» и режиме «Инженерный».
3) Провёл несколько вычислений с целью получения навыков работы с различными видами интерфейсов Калькулятора.
4) Уделил внимание возможности перевода чисел между десятичной, двоичной, восьмеричной и шестнадцатеричной системами счисления.
5) Перевёл с помощью Калькулятора номер своего варианта в двоичную форму и сделал скриншот результата данной операции:
Вывод
В ходе выполнения лабораторной работы были изучены основы работы с объектами Windows, особенности работы с файлами и папками, получены навыки создания скриншотов, изучены основы работы в графическом редакторе Paint, текстовом редакторе Блокнот и работы с Калькулятором.
Похожие работы
... Windows XP было выпущено три пакета обновлений (Service Pack), последний из которых вышел в апреле 2008 года. Каждый из пакетов расширял возможности операционной системы, устранял ошибки, делал систему более надежной и защищенной. В 2003 году вышла новая версия Windows Server 2003, пришедшая на замену Windows 2000. Через некоторое время вышло и обновление, получившее название Windows Server 2003 ...
... программ устанавливаете и удаляете. Также этот объем зависит от количества свободного места на системном диске вашего компьютера. Системным диском называется диск на который установлена операционная система Windows XP. В среднем возможности утилиты восстановления позволяют отслеживать и восстанавливать изменения произошедшие с вашим компьютером за период от одной до трех недель. Когда Windows XP ...
... : на основе готового шаблона или на основе существующего документа. Второй метод проще, но первый более корректен. Мои документы — традиционная папка для хранения авторских документов в операционных системах Windows. Избранное — особая логическая папка пользователя, предназначенная для хранения ярлыков Web-страниц. Web-папки — особые папки, хранящиеся в Web-структурах, например в World Wide ...
... он создает ярлык и переносит его поближе. При необходимости вызова нужной программы, необходимо лишь “запустить” ярлык и программа, для которой он создан, будет открыта. Операционная система Windows 98, в плане пользовательского интерфейса более развита. В ее окна встроены специализированные кнопки-ссылки, которые помогают оперативно обращаться к часто используемым папкам и файлам. В общем, это ...
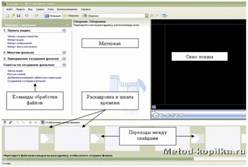
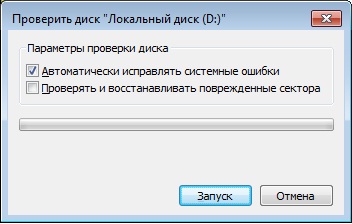

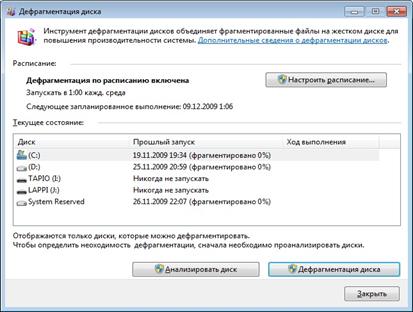
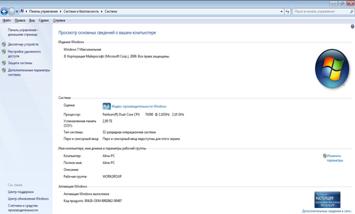
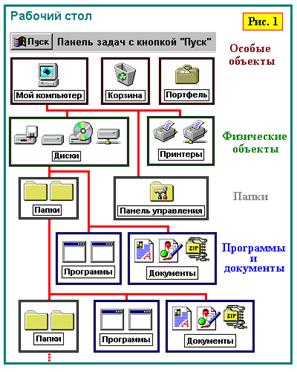

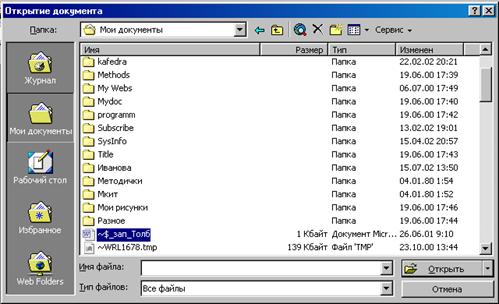


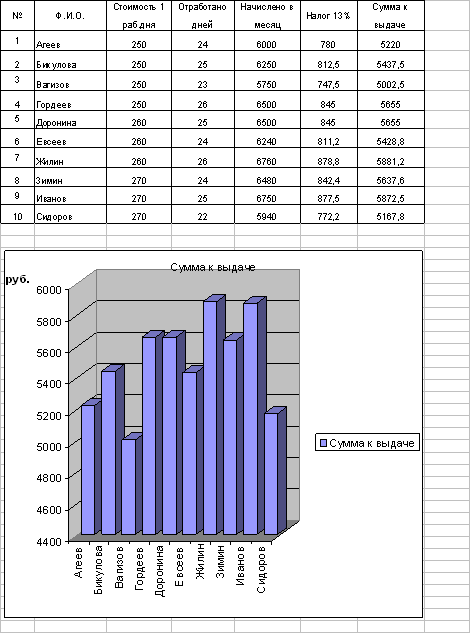
0 комментариев