Навигация
Как установить CMS на свой компьютер с помощью Denwer
2. Как установить CMS на свой компьютер с помощью Denwer
Для начала ознакомимся что именно такое этот denwer и для чего он нужен.
Денвер — набор дистрибутивов и программная оболочка, предназначенный для создания и отладки сайтов на локальной Windows-машине, без подключения к сети Интернет. Название пакета представляет собой сокращение от «джентльменский набор web-разработчика» — д. н. w. р. — «дэ» «эн» «вэ» «эр» — если прочитать быстро, то получится «Денвер».
Выражаясь более понятным языком это программа создает на вашем компьютере сервер на который Вы можете загружать cms системы без подключения к сети интернет.
2.1 Установка денвера
Для того, чтобы установить денвер необходимо проделать 2 простых шага:
1) Скачать денвер бесплатно на сайте разработчика. Для скачивания, попросят ввести ваш e-mail и нажать кнопку «Получить ссылку на скачивание».
Проверьте почту На Ваш E-mail “ваш_е-маил ” выслана ссылка для скачивания Денвера.
В пришедшем письме от Denwer project, вы найдете ссылку, пройдя по которой начнется загрузка Denwer.
2) Запустить скаченный файл и следовать инструкциям установки, подтверждая действия нажатием Enter, и вписывая необходимые символы( y или n, 1 или 2). Рекомендую на последних шагах выбрать цифру 1, чтобы создать отдельный виртуальный диск (допустим диск Z).
После установки Denwer создаст папку, которую вы указали. Если не указывали, то папка будет находиться здесь: C:\WebServers. Также, если было выбрано создание отдельного виртуального диска, при запуске в Мой компьютер появится новый диск. У меня это диск Z. С ним то мы и будем работать.
Если на последнем шаге установки вы выбрали поместить ярлыки денвера на рабочем столе, то на нем появиться три ярлыка.
Каждый ярлык выполняет свою функцию.
Start Denwer – запускает все компоненты Денвер и подключает виртуальный диск.
Stop Denwer – останавливает работу всех серверов комплекса
Restart Denwer – перезапускает все сервера.
2.2 Как установить CMS или скрипт?
После того, как Denwer установлен, нужно разобраться, как он устроен. Папка комплекса содержит 4 директории: denwer, home, tmp, usr. Из всех этих директорий нам понадобиться только папка home, в которой располагаются виртуальные хосты.
Каждый виртуальный хост представляет собой папку, внутри которой есть папка www. В папке www могут располагаться файлы, которые нам необходимо будет запустить (файлы скриптов и CMS, html файлы и др. )
Вы сами можете создавать виртуальные хосты. Нужно просто создать папку с любым именем и внутри нее создать папку www. После рестарта денвера (Restart Denwer) виртуальный хост будет готов к работе, и если в браузере ввести имя папки, то он выдаст ее содержимое в браузере или запустит скрипт, который будет лежать в www.
2.3 Как удалить денвер?
Если по каким-то причинам вам необходимо удалить денвер, то это достаточно просто. Нужно:
1) Остановить работу сервера (Stop Denwer)
2) Удалить папку, в которую производилась установка (чаще это C:\ WebServers).
3) Удалить ярлыки, если их создавали (не зачем им хранить).
2.4 Установка cms
В этом разделе мы познакомимся как установить CMS на свой компьютер, а именно Wordpress.
CMS и скрипты, написанные на языках программирования (таких, как PHP), которые выполняются на стороне сервера (а не в браузере, как, например,javaScript) требуют для своей работы специальное программное обеспечение (ПО), установленное на сервере. Именно поэтому для установки CMS необходим хостинг, который включает в себя это ПО.
Для запуска CMS и PHP скриптов необходимы такие программы, как:Веб-сервер Apache, PHP4 или PHP5 – для работы с PHP, MySQL-сервер - сервер для работы с базами данных и другие модули…При покупке хостинга с PHP и MySQL, чаще всего все уже установлено и готово к установке CMS и скриптов.
2.5 Установка Wordpress на Denwer
Чтобы установить Wordpress на денвер, проделайте следующие шаги:
1) Скачайте архив с русским Wordpress.. Извлеките архив.
2) Теперь создадим виртуальный хост. Для этого зайдите в C:\WebServers\home или в Z:\home (все зависит от того, какие папку и букву диска вы выбрали в процессе установки) и создаем в ней папку. Имя папки задайте любое по желанию, но латинскими буквами. Я задал имя cms1.
В созданной папке создайте папку www. После создания у меня получился такой путь: Z:\home\cms1\www
3) Скопируйте все файлы из папки wordpress, которая находилась в архиве, и вставьте их в папку Z:\home\cms1\www
4) Перезапустите Denwer, кликнув по ярлыку Restart Denwer.
5) Откройте браузер и введите localhost.
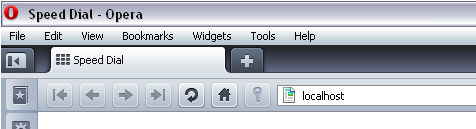
Если вы видите страницу с надписью “Ура, заработало!”, значит, все сделали правильно, и денвер работает

6) Теперь нам нужно создать базу данных (БД) для WordPress. Для работы с БД используется phpMyAdmin, которая уже установлена в денвере.
phpMyAdmin – это бесплатная утилита для управления базами данных MySQL. Под управлением понимается создание, редактирование и удаления БД через интерфейс браузера.
Чтобы войти в phpMyAdmin, спуститесь вниз страницы, которая появилась на 5 пункте (localhost) и кликните по ссылке:
http://localhost/Tools/phpMyAdmin Проверка MySQL и phpMyAdmin

Чтобы работать с базами данных нужно создать пользователя MySQL с паролем. По умолчанию в phpMyAdmin в денвере создан пользователь root без пароля. Некоторые CMS требуют чтобы у пользователя MySQL был пароль. Поэтому можно отредактировать уже созданного пользователя либо создать нового. Я создал нового. Пользователь создается один раз и потом его можно использовать для установки других скриптов или CMS, которые работают с MySQL.
Чтобы создать пользователя кликните ссылку Привилегии.
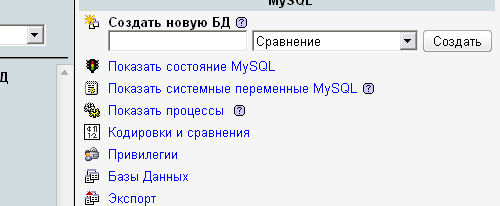
Затем ссылку Добавить нового пользователя.

Затем появится окно создания нового пользователя.
Введите Имя пользователя, пароль (в 2-ух полях) и отметьте все привилегии (ссылка «Отметить все»), нажмите кнопку «Пошел». Запомните пароль и имя, они всегда пригодятся.
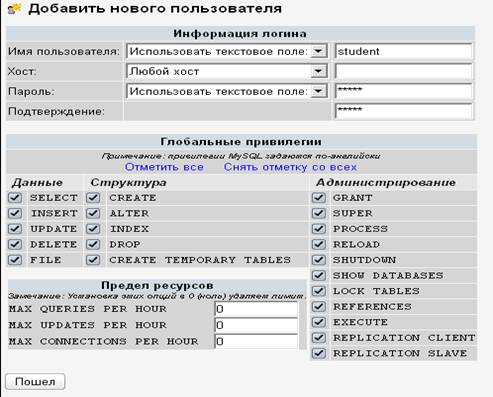
Пользователь создан и теперь нужно создать базу данных MySQL для WordPress.
Чтобы создать базу вернитесь на главную страницу phpMyAdmin (http://localhost/Tools/phpMyAdmin/) и там, где «Создать новую БД» введите латинскими буквами имя вашей базы данных и нажмите кнопку «Создать» .
Имя можно выбрать любое. Я ввел имя wp.
![]()
БД wp была создана.
7) Виртуальный хост с файлами Wordpress и база данных готовы. Теперь приступаем к установке CMS.
Введите в строке браузера имя вашего виртуального хоста, т.е. название вашей папки. У меня это cms1.
Нажмите на кнопку «Создать конфигурационный файл». После чего, загрузиться новое окно, в котором нужно нажать кнопку «Поехали».
Последний шаг установки. Здесь вам нужно ввести: имя базы данных, имя пользователя базы данных и пароль пользователя базы данных
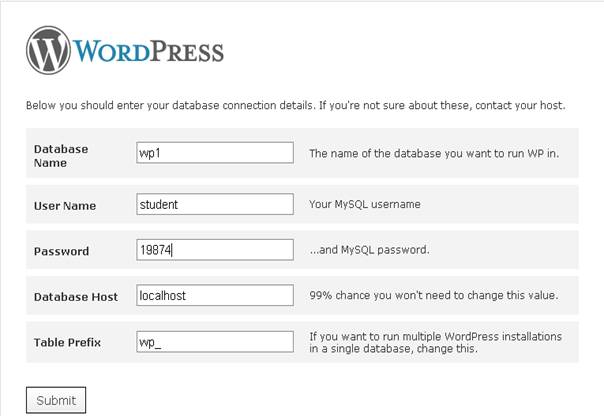
Затем жмите кнопку “Запуск инсталляции”. В следующем окне вводите название блога и e-mail. Затем система выдаст вам логин admin и пароль. Запишите пароль. Он нужен для входа в админ панель Wordpress.

Готово.
Похожие работы
... и обратной связи на каждой странице · Единая навигация для всех страниц · Использование в основе сайта CMS 2. Применение технологии CMS (системы управления содержимым сайта) для разработки сайта 2.1 Исследование информационной структуры существующего сайта ПРИПИТ Задачей данного параграфа является исследование информационной структуры существующего сайта ПРИПИТ. ...
... є інтереси відповідного бізнесу. Прецеденти є, але про суспільну користь говорити можна не завжди. Переглянувши державні бюджети України чи бюджети окремих міст, можна знайти факти підтримки суспільно корисних громадських організацій. Велика частина з них стала предметом розслідування КРУ, податкової міліції, чи депутатських комісій. Якщо влада таким чином не хоче ощасливити когось із своїх родич ...
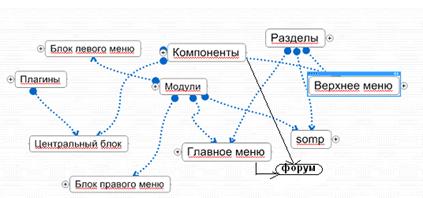
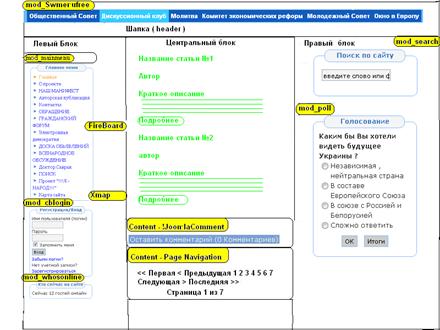
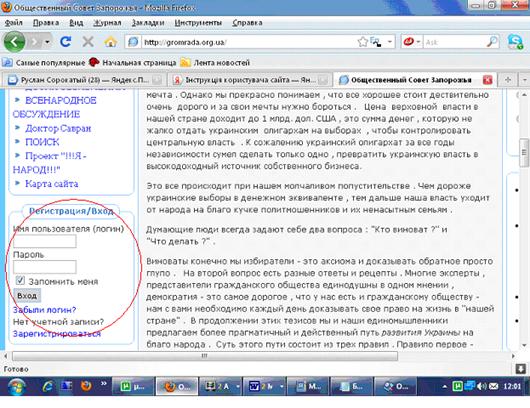
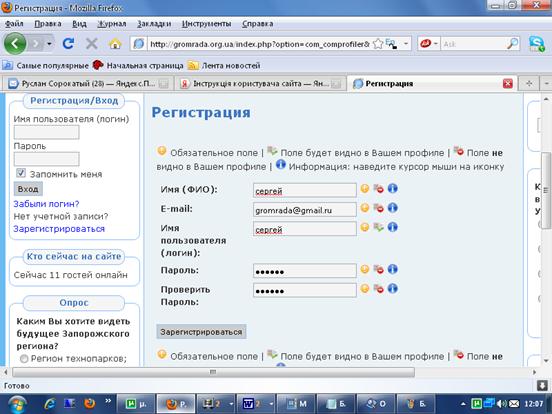
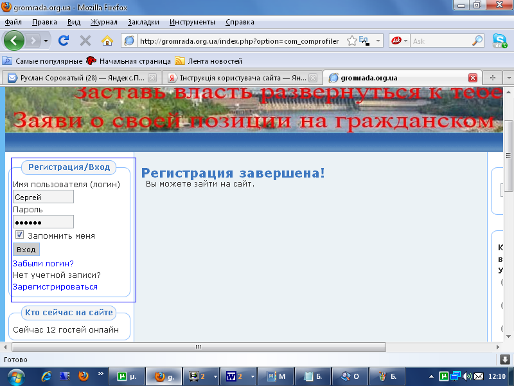
0 комментариев