Навигация
Для сохранения текста и выхода из редактора воспользуйтесь одним из следующих приемов
9. Для сохранения текста и выхода из редактора воспользуйтесь одним из следующих приемов.
o Нажать "ОК" на панели "Форматирование текста".
o Щелкнуть мышью в области рисования за пределами Редактора.
o Использовать сочетание клавиш CTRL + ВВОД .
В макросах можно использовать специальные символы, включая управляющие символы. Символ крышки (^) в макросе имитирует нажатие клавиши CTRL на клавиатуре. Комбинируя его с алфавитными символами, можно из макросов меню производить, например, включение/отключение сетки (^G) или прерывание команды (^C).
Для команды "Адрес" в макросе используется символ обратной косой черты (\ ), который переводит программу в режим ожидания пользовательского ввода, а точка с запятой (;) имитирует нажатие клавиши ENTER.
text \.4 0 ГАРМОНИЯ;;;ул. Проточная 8;;;Казань, Россия;
В следующей таблице приведены символы, используемые в макросах.
| Специальные символы, используемые в макросах | |
| Символ | Описание |
| ; | Имитация нажатия ENTER |
| ^M | Имитация нажатия ENTER |
| ^I | Имитация нажатия TAB |
| [пробел] | Вставляет пробел. Пробел между элементами последовательностей в команде имитирует нажатие клавиши ПРОБЕЛ |
| \ | Пауза для пользовательского ввода (не может использоваться с ускорителями) |
| _ | Обращение к непереведенному (английскому) варианту команды или опции AutoCAD |
| =* | Вывод на экран падающего, контекстного или графического меню верхнего уровня |
| *^C^C | Повторяет команду до тех пор, пока не будет выбрана другая команда |
| $ | Вводит условное макровыражение на языке DIESEL ($M=) |
| ^B | Включает или отключает режим "Шаг" (CTRL+B) |
| ^C | Отмена команды (ESC) |
| ^D | Включает или отключает системную переменную "Coords" (CTRL+D) |
| ^E | Устанавливает следующую изометрическую плоскость (CTRL+E) |
| ^G | Включает или отключает режим "Сетка" (CTRL+G) |
| ^H | Имитация нажатия BACKSPACE |
| ^O | Включение и отключение режима «Орто» |
| ^P | Переключение переменной MENUECHO |
| ^Q | Выводит подсказки, сообщения и данные, выводимые на принтер (CTRL+Q) |
| ^T | Включает или отключает планшет (CTRL+T) |
| ^V | Смена текущего видового экрана |
| ^Z | Символ "ноль", подавляющий автоматическое добавление пробела в конце текста команды |
Следующие специальные знаки и символы можно ввести с помощью управляющего кода или строки Юникод. Можно также нажать кнопку "Символ" на развернутой панели текстового редактора, используемого в месте редактирования.
| Последовательности Unicode и управляющие коды | ||
| Управляющие коды | Последовательности Unicode | Результат |
| %%d | \U+00B0 | Символ градуса (°) |
| %%p | \U+00B1 | Символ допуска (±) |
| %%c | \U+2205 | Символ диаметра (?) |
Чтобы вставить следующие текстовые символы, нажмите кнопку "Символ" на развернутой панели "Форматирование текста" или введите соответствующую строку Юникод:
| Текстовые строки Unicode | |
| Имя | Unicode |
| Приблизительно равно | \U+2248 |
| Угол | \U+2220 |
| Линия раздела | \U+E100 |
| Осевая линия | \U+2104 |
| Дельта | \U+0394 |
| Фаза | \U+0278 |
| Линия связи | \U+E101 |
| Тождество | \U+2261 |
| Исходная длина | \U+E200 |
| Опорная линия | \U+E102 |
| Не равно | \U+2260 |
| Ом | \U+2126 |
| Омега | \U+03A9 |
| Граница участка | \U+214A |
| Нижний индекс 2 | \U+2082 |
| Квадратный | \U+00B2 |
| Кубический | \U+00B3 |
autocad проектирование чертеж визуализация
Эти текстовые символы доступны в следующих шрифтах True Type (TTF) и SHX:
Simplex, RomanS, Isocp, Isocp2, Isocp3, Isoct, Isoct2, Isoct3, Isocpeur (только TTF), Isocpeur italic (только TTF), Isocteur (только TTF), Isocteur italic (только TTF)
Нанесение размеров. На рисунке мы видим следующие команды
1. Быстрый размер - быстрое нанесение размера.
2. Линейный - нанесение линейных размеров.
3. Параллельный - нанесение параллельных линейных размеров.
4. Длина дуги - создает размер длины дуги.
5. Ординатный - нанесение ординатных размеров.
6. Радиус - нанесение радиусов кругов и дуг.
7. С изломом - создает размеры радиуса с изломом, иначе называемые "укороченные размеры радиуса".
8. Диаметр - нанесение диаметров кругов и дуг.
9. Угловой - нанесение угловых размеров.
10. Базовый - нанесение новых линейных, угловых или ординатных размеров от базовой линии предыдущего или выбранного размера.
11. Продолжить - нанесение цепи линейных, угловых или ординатных размеров от второй выносной линии предыдущего или выбранного размера.
12. Выноска - построение простой выноски и пояснения для нее.
13. Допуск - нанесение допусков формы и расположения.
14. Маркер центра - нанесение маркеров центра или центровых линий для кругов и дуг.
15. Наклонить - наклон выносных линий линейных размеров.
16. Размерный текст - размерный текст может содержать различные префиксы и суффиксы, а также другие определенные пользователем текстовые элементы. Можно также задать текстовый стиль и изменить параметры форматирования размерного текста.
17. Размерные стили - создание и модификация размерных стилей.
18. Переопределить – переопределение установок размерных переменных.
19. Обновить - для назначения текущего размерного стиля уже нанесенным размерам.
20. Прикрепить размеры - ассоциирование выбранных размеров с геометрическими объектами.
Вставленные в файл рисунка изображения, как и внешние ссылки, в действительности не являются его составной частью. Связь рисунка и картинки устанавливается заданием пути. Пользователь может редактировать пути, заданные в связях, и удалять их. Размер рисунка при вставке в него изображения возрастает лишь незначительно. Допускается также вставка картинок путем перетаскивания их ярлыков из Центра управления. Края граней, расположенных под большим углом, не сглаживаются.
Допускается многократная вставка в рисунок одного и того же изображения; общая стратегия здесь полностью совпадает с используемой для блоков. Каждое вхождение картинки может иметь собственную границу подрезки и отличающиеся от других вхождений значения яркости, контрастности, прозрачности и степени слияния с фоном.
В наши дни дизайнеры и производители все чаще размещают образцы предлагаемой ими продукции в сети Интернет. Доступ к файлам изображений можно легко получить из Интернета. Адреса и имена файлов изображений берутся из рисунка.
Использование хранящихся в Интернете картинок ускоряет работу над проектами и облегчает движение рисунков по цепи "исполнитель-руководитель-заказчик".
Используется для задания параметров устройства печати, носителя (бумаги), и последующего вывода чертежа на печать. Название диалогового окна «Печать» содержит имя текущего листа.
Список ранее сохраненных именованных наборов параметров листов рисунков. Существует возможность создать новый именованный набор параметров листа; для этого следует нажать кнопку «Добавить» в диалоговом окне «Печать».
Имя
Список доступных PC3 файлов или устройств печати для вывода на печать текущего листа. Различить типы устройств печати (системные принтеры или плоттеры) можно по значку, стоящему в списке перед именем.
· Значок PC3-файла: Определяет PC3 файлы.
· Значок системного принтера: Определяет системный принтер.
Свойства
Отображает Редактор параметров плоттера (редактор PC3), в котором можно просмотреть или изменить текущую конфигурацию плоттера, задать параметры портов, устройства и носителя.
После внесения изменений в PC3-файл открывается диалоговое окно "Изменения в файле параметров плоттера".
Плоттер
Устройство печати для текущего набора параметров листа.
Подключение
Физическое размещение выбранного устройства печати для текущего набора параметров листа.
Описание
Текстовое пояснение к устройству печати для текущего набора параметров листа. Для редактирования пояснения применяется Редактор параметров плоттера.
Вывод в файл
Вывод в файл (а не на плоттер или принтер). Путь для размещения файлов чертежей по умолчанию задается в "Настройка" (вкладка "Печать/Публикация"), в поле "Расположение файлов чертежей по умолчанию".
При выборе опции «Печать в файл» после нажатия «ОК» отображается диалоговое окно «Поиск файла чертежа».
Задаем лимиты чертежа, для этого вводим координаты левого нижнего угла и координаты правого верхнего угла, далее включаем сетку и шаг, для удобства построения чертежа.
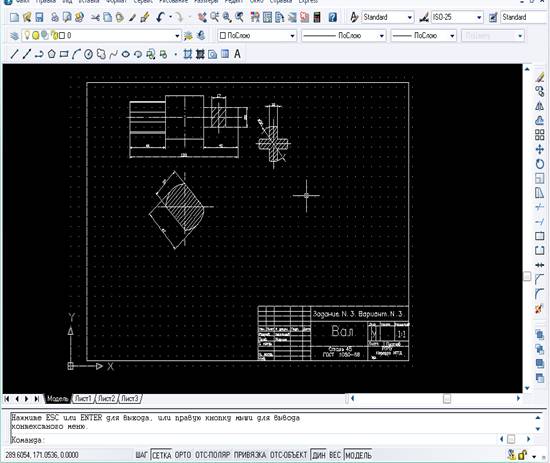
На данном рисунке лимиты чертежа установлены по умолчанию, то есть левый нижний угол – 0, 0, 0, а верхний правый – 420, 290, 0.
Рамку и основную надпись я делал сам. К сожалению, в AutoCAD 2006 нет рамки, в отличие от программы компас.

Размер шрифта – разный, из-за того, что высота и размер каждого поля различны. К примеру: высота слова “Вал” – 10, а слова “Сталь” - 3.7374. Стиль шрифта – ASHADE.
Сначала я начертил половину детали:

Воспользовался командой “Зеркало” и получил деталь целиком:

С помощью команды “штриховка”, я нанес штриховку там, где это необходимо:
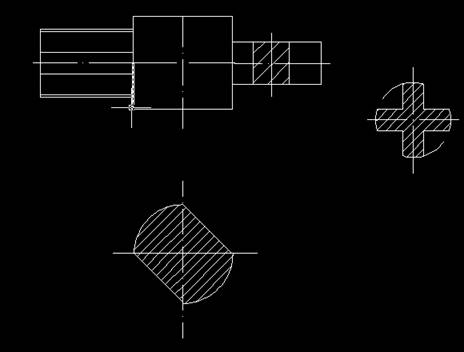
Процесс нанесения штриховки довольно легок. После того как я выбрал команду “Штриховка”, на экране появилось окно:
Ставим угол – 0, образец – ANSI31,а все остальное оставляем стандартным.
Как только чертеж готов, можно приступить к простановке размеров. Для этого зайдем в меню размеры и выберем нужную нам команду. К примеру:

На этом чертеже использовалось команда “Линейный” также, как и на:

А на чертеже, который расположен ниже, использовалась команда “Диаметр” и команда “Линейный”

С помощью команды “Печать”, которая находиться в меню “Файл”, распечатаем наш чертеж.

Для этого выбираем “Лист 3” и нажимаем “Печать”. В “Что печатать” выбираем пункт лист. Если все остальные параметры устраивают, то нажимаем кнопку “ОК” и ждем.
С помощью имеющейся у нас 2-ух мерной детали, создадим 3-ую. Для этого необходимо выбрать команду выдавливания в меню “Рисование”.

Придадим детали нормальный вид. Для этого в меню “Вид” выберем подменю “Раскрашивание” и нажмем команду “Плоское”. Получим:

С помощью программы AutoCAD 2006 можно создавать чертежи, необходимые как в гражданских целях, так и в военных. Программа содержит насыщенный набор команд, позволяющие в точности отобразить чертеж того или иного предмета.
В моей курсовой работе, на примере построения несложной детали, показаны основные инструменты и операции по созданию и редактированию чертежей и объемных моделей.
Список литературы:
1. “Иллюстрированный самоучитель AutoCAD 2006.” Ткачев Д.А.
2. “Создаем чертежи в AutoCAD 2006/2007” Н.В. Жарков
3. “AutoCAD 2006\2007. Новые возможности.” Николай Полещук, Наталия Карпушкина
Похожие работы
... для определения габаритных размеров. Так как чертеж является сборочным, то в нем используются выноски для различных деталей и сборочных единиц. ПОСТРОЕНИЕ ЧЕРТЕЖА КОЛЕСО В ГРАФИЧЕСКОЙ СИСТЕМЕ «AutoCAD» Общие настройки чертежа Для начало построения чертежа необходимо запустить программу AutoCAD, В данной курсовой работе использовалась русская версия AutoCAD 2006. После запуска система ...
... ряд средств для облегчения и ускорения разработки программ. Исходя из выше изложенного, для своей работы я выбрала язык программирования AutoLisp, так как он является самым удобным и универсальным средством для построения параметрических моделей. Он прост в использовании, что позволило легко добиться нужного результата. 3.1 Техническое требования Общие требования. Выбор технического ...
... актуальностью информации, идентифицировать ошибки и избежать перепроектирования (по оценкам компании Aberdeen, не менее 70 % затрат на производство и сопровождение продукции приходится на этап проектирования). PLM-система способна предоставить пользователю информацию в форме, соответствующей выполняемым функциям в жизненном цикле создаваемого продукта: трехмерные модели, схематические диаграммы, ...
... водами должны предусматриваться дренажи. Конструкции дренажей и устройство гидроизоляции подземной части зданий и сооружений должно выполняться в соответствии со СНиП 2.06.15-85, СНиП 2.02.01-83. Проектирование дренажей следует выполнять на основании конкретных данных о гидрогеологических условиях места строительства объекта, степени агрессивности подземных вод к строительным конструкциям, ...
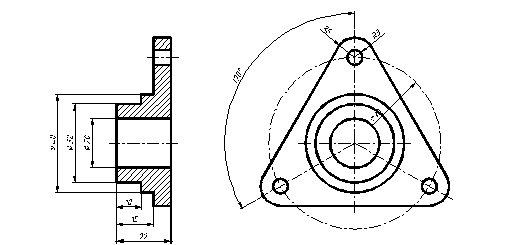
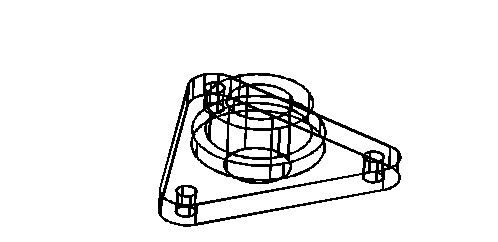
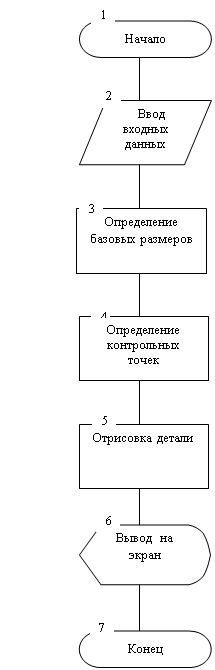
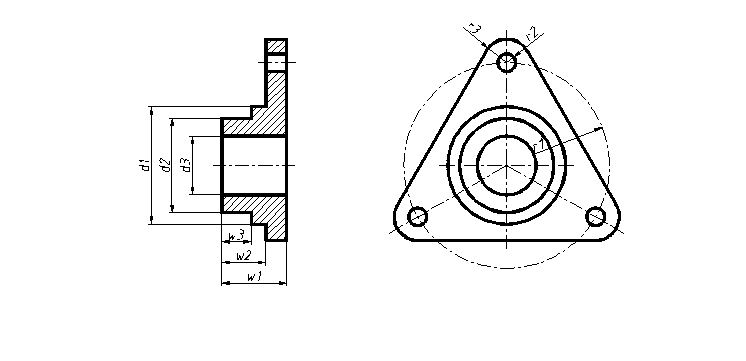
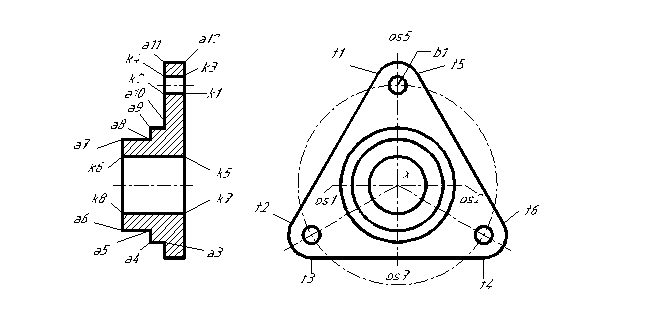


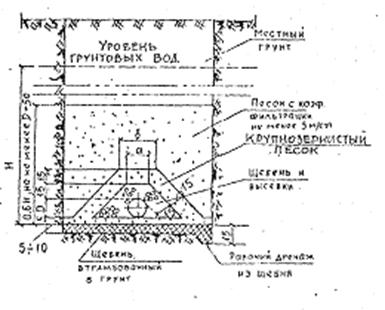

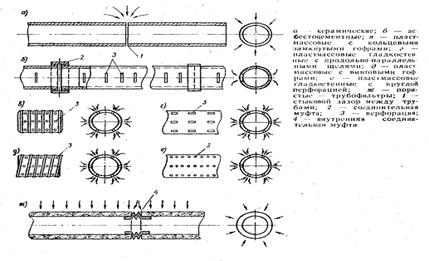
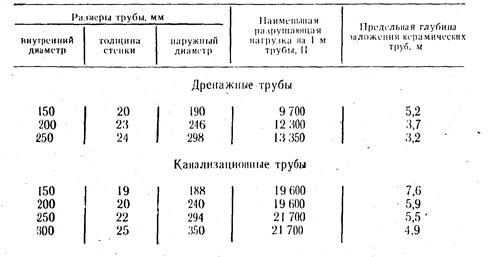
0 комментариев