Навигация
Обновление связанных изображений ячеек
1.2.4 Обновление связанных изображений ячеек
Когда вы впервые открываете рабочую книгу, содержащую связанные изображения ячеек, на экране появляется диалоговое окно с вопросом, не хотите ли вы обновить связи с закрытыми в данный момент файлами. Чтобы обновить связи, нажмите кнопку Да (Yes). Чтобы сохранить рисунки в том состоянии, в каком они находились в момент последнего сохранения, нажмите кнопку Нет (No).
Чтобы обновить изображение ячеек или внести изменение в источник, сделайте двойной щелчок по рисунку ячеек, тогда откроется исходный рабочий лист и активизируется его окно. Теперь можно внести в исходный рабочий лист необходимые изменения, сохранить его и закрыть, чтобы изображение было обновлено. Если изображение связано с ячейками своей собственной рабочей книги, то для обновления изображения закрывать рабочую книгу необязательно.
После двойного щелчка по изображению ячеек, на экране появляется рабочий лист с выделенным исходным диапазоном. Быстро вернуться на рабочий лист с изображением можно с помощью клавиши перехода <F5>. Обратите внимание на то, что в списке Перейти к диалогового окна Переход находится адрес ячейки рабочего листа, содержащего связанное изображение ячеек. Если вы, не сделав никаких изменений в диалоговом окне, просто нажмете кнопку ОК, то немедленно вернетесь туда, откуда был вызван этот рабочий лист. Чтобы обновить связи или открыть исходный файл с помощью клавиатуры:
Откройте рабочий лист, содержащий связанные рисунки.
Выберите команду Правка, Связи (рис. 25.).
|

- Выделите исходный рабочий лист в списке Исходный файл. Для того чтобы выделить несколько рабочих листов, воспользуйтесь клавишей <Ctrl>. Несколько расположенных рядом рабочих листов можно выделить с помощью клавиши <Shift> и клавиш управления курсором.
- Нажмите кнопку Обновить, затем нажмите кнопку Закрыть или клавишу <Esc>.
Чтобы открыть выделенный исходный рабочий лист, нажмите кнопку Открыть.
1.2.5 Изменение связи с изображением ячеек
Если изменилось имя исходной рабочей книга или эта рабочая книга была перемещена на новое место, или когда вы просто хотите связаться с другой рабочей книгой, необходимо изменить ссылку на внедренный рисунок. Ссылки на связанные изображения ячеек, а также другие объекты ничем не отличаются от аналогичных ссылок на ячейки и диапазоны. Увидеть ссылку на объект можно в строке формул, когда объект выделен. Там же ее можно отредактировать обычным образом. Если исходная рабочая книга закрыта в момент внесения изменений в ссылку, новое изображение ячеек не появится на рабочем листе. Видна будет только старая граница объекта. В этом случае следует обновить связь одним из способов, описанным в предыдущем разделе.
Чтобы изменить все связи, установленные с одной исходной рабочей книгой, выберите команду Правка, Связи и воспользуйтесь кнопкой Изменить. Появится диалоговое окно, в котором можно будет выбрать новый файл-источник. Чтобы изменения отразились на рабочем листе, необходимо также обновить связь.
Чтобы удалить связанный рисунок ячеек, выделите его и нажмите клавишу <Delete> или <BackSpace>.
1.3 Основные приемы работы со связанными книгами
1.3.1 Открытие связанных рабочих книг
При открытии рабочей книги с внешними ссылками, связи могут обновляться по-разному. Если исходная рабочая книга в этот момент открыта, то связи обновляются автоматически. Если исходная рабочая книга закрыта, на экране появляется диалоговое окно с вопросом об обновляемых связях (рис. 26).

|
Если в этом диалоговом окне нажать кнопку Да, то Excel прочитает все необходимые данные с диска и обновит содержимое рабочей книги. Если нажать кнопку Нет, то Excel оставит в рабочей книге без изменения те значения, которые в ней находились во время последнего сохранения.
Если вы уже открыли целевую рабочую книгу и теперь хотите открыть исходные рабочие книги, выполните следующие действия:
1. Активизируйте рабочую страницу, содержащую внешние связи.
2. Выберите команду Правка, Связи. На экране появится диалоговое окно Связи (рис. 27).
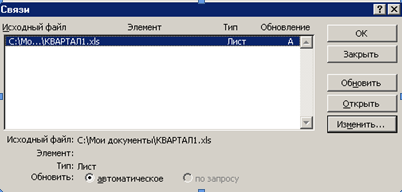
|
3. Выделите файлы, которые вы хотите открыть. Для закрытых в данный момент файлов указан полный путь.
4. Нажмите кнопку. Открыть.
Примечание
При выборе команды Правка, Связи должна быть активна целевая книга. Если активна книга, не содержащая внешних ссылок, команда будет недоступна.
1.3.2 Изменение и обновление ссылок
Для поддержки системы связанных рабочих книг необходимо уметь обновлять связи. Кроме того, если исходная книга была перемещена в другую папку или диск, целевая книга не может получить данные. В этом случает говорят, что связи потеряны. Их необходимо уметь восстанавливать.
Чтобы переустановить потерянные связи или установить связь с другой рабочей книгой:
1. Откройте целевую рабочую книгу.
2. Выберите команду Правка, Связи. Откроется диалоговое окно Связи.
3. Выделите файлы, связи с которыми необходимо переустановить или заменить.
4. Нажмите кнопку Изменить. Откроется диалоговое окно Изменить связи (рис. 28).

|
5. При необходимости перейдите на другой диск и в другую папку. Выберите файл исходной рабочей книги.
6. Нажмите кнопку ОК.
7. Если на шаге 3 было выделено несколько файлов, повторите шаги 5 и 6.
Чтобы обновить связи с закрытыми исходными книгами, выберите команду Правка, Связи. В диалоговом окне Связи выделите необходимые файлы и нажмите кнопку Обновить.
Примечание. В некоторых ситуациях исходные данные могут не достигать всех рабочих книг, в которых они используются. Это возможно, если какие-либо книги со связями не открываются продолжительное время и связи не обновляются. Например, книга А является исходной для В, а В — исходной для С, причем так, что данные в книге С зависят от данных в А. Если изменить исходную информацию в А, но связи между А и В не обновить, то информация в книге С останется устаревшей несмотря на ручное или автоматическое обновление данных.
1.3.3 Сохранение рабочих книг со связями
При сохранении рабочих книг, содержащих внешние ссылки, первыми следует сохранять исходные книги, а затем целевые. Это обеспечит правильность пути к исходной книге в целевых книгах.
По той же причине при изменении имени книги-источника лучше держать открытой и книгу получатель. Если в этот момент целевая книга будет закрыта, придется переустанавливать связи, как показано выше (команда Правка, Связи).
Список использованных источников
1. Рон Персон. Excel 7.0 для WINDOWS 95: пер. с англ.-СПб.:BHV-Санкт-Петербург,1996.
2. Водополова Н.В. Практическое пособие: “Получение данных в EXCEL из внешних данных” / Водополова Н.В., Косинов Г.П., Шибеко В.Н. – Гомель, 2002.
3. Винтер Р., Винтер П. Microsoft Office 97. Т. 2. - СПб.: «BHV - Санкт-Петербург», 1997.
4. Уокербах Джон. Библия пользователя Exsel 97.Пер. с англ. К.- Диалектика, 1997.
Похожие работы
нного фильтра------------------------------- 13 Удаление фильтра из списка------------------------------------------------------------------- 14 Контрольные вопросы и контрольное задание---------------- 15 Консолидация данных Методы консолидации данных В табличном редакторе Microsoft Excel предусмотрено несколько способов консолидации: · С помощью трехмерных ссылок, что ...
... рис. 18 ☺ Самостоятельно поработайте с диалоговым окном Формат ячеек и изучите возможности каждой из имеющихся закладок. Средства автоматического обобщения и анализа данных электронной таблицы Excel предоставляет разнообразные способы для автоматического обобщения и анализа данных: 1. Автоматические вычисления; 2. Средства для работы с базами данных и со списками, позволяющие ...
... сводной таблицы установить переключатель Обновлять внешние данные при выборе каждого элемента. Выделение элементов сводной таблицы При работе со сводными таблицами в Microsoft Excel 97 мы можем использовать новый режим выделения , который называется структурным выделением. Если этот режим включен , то при выделении элементов в ...
... элемента и вычисляемого поля. Использование общих и промежуточных итогов в сводной таблице Сводную таблицу можно настроить на выполнение вычислений с помощью итоговой функции (итоговая функция - это тип вычисления, производимого Microsoft Excel при объединении данных в сводной таблице или при вычислении итогов в списках и базах данных. Примерами итоговых функций являются «Сумма», «Кол-во ...

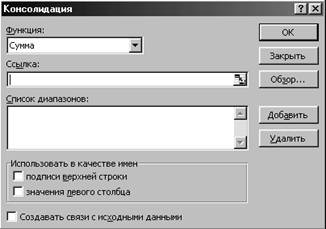

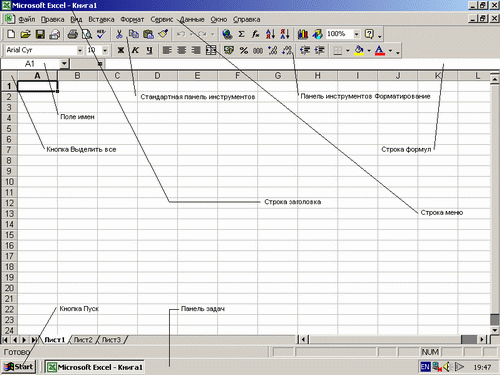
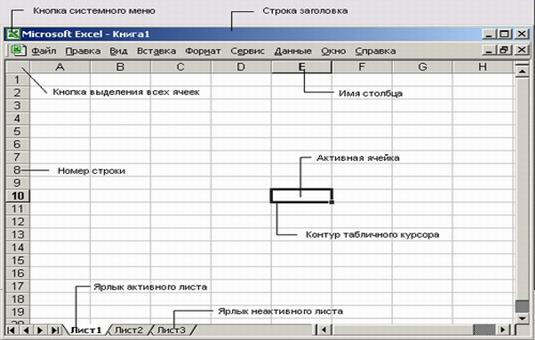

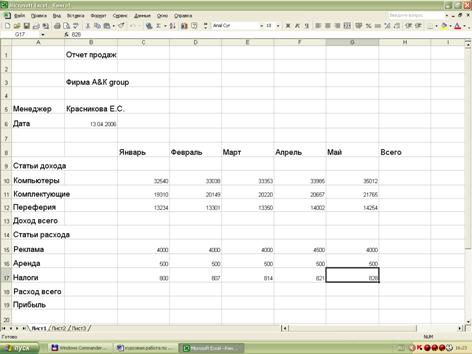
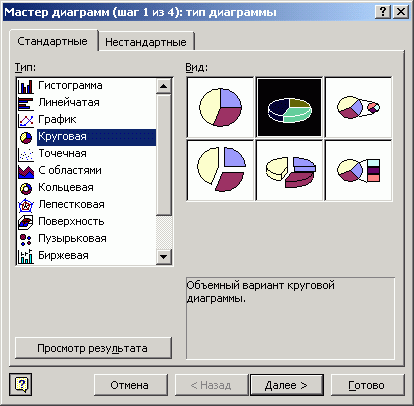
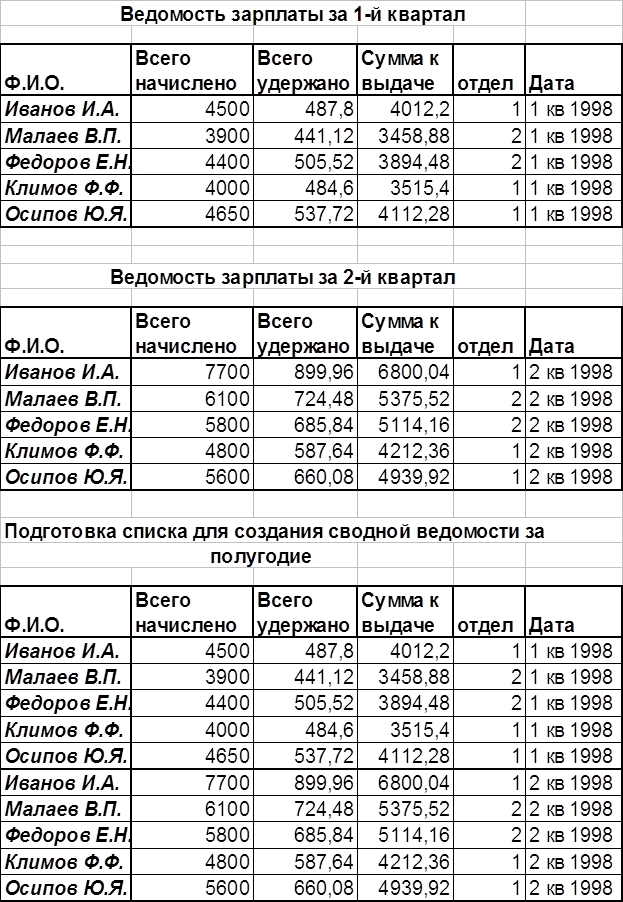
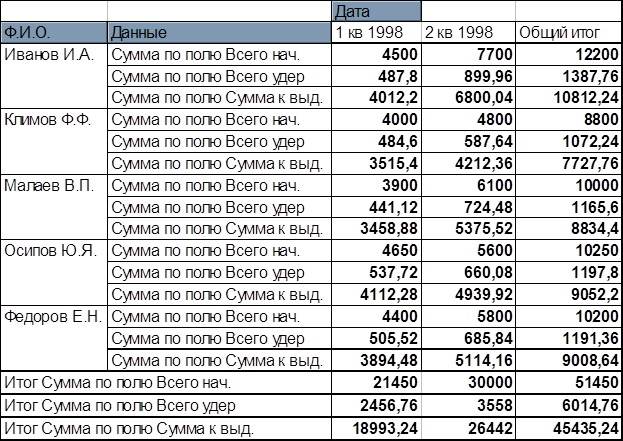
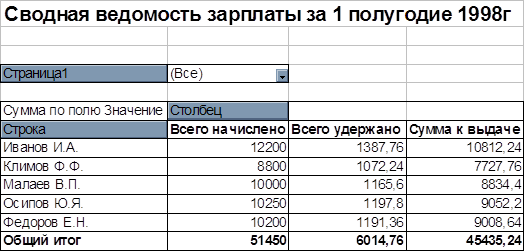
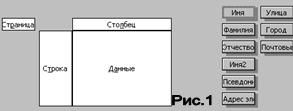
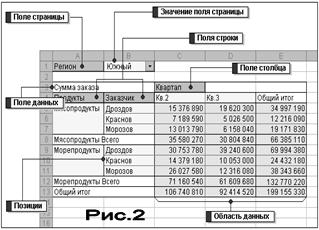
0 комментариев